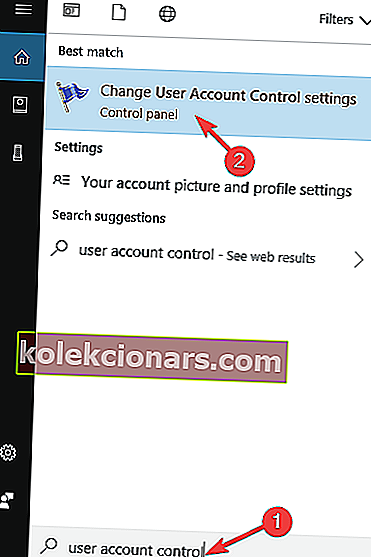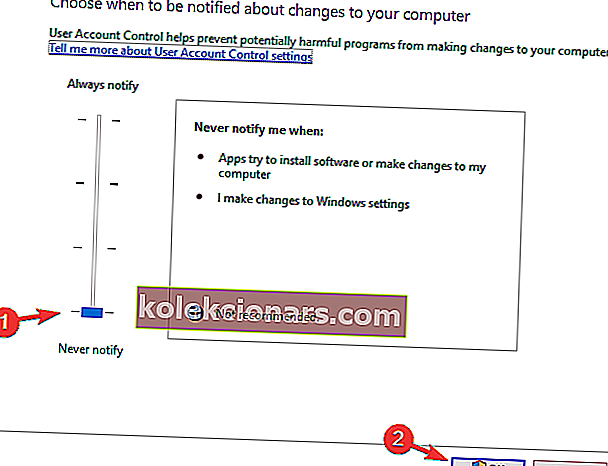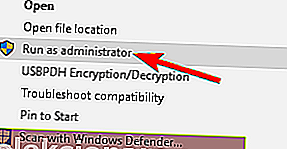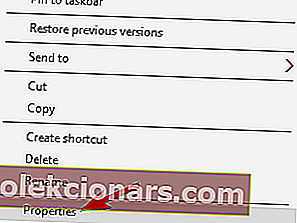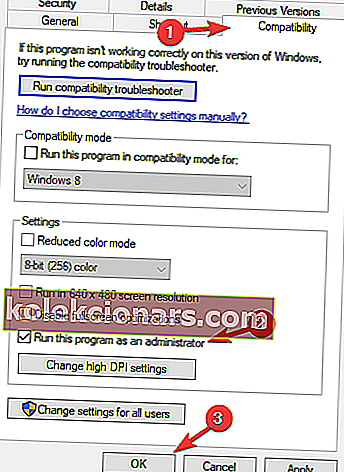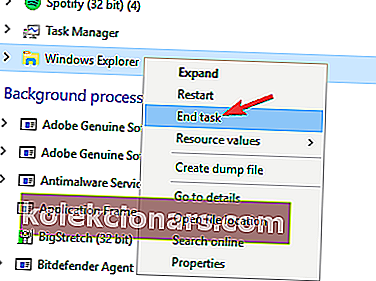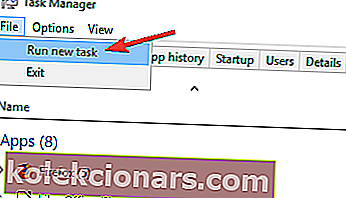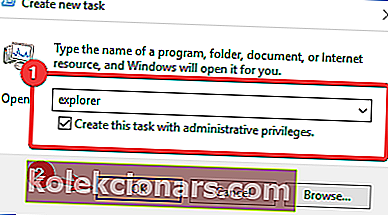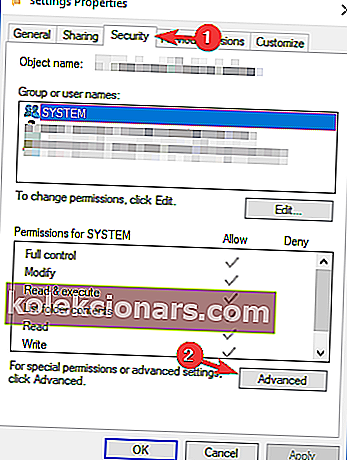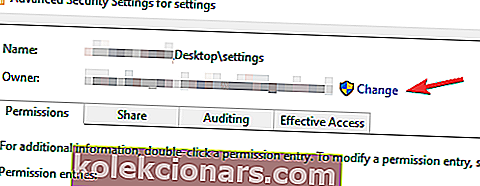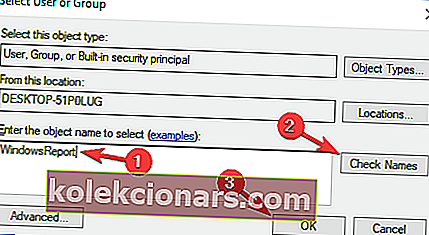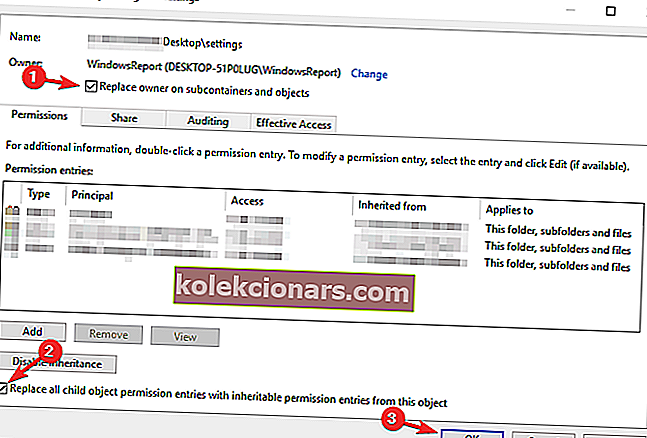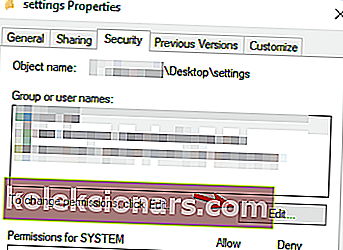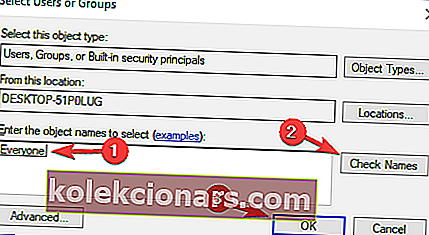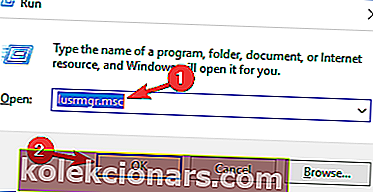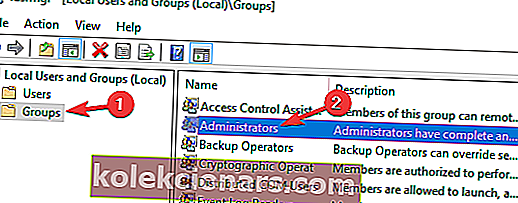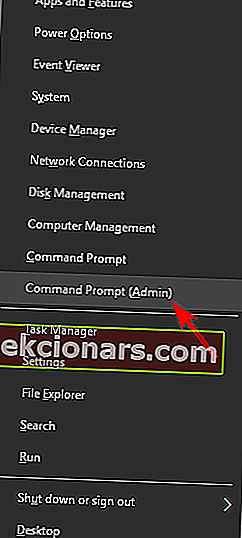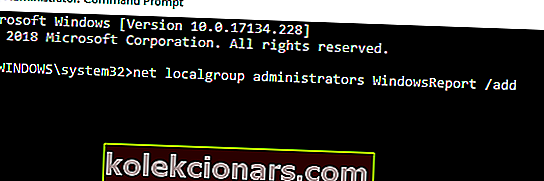Správa o odmietnutí prístupu vám môže zabrániť v odstránení alebo prístupe k určitým adresárom vo vašom počítači. Vo väčšine prípadov sa však tejto správe môžete vyhnúť jednoduchým prepnutím na účet správcu.
Niekoľko používateľov však uviedlo, že sa správa Denied Denied objavila aj počas používania účtu správcu, a v tomto článku preskúmame niekoľko spôsobov, ako tento problém vyriešiť.
Správa o odmietnutí prístupu sa niekedy môže zobraziť, aj keď používate účet správcu. Keď už hovoríme o tomto probléme, tu je niekoľko podobných problémov, ktoré používatelia nahlásili:
- Priečinok Windows Prístup odmietnutý správcom - Niekedy sa vám môže zobraziť táto správa pri pokuse o prístup k priečinku Windows. Spravidla k tomu dochádza v dôsledku antivírusového programu, takže ho možno budete musieť deaktivovať.
- Prístup odmietnutý v príkazovom riadku Windows 10 - Ak sa táto chyba zobrazí v príkazovom riadku, nezabudnite ho spustiť ako správca a skontrolovať, či sa tým problém vyrieši.
- Nie je možné nastaviť prístup nového vlastníka. Prístup bol odmietnutý - Niekedy nemusí byť možné zmeniť vlastníka určitého adresára. Môže k tomu dôjsť v dôsledku funkcie kontroly používateľských kont, takže ju možno budete chcieť deaktivovať.
- Prístup správcu odmietnutý prevziať vlastníctvo, odstrániť priečinok, súbor - to sú niektoré podobné chyby, ktoré používatelia nahlásili, mali by ste byť však schopní ich opraviť pomocou niektorého z našich riešení.
Ako opraviť chybu Prístup odmietnutý do priečinka ako správca?
- Skontrolujte antivírus
- Zakázať kontrolu používateľských účtov
- Skúste aplikáciu spustiť ako správca
- Spustite program Prieskumník systému Windows ako správca
- Zmeňte vlastníctvo adresára
- Skontrolujte, či je váš účet pridaný do skupiny Administrators
- Vykonajte miestnu aktualizáciu
1. Skontrolujte antivírusový program

Ochrana vašich súborov pred online hrozbami je dôležitá, ale váš antivírus môže niekedy zasiahnuť váš systém a zabrániť vám v prístupe k určitým súborom alebo adresárom. Prístup k priečinku môže byť niekedy odmietnutý aj ako správca. Mnoho antivírusových nástrojov uzamkne systémové súbory, aby zabránil malwaru v ich prístupe a úpravách.
Antivírus však niekedy môže zabrániť všetkým používateľom, dokonca aj správcom, v prístupe k týmto priečinkom. Môže to byť veľký problém a na jeho odstránenie je potrebné v antivíruse zakázať funkcie ochrany priečinkov. Okrem deaktivácie tejto funkcie môžete skúsiť aj úplne vypnúť antivírus.
V najhoršom prípade bude možno potrebné antivírus odstrániť. Musíme spomenúť, že váš počítač bude stále chránený programom Windows Defender, takže sa nemusíte obávať o svoju online bezpečnosť, aj keď odinštalujete antivírus.
Po odstránení antivírusu skontrolujte, či problém stále pretrváva. Ak nie, mali by ste zvážiť prechod na iné antivírusové riešenie. Na trhu existuje veľa skvelých antivírusových nástrojov, ale ak chcete maximálnu ochranu, ktorá nebude prekážať vášmu systému, mali by ste Bitdefender určite vyskúšať .
Zobrazuje sa chyba Prístup odmietnutý na OneDrive? Nebojte sa, tu je rýchla oprava!
2. Zakážte kontrolu používateľských kont
Windows 10 sa dodáva s užitočnou bezpečnostnou funkciou s názvom Kontrola používateľských kont a táto funkcia je navrhnutá tak, aby vás upozorňovala vždy, keď sa vy alebo aplikácia pokúsite vykonať činnosť, ktorá si vyžaduje oprávnenie správcu.
Toto je teoreticky skvelá vlastnosť, ale v praxi to môže viesť k správe o odmietnutí prístupu, aj keď používate účet správcu. Môžete to však napraviť vypnutím funkcie Kontrola používateľských kont. Postupujte takto:
- Stlačte kláves Windows + S a zadajte kontrolu používateľských kont . Teraz v zozname výsledkov zvoľte Zmeniť nastavenie kontroly používateľských kont .
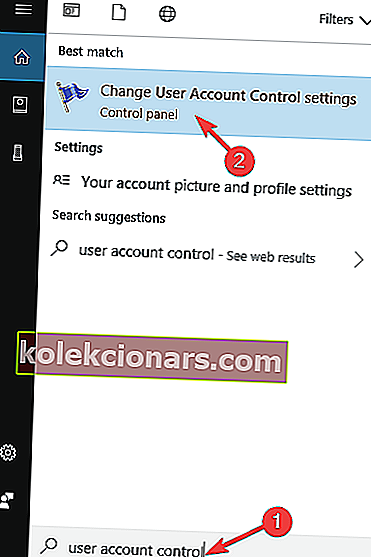
- Posuňte posúvač úplne nadol a kliknite na tlačidlo OK .
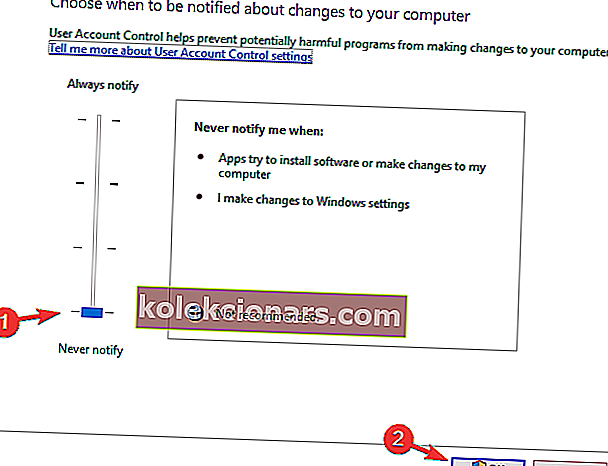
Po vypnutí kontroly používateľských účtov by mal byť problém vyriešený a všetko začne znova fungovať.
3. Skúste aplikáciu spustiť ako správca
Ak sa pri pokuse o spustenie určitej aplikácie zobrazí správa Prístup odmietnutý, môžete problém vyriešiť jednoduchým pokusom o spustenie problematickej aplikácie pomocou oprávnení správcu v systéme Windows 10. Je to celkom jednoduché a môžete to urobiť vykonaním týchto krokov:
- Vyhľadajte aplikáciu, ktorá vám dáva správu Prístup odmietnutý .
- Pravým tlačidlom myši kliknite na aplikáciu a vyberte príkaz Spustiť ako správca .
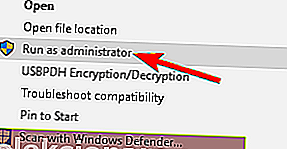
Potom by sa mala spustiť aplikácia. Ak táto metóda funguje, možno budete chcieť zmeniť nastavenie aplikácie, aby sa vždy spúšťala s oprávneniami správcu. Postupujte takto:
- Vyhľadajte problematickú aplikáciu, kliknite na ňu pravým tlačidlom myši a vyberte príkaz Vlastnosti .
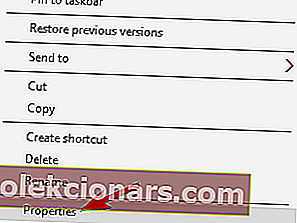
- Prejdite na kartu Kompatibilita a začiarknite políčko Spustiť tento program ako správca . Teraz kliknite na Použiť a OK na uloženie zmien.
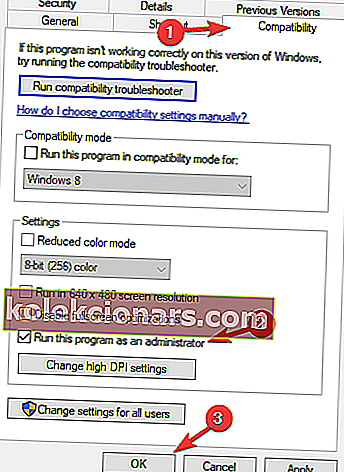
Potom sa aplikácia vždy spustí s oprávneniami správcu. Pamätajte, že to nie je najspoľahlivejšie riešenie, ale pre niektorých používateľov by mohlo fungovať.
Odmietnutý prístup k počítaču so systémom Windows? Môžete to napraviť pomocou tohto jednoduchého sprievodcu!
4. Spustite program Prieskumník systému Windows ako správca
Ak sa vám v priečinku zobrazuje správa Prístup odmietnutý ako správca, mali by ste sa pokúsiť spustiť program Prieskumník Windows ako správca. Niektoré priečinky vo vašom počítači nemusia byť prístupné bez oprávnení správcu. Ak to chcete opraviť, musíte spustiť program Prieskumník Windows ako správca. Ak to chcete urobiť, musíte postupovať podľa týchto krokov:
- Stlačením klávesov Ctrl + Shift + Esc otvorte Správcu úloh .
- Teraz vyhľadajte proces programu Windows Explorer , kliknite naň pravým tlačidlom myši a z ponuky vyberte príkaz Ukončiť úlohu .
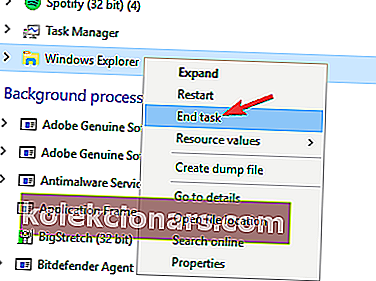
- Teraz choďte na Súbor> Spustiť novú úlohu .
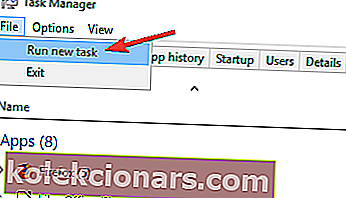
- Zadajte prieskumníka a začiarknite políčko Vytvoriť túto úlohu s oprávneniami správcu . Teraz kliknite na OK .
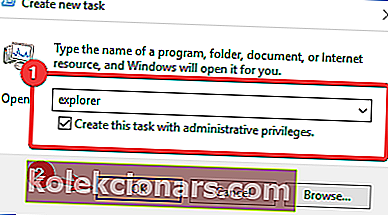
Prieskumník Windows teraz začne s oprávneniami správcu a vy by ste mali mať prístup k požadovanému umiestneniu na počítači.
5. Zmeňte vlastníctvo adresára
Ak chcete opraviť oprávnenia správcu v systéme Windows 10 a chybové hlásenie Prístup odmietnutý , možno budete musieť zmeniť vlastníctvo adresára, do ktorého sa pokúšate získať prístup:
- Vyhľadajte adresár, do ktorého nemáte prístup, kliknite naň pravým tlačidlom myši a z ponuky vyberte príkaz Vlastnosti .
- Keď sa otvorí okno Vlastnosti , prejdite na kartu Zabezpečenie a kliknite na položku Spresniť .
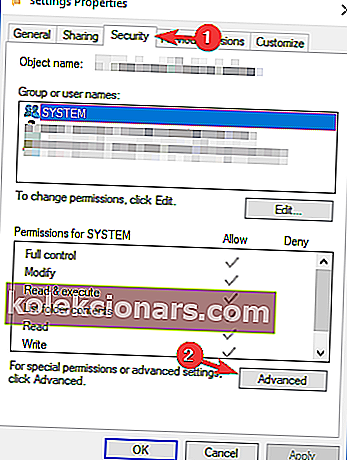
- Teraz kliknite na možnosť Zmeniť vedľa mena vlastníka.
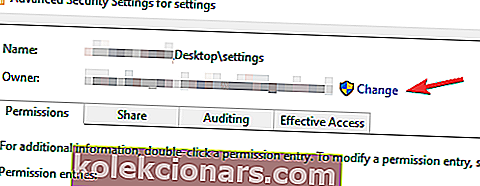
- Zadajte svoje používateľské meno a kliknite na tlačidlo Skontrolovať mená . Ak je všetko v poriadku, kliknite na tlačidlo OK .
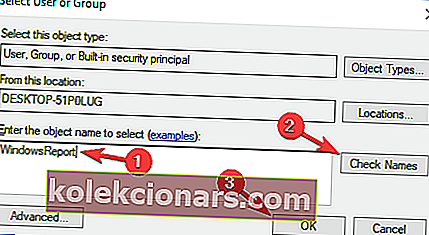
- Začiarknite políčko Nahradiť vlastníka na podriadených doménach a objektoch a Nahradiť všetky položky povolení podriadeného dieťaťu . Kliknite na Použiť a OK .
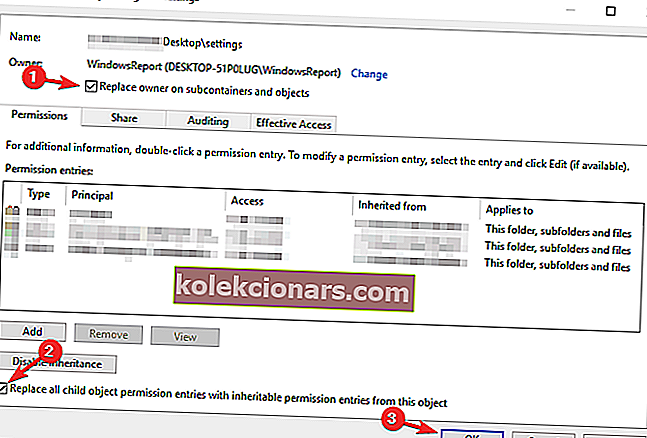
- V okne Vlastnosti skontrolujte, či je v zozname Skupiny alebo meno používateľa k dispozícii skupina Všetci . Ak nie, kliknite na tlačidlo Upraviť .
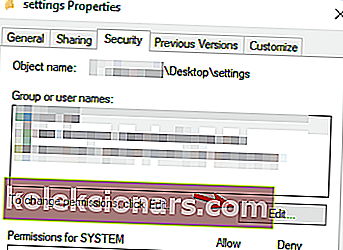
- Kliknite na tlačidlo Pridať .
- Zadajte položku Všetci a kliknite na tlačidlo Skontrolovať mená . Teraz kliknite na OK .
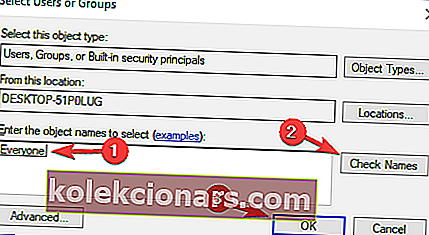
Po vykonaní týchto zmien by ste mali mať prístup k problematickému adresáru bez akýchkoľvek väčších problémov.
Prístup odmietnutý v cieľovom priečinku? Môžete to opraviť pomocou tohto sprievodcu!
6. Skontrolujte, či je váš účet pridaný do skupiny Administrators
Ak v systéme Windows 10 nefungujú oprávnenia správcu, problém môže byť v tom, že váš účet nie je pridaný do skupiny Administrators v systéme Windows. Svoj účet však môžete do skupiny Administrators pridať manuálne, a to takto:
- Stlačte kláves Windows + R a zadajte lusrmgr.msc . Teraz stlačte kláves Enter alebo kliknite na tlačidlo OK .
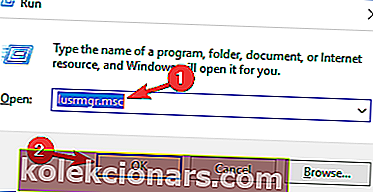
- Prejdite na Skupiny na ľavom paneli. Na pravej table dvakrát kliknite na položku Administrators .
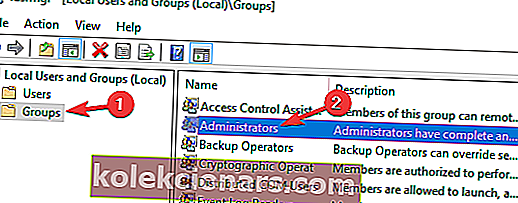
- Po otvorení okna Vlastnosti kliknite na tlačidlo Pridať .
- Zadajte názov svojho používateľského účtu, kliknite na položku Skontrolovať mená a potom na tlačidlo OK .
- Potom uložte zmeny kliknutím na tlačidlo Použiť a OK .
Po uložení zmien reštartujte počítač a skontrolujte, či problém stále pretrváva.
Ak sa vám tento spôsob zdá byť trochu dlhý, kedykoľvek môžete používateľa pridať do skupiny Administrators jednoducho pomocou príkazového riadku. Postupujte takto:
- Stlačte kláves Windows + X a v zozname vyberte príkazový riadok (správca) . Ak príkazový riadok nie je k dispozícii, môžete tiež použiť PowerShell (správca) .
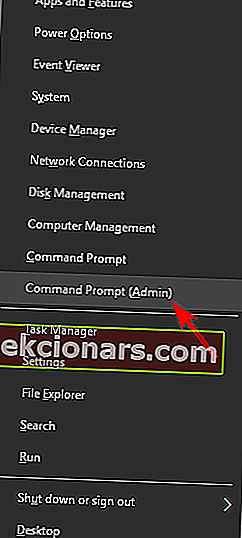
- Hneď ako otvoríte príkazový riadok, zadajte príkaz správcovia siete net localgroup WindowsReport / add a stlačte kláves Enter . Samozrejme budete musieť použiť skutočné meno používateľa účtu, ktorý je vo vašom počítači.
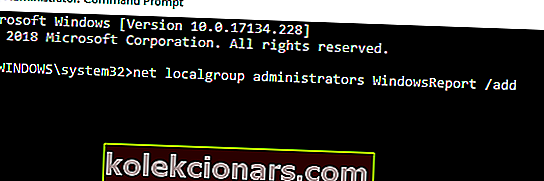
Po vykonaní tohto príkazu pridáte svoj účet do skupiny Administrators a problém by mal byť úplne vyriešený.
7. Vykonajte miestnu aktualizáciu

Ak máte problémy s oprávneniami správcu v systéme Windows 10, možno budete môcť problém vyriešiť jednoduchým vykonaním miestnej inovácie. Ak to neviete, miestna aktualizácia preinštaluje systém Windows 10, ale uchová všetky vaše osobné súbory a aplikácie. Ak chcete vykonať miestnu aktualizáciu, musíte postupovať podľa týchto krokov:
- Stiahnite a spustite nástroj na vytváranie médií .
- Vyberte možnosť Aktualizovať tento počítač teraz .
- Nezabudnite vybrať možnosť Stiahnutie a inštalácia aktualizácií (odporúčané) a kliknite na tlačidlo Ďalej .
- Potrebné aktualizácie sa teraz stiahnu. Tento proces môže chvíľu trvať, takže buďte trpezliví.
- Postupujte podľa pokynov, kým sa nezobrazí obrazovka Pripravené na inštaláciu . Vyberte možnosť Zmeniť, čo sa má zachovať .
- Vyberte Ponechať osobné súbory a aplikácie a potom kliknite na Ďalej .
- Dokončite postup podľa pokynov na obrazovke.
Po dokončení procesu aktualizácie skontrolujte, či problém stále pretrváva. Ak problém pretrváva aj po miestnej aktualizácii, bude pravdepodobne potrebné resetovať systém Windows 10 na predvolené hodnoty a skontrolovať, či sa tým problém vyrieši.
Správa o odmietnutí prístupu môže spôsobiť veľa problémov, dúfame však, že sa vám podarilo vyriešiť tento problém v účte správcu pomocou niektorého z našich riešení.
PREČÍTAJTE SI TIEŽ:
- Oprava: Windows 10 mi nedovolí prístup k mojim súborom
- „Chyba 5: Prístup bol odmietnutý“ chyba pri inštalácii softvéru v systéme Windows [FIX]
- Požiadavka na odblokovanie bola zamietnutá [Opraviť]