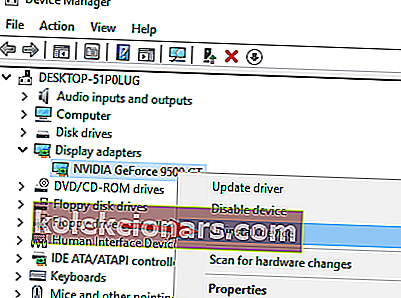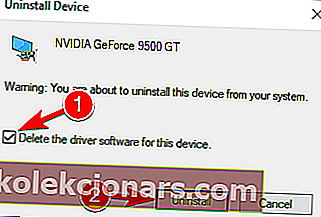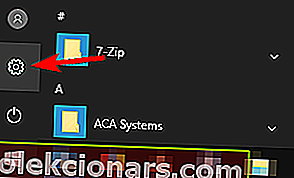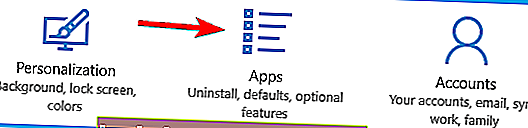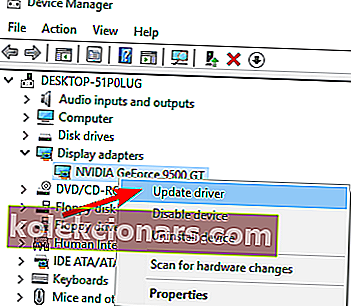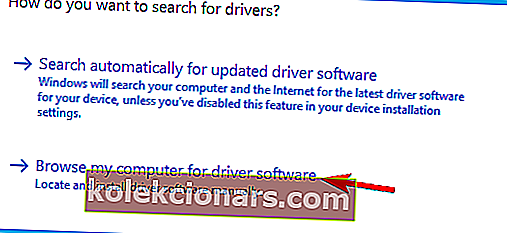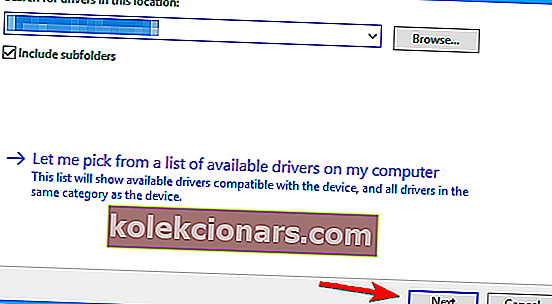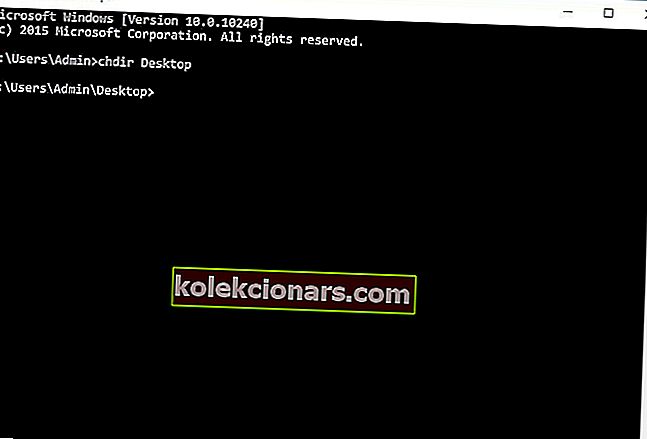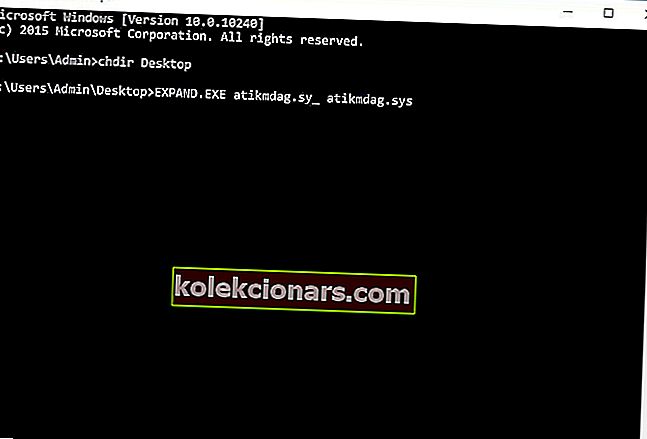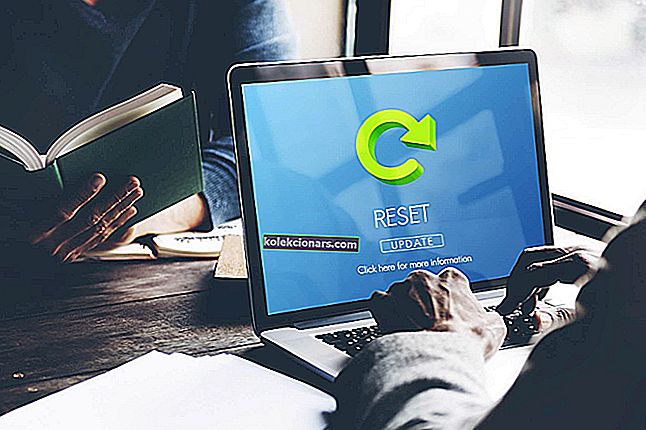- Chyby červenej obrazovky smrti môžu byť rovnako nebezpečné ako BSoD.
- Chyby RSoD nie sú našťastie bežné, ale máme pre vás problém.
- Viac informácií o systéme Windows 10 a jeho problémoch sa dozviete z našej časti Windows 10.
- Riešenie problémov s počítačom môže začať priamo z nášho centra pre technické riešenie problémov.

Ak ste používateľom systému Windows 10, program Modrá obrazovka smrti pravdepodobne poznáte, ale niektorí používatelia nahlásili v systéme Windows 10 červenú obrazovku.
Po zobrazení červenej obrazovky nebudete môcť nič robiť a budete nútení manuálne reštartovať počítač. Čo je príčinou červenej obrazovky a ako ju opraviť?
Červená obrazovka vo Windows 10 je vo väčšine prípadov spôsobená chybou hardvéru, najmä ak pretaktujete počítač. Červená obrazovka môže byť niekedy spôsobená nekompatibilnými ovládačmi alebo problémami so systémom BIOS, takže sa pozrime, ako to napraviť.
Červená obrazovka je neobvyklý problém, ktorý sa môže vyskytnúť v systéme Windows 10. Keď už hovoríme o problémoch s červenou obrazovkou, používatelia nahlásili aj tieto problémy:
- Spustenie červenej obrazovky systému Windows 10 - Červená obrazovka sa niekedy môže zobraziť hneď pri spustení systému. Tento problém môže byť spôsobený softvérom tretích strán alebo zastaranými ovládačmi.
- Prázdna červená obrazovka Windows 10 - Pravdepodobne je to spôsobené pretaktovaním, takže nezabudnite odstrániť všetky nastavenia pretaktovania.
- Načítanie červenej obrazovky systému Windows 10 - Váš počítač sa môže pri načítaní na červenej obrazovke zaseknúť. Toto je neobvyklý problém, ale možno ho budete môcť opraviť pomocou niektorého z našich riešení.
- Červená obrazovka na notebooku - Môže sa zobraziť na stolných počítačoch aj notebookoch. Ak máte tento problém vo svojom notebooku, problém môže byť v grafickej karte.
- Červená obrazovka Windows 10 s kurzorom, zvukom - je to pravdepodobne spôsobené vašou grafickou kartou alebo ovládačmi.
- Červená obrazovka Windows 10 explorer.exe, Excel - Tento problém sa môže vyskytnúť pri používaní programu Windows Explorer alebo Excel. Skúste znova nainštalovať ovládače grafickej karty alebo problematické aplikácie.
- Červená obrazovka Windows 10 dva monitory - Ak k tomu dôjde, príčinou je s najväčšou pravdepodobnosťou vaša konfigurácia alebo ovládač grafickej karty.
- Červená obrazovka Windows 10 práve bliká - Ak na vašom počítači so systémom Windows červená obrazovka stále bliká, problém môže byť spôsobený nastaveniami pretaktovania. V niektorých prípadoch môže ísť o chybný hardvér.
- Červená obrazovka Windows 10 Nvidia - Môže sa zobraziť pri používaní grafiky Nvidia. Nezabudnite odstrániť nastavenia pretaktovania a aktualizovať ovládače.
Ako môžem opraviť chyby Red Screen of Death (RSoD) v systéme Windows 10?
1. Nainštalujte predvolený ovládač grafickej karty / aktualizujte ovládač grafickej karty
- Do vyhľadávacieho panela zadajte Správca zariadení a vyberte ho zo zoznamu výsledkov.
- Nájdite sekciu Grafické adaptéry a rozbaľte ju. Pravým tlačidlom myši kliknite na svoje zariadenie v sekcii Grafické adaptéry a v zozname vyberte možnosť Odinštalovať .
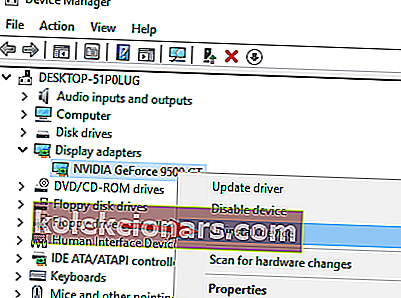
- Začiarknite políčko Odstrániť softvér ovládača pre toto zariadenie a kliknite na položku Odinštalovať .
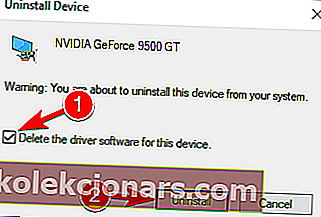
- Po odstránení aktuálneho ovládača reštartujte počítač.
Okrem toho možno budete chcieť aktualizovať ovládače grafickej karty. Ak používate stolný počítač, prejdite na webovú stránku výrobcu grafickej karty a stiahnite si najnovšie ovládače pre svoju grafickú kartu.
Ak používate prenosný počítač, prejdite na webovú stránku výrobcu prenosného počítača, vyhľadajte model prenosného počítača a stiahnite si preň najnovšie ovládače.
Aktualizujte ovládače automaticky
 Aby sme zabránili poškodeniu počítača inštaláciou nesprávnych verzií ovládačov, navrhujeme to urobiť automaticky pomocou DriverFix .
Aby sme zabránili poškodeniu počítača inštaláciou nesprávnych verzií ovládačov, navrhujeme to urobiť automaticky pomocou DriverFix .
Po niekoľkých testoch náš tím dospel k záveru, že ide o najlepšie automatizované riešenie, ktoré vám zabráni v inštalácii nesprávneho ovládača a spôsobení väčšieho poškodenia vášho počítača.
DriverFix sa používa veľmi ľahko, ale najskôr si ho budete musieť stiahnuť a nainštalovať. Nerobte si starosti s nájdením jej ikony, pretože sa spustí automaticky.
Taktiež začne prehľadávať počítač, či neobsahuje problémy s ovládačmi, takže ešte nemusíte nič kliknúť. Za pár sekúnd získate zoznam odporúčaných ovládačov pre inštaláciu.
 Toto je jediný okamih, kedy je potrebný váš vstup. Môžete buď kliknúť na tlačidlo Aktualizovať všetko zhora, alebo zvoliť jednotlivé ovládače začiarknutím ich políčok zľava.
Toto je jediný okamih, kedy je potrebný váš vstup. Môžete buď kliknúť na tlačidlo Aktualizovať všetko zhora, alebo zvoliť jednotlivé ovládače začiarknutím ich políčok zľava.
DriverFix
Zbavte sa akýchkoľvek chýb Red Screen of Death automatickou aktualizáciou ovládačov pomocou DriverFix. Skúšobná verzia zdarma Navštívte webovú stránku2. Odstráňte nastavenia pretaktovania
 Aby používatelia čo najlepšie využili svoj hardvér, často pretaktujú svoje CPU alebo GPU. Pretaktovanie znamená zmenu hardvérovej frekvencie, multiplikátora alebo napätia.
Aby používatelia čo najlepšie využili svoj hardvér, často pretaktujú svoje CPU alebo GPU. Pretaktovanie znamená zmenu hardvérovej frekvencie, multiplikátora alebo napätia.
Aj keď vám to dáva zvýšený výkon, zvyšuje sa tým aj teplo, ktoré produkuje váš procesor alebo grafický procesor.
Kvôli zvýšenému teplu môže byť váš procesor alebo GPU nestabilný alebo v najhoršom prípade môžete hardvér natrvalo poškodiť, pokiaľ nebudete opatrní.
Ako vidíte, pretaktovanie nie je určené pre základných používateľov a ak sa vám v systéme Windows 10 zobrazuje červená obrazovka, možno bude potrebné odstrániť všetky nastavenia pretaktovania.
Odstránenie nastavení pretaktovania sa zvyčajne vykonáva prostredníctvom systému BIOS a pre každý typ systému BIOS sa líši. Ak ste nepretaktovali svoj procesor alebo GPU, môžete toto riešenie preskočiť.
3. Aktualizujte svoj BIOS / UEFI
 Niekedy môže byť červená obrazovka v systéme Windows 10 spôsobená vašim BIOSom / UEFI a ak ju chcete opraviť, musíte ju aktualizovať.
Niekedy môže byť červená obrazovka v systéme Windows 10 spôsobená vašim BIOSom / UEFI a ak ju chcete opraviť, musíte ju aktualizovať.
Toto nie je postup určený pre základných používateľov. Ak to neurobíte správne, môžete spôsobiť trvalé poškodenie počítača.
Ak chcete aktualizovať systém BIOS / UEFI, musíte navštíviť webovú stránku výrobcu základnej dosky a stiahnuť najnovšiu verziu.
Väčšina výrobcov základných dosiek má na svojich webových stránkach pokyny, ako aktualizovať systém BIOS, takže ak plánujete jeho aktualizáciu, prečítajte si najskôr tieto pokyny, aby ste sa vyhli zbytočnému poškodeniu.
Ak neviete, ako správne aktualizovať systém BIOS, tu je vynikajúci sprievodca, ktorý sa o ňom dozviete všetko.
4. Skontrolujte hardvérové poruchy
 Červená obrazovka môže byť niekedy spôsobená chybným hardvérom a používatelia hlásili, že tento problém môže spôsobiť chybná grafická karta.
Červená obrazovka môže byť niekedy spôsobená chybným hardvérom a používatelia hlásili, že tento problém môže spôsobiť chybná grafická karta.
Ak je váš počítač v záruke, nebolo by zlé odviezť ho do opravovne, aby ste skontrolovali funkčnosť hardvéru.
Len málo používateľov uviedlo, že v dôsledku chybnej grafickej karty bola spôsobená červená obrazovka a po výmene problémovej karty sa všetko vrátilo do normálu.
Existujú aj správy, že čítačky diskov CD / DVD môžu v zriedkavých prípadoch spôsobiť tento problém, takže možno budete chcieť čítačku diskov CD / DVD dočasne odstrániť.
5. Odstráňte nedávno nainštalovaný softvér
- Kliknite na tlačidlo Štart a vyberte možnosť Nastavenia .
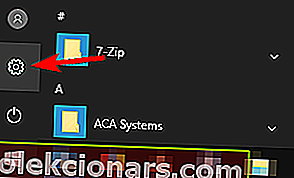
- Kliknite na Aplikácie .
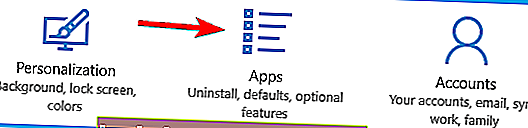
- Na ľavom paneli vyberte možnosť Aplikácie a funkcie . V zozname vyhľadajte naposledy nainštalovaný softvér, kliknite naň a potom kliknite na tlačidlo Odinštalovať .

 Na odstránenie tohto problému musíte niekedy odstrániť všetky súbory spojené so softvérom, ktorý ste odinštalovali. Najrýchlejším a najefektívnejším spôsobom, ako to urobiť, je použiť aplikáciu na odinštalovanie.
Na odstránenie tohto problému musíte niekedy odstrániť všetky súbory spojené so softvérom, ktorý ste odinštalovali. Najrýchlejším a najefektívnejším spôsobom, ako to urobiť, je použiť aplikáciu na odinštalovanie.
Ak potrebujete aplikáciu na odinštalovanie, dôrazne vám odporúčame vyskúšať IObit Uninstaller . Jeho použitie je veľmi jednoduché vďaka jeho čistému a priateľskému používateľskému rozhraniu.
Ak o IObit Uninstaller nič neviete, je to vynikajúci nástroj, ktorý nielenže dokáže vymazať všetky stopy po aplikácii, ale tiež vás varuje, ak sa pokúšate nainštalovať škodlivé aplikácie.
Po spustení tohto softvéru bude váš počítač bežať rýchlejšie a budete prekvapení, koľko miesta na pevnom disku získate späť.

IObit Uninstaller 10 PRO
Ak sa chcete ubezpečiť, že ste softvér úplne odinštalovali, musíte spustiť program na odinštalovanie IObit. Skúšobná verzia zdarma Navštívte webovú stránku6. Preinštalujte ovládače AMD bez Catalyst Control Center
- Odstráňte aktuálne nainštalovaný ovládač grafickej karty, ako sme vám ukázali v riešení 1 ( na odinštalovanie ovládačov môžete použiť softvér, napríklad Display Uninstaller ).
- Stiahnite si najnovšie ovládače AMD.
- Spustite nastavenie a rozbaľte súbory do konkrétneho priečinka v počítači (nezabudnite, kam tieto súbory extrahujete, pretože ich budete neskôr potrebovať).
- Ak sa nastavenie spustí automaticky, zrušte ho.
- Otvorte Správcu zariadení a rozbaľte sekciu Grafické adaptéry . Nájdite svoj grafický adaptér a kliknite naň pravým tlačidlom myši . Vyberte Aktualizovať ovládač .
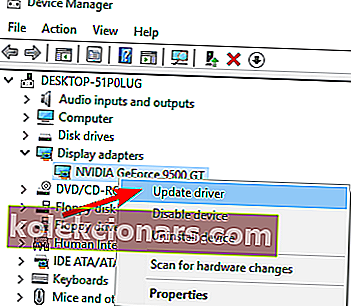
- Vyberte možnosť Vyhľadať softvér ovládača v mojom počítači .
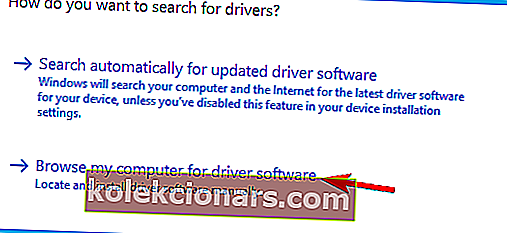
- Vyhľadajte priečinok, do ktorého sa extrahujú ovládače AMD, a kliknutím na tlačidlo Ďalej nainštalujte ovládače, ale uistite sa, že je začiarknutá možnosť Zahrnúť podpriečinky .
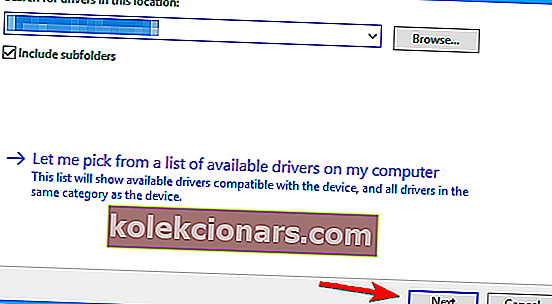
- R estart počítač.
7. Obnovte súbor atikmdag.sys
- Otvorte priečinok s ovládačmi AMD a vyhľadajte súbor atikmdag.sy_ . Skopírujte ho na plochu .
- Vyhľadajte cmd a kliknutím na položku Spustiť ako správca spustite príkazový riadok .

- V príkazovom riadku zmeňte aktuálny priečinok na plochu . Môžete to urobiť zadaním nasledujúceho riadku a stlačením klávesu Enter na klávesnici:
chdir Desktop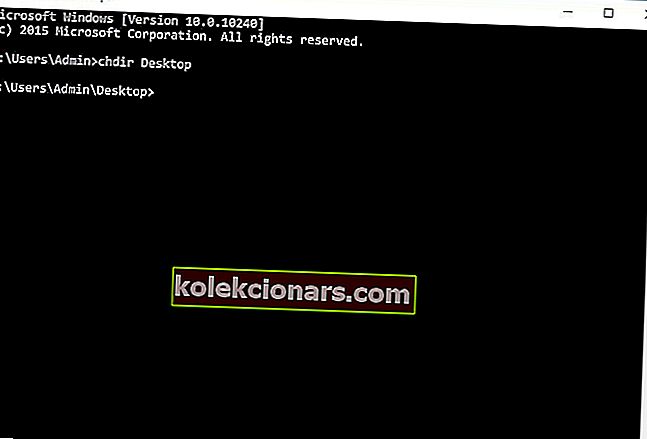
- Zadajte nasledujúci text a spustite ho stlačením klávesu Enter :
EXPAND.EXE atikmdag.sy_ atikmdag.sys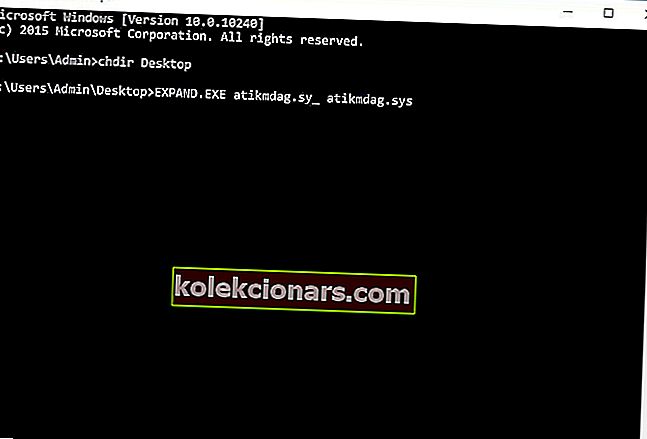
- Prejdite do nasledujúceho priečinka a vyhľadajte atikmdag.sys:
C:\Windows\System32\DriversPremenujte súbor na atikmdag.sys.old .
- Teraz presuňte súbor atikmdag.sys z pracovnej plochy do
C:\Windows\System32\Drivers - Reštartujte počítač.
Nemôžete spustiť príkazový riadok ako správca? Ak chcete problém vyriešiť, prečítajte si túto príručku
8. Zmeňte súbor settings.ini

- Otvorte Dokumenty , prejdite do priečinka BFBC2 a vyhľadajte súbor settings.ini .
- Nájdite nasledujúci riadok:
- DxVersion = auto
a zmeňte to na:
- DxVerzia = 9
- DxVersion = auto
- Uložte zmeny a skúste znova spustiť hru.
Poznámka: Používatelia hlásia, že červená obrazovka ovplyvňuje Battlefield: Bad Company 2 , a aby ste tento problém vyriešili, musíte zmeniť súbor settings.ini hry .
9. Odblokujte svoju grafickú kartu
 Problémy s červenou obrazovkou v systéme Windows 10 môže niekedy vyriešiť problém s podtaktovaním vášho zariadenia. Len málo používateľov uviedlo, že zníženie pôvodnej rýchlosti taktovania na grafickej karte AMD 7870X im vyriešilo problémy s červenou obrazovkou.
Problémy s červenou obrazovkou v systéme Windows 10 môže niekedy vyriešiť problém s podtaktovaním vášho zariadenia. Len málo používateľov uviedlo, že zníženie pôvodnej rýchlosti taktovania na grafickej karte AMD 7870X im vyriešilo problémy s červenou obrazovkou.
Ak ešte neviete, ako pretaktovať grafickú kartu, požiadajte odborníka, aby to urobil za vás.
Problémy s červenou obrazovkou v systéme Windows 10 môžu byť dosť vážne a vo väčšine prípadov sa tieto problémy týkajú vášho hardvéru, takže pri riešení tohto problému v systéme Windows buďte opatrní, aby ste zabránili možnému poškodeniu.
Ako vždy, nezabudnite zanechať svoje komentáre v sekcii nižšie.
FAQ: Viac informácií o chybách RSoD
- Čo spôsobuje červenú obrazovku smrti?
Chyby Red Screen of Death sú zvyčajne spojené s chybami hardvéru alebo grafickej karty. Chyby RSoD môžu niekedy spôsobiť aj softvérové konflikty počas fázy zavádzania.
- Ako opravím červenú obrazovku smrti?
Ak chcete opraviť RSoD, vstúpte do núdzového režimu, aby ste skontrolovali, ktorá aplikácia spôsobuje problém, a z počítača odinštalujte chybný program. Ďalšie riešenia nájdete v tejto kompletnej príručke.
- Ako môžem opraviť červenú obrazovku smrti na svojom iPhone?
Jednoducho stlačte súčasne tlačidlá Domov + Spánok / Prebudenie, kým sa na obrazovke nezobrazí logo Apple. Pri rokovaniach s RSoD je najlepšie mať po ruke dôveryhodný softvér na obnovu dát iPhone.
Poznámka redaktora : Tento príspevok bol pôvodne publikovaný v marci 2020 a od tej doby bol prepracovaný a aktualizovaný v októbri 2020 kvôli aktuálnosti, presnosti a komplexnosti.