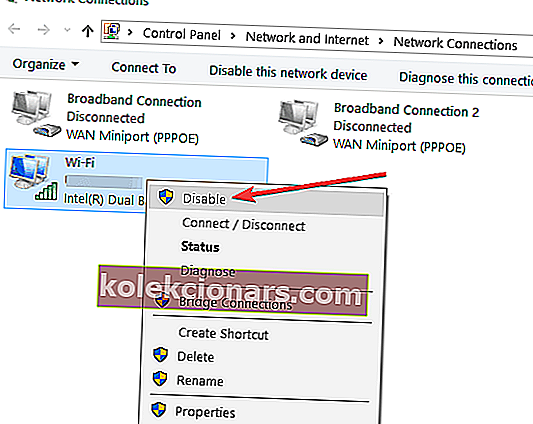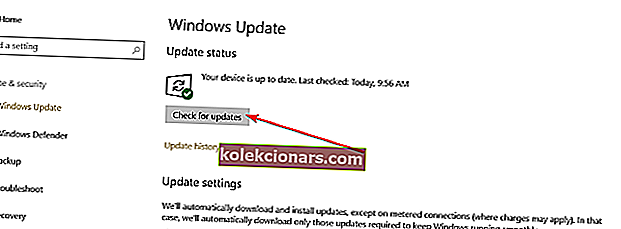Čo môžem urobiť, ak nemôžem nájsť bezdrôtovú tlačiareň na počítači?
- Povoliť možnosť „Nájsť zariadenia a obsah“
- Skontrolujte svoju domácu skupinu
- Správne pridajte tlačiareň do svojej siete
- Použite rozšírené nastavenie tlačiarne
- Spustite test bezdrôtového pripojenia
- Zakázať sieťový adaptér
- Opraviť problémy so sieťou
- Nainštalujte si najnovšie aktualizácie ovládačov tlačiarne
- Skontroluj aktualizácie
- Spustite nástroj na riešenie problémov s tlačiarňou
Viem, že väčšina používateľov systému Windows 10 alebo Windows 8.1, ktorí sa pokúsili nainštalovať svoje tlačiarne do bezdrôtovej siete, majú problémy s pripojením k nej. Môžem vám povedať, že ak budete postupovať opatrne podľa pokynov uvedených nižšie, v poradí, v akom sú popísané, budete môcť svoju bezdrôtovú tlačiareň opraviť, ak ju zariadenie so systémom Windows 8 alebo Windows 8.1 nerozpozná .

Aj keď vaše sieťové pripojenie funguje bezchybne a bezdrôtová tlačiareň je pripojená k sieti, za bežných okolností s ním môžete mať stále veľa problémov. Medzi bežné problémy, ktoré sa môžu vyskytnúť, patrí nesprávne nastavenie bezdrôtovej tlačiarne, ktoré ste mohli prehliadnuť, alebo Windows 10 / Windows 8.1 nemá funkciu „Nájsť zariadenia a prepínač obsahu“.
Čo robiť, keď systém Windows nemôže nájsť bezdrôtovú tlačiareň
1. Povoľte možnosť „Nájsť zariadenia a obsah“
- Presuňte kurzor myši na pravú dolnú stranu okna.
- V ponuke, ktorá sa zobrazí vľavo, kliknite alebo klepnite na funkciu „Nastavenia“.
- Teraz z podponuky Nastavenia kliknite ľavým tlačidlom myši alebo klepnite na možnosť „Zmeniť nastavenie počítača“.
- Kliknite ľavým tlačidlom myši alebo klepnite na tlačidlo „Sieť“ v ponuke „Zmeniť nastavenie počítača“.
- Kliknite ľavým tlačidlom myši alebo klepnite na tlačidlo „Pripojenia“.
- Teraz vyberte svoje sieťové pripojenie kliknutím ľavým tlačidlom myši alebo klepnutím na neho.
- Povoľte funkciu „Nájsť zariadenia a obsah“.
- Zatvorte doteraz otvorené okná a reštartujte operačný systém.
- Po spustení zariadenia znova skontrolujte, či nenájdete svoju bezdrôtovú tlačiareň.
- SÚVISIACE: Ako opraviť rad tlačiarní v systéme Windows 10, 8, 7
2. Skontrolujte svoju domácu skupinu
- Presuňte kurzor myši na pravú dolnú stranu obrazovky.
- Kliknite ľavým tlačidlom myši alebo klepnite na funkciu „Vyhľadať“.
- Do vyhľadávacieho poľa napíšte nasledujúci text: „Tento počítač“ a stlačte kláves Enter na klávesnici.
- Kliknite ľavým tlačidlom myši alebo klepnite na ikonu „Tento počítač“, ktorá sa zobrazí po vyhľadávaní.
- Teraz sa pozrite do časti „Domáca skupina“ a zistite, či nenájdete bezdrôtovú tlačiareň.
- Ak to nie je v téme „Domáca skupina“, vyhľadajte „Pracovná skupina alebo doména“ a pokúste sa nájsť svoju bezdrôtovú tlačiareň tam.
3. Správne pridajte tlačiareň do svojej siete
- Teraz sa pokúsime správne pridať bezdrôtovú tlačiareň do siete.
- Najskôr zapnite bezdrôtovú tlačiareň.
- Teraz v návode na použitie dodanom s bezdrôtovou tlačiarňou postupujte podľa pokynov na jej pridanie do siete.
- Ďalej sa budete musieť prihlásiť do zariadenia so systémom Windows 10 alebo Windows 8.1, ktoré je pripojené k rovnakej sieti.
- Presuňte kurzor myši na pravú hornú stranu obrazovky.
- Kliknite ľavým tlačidlom myši alebo klepnite na funkciu „Vyhľadať“ uvedenú v ponuke, ktorá sa zobrazí.
- Do vyhľadávacieho poľa budete musieť napísať nasledujúci text: „sieť“ bez úvodzoviek.
- Po dokončení vyhľadávania kliknite ľavým tlačidlom myši alebo klepnite na ikonu „Sieť“.
- Teraz, keď je tlačiareň zapnutá, skontrolujte, či sa v ponuke Sieť zobrazuje bezdrôtová tlačiareň.
- SÚVISIACE: Oprava: Tlačiareň je offline v systéme Windows 7, 8, 10
4. Použite rozšírené nastavenie tlačiarne
- Presuňte myš na pravú hornú stranu obrazovky.
- V ponuke, ktorá sa zobrazí vľavo, kliknite alebo klepnite na funkciu „Vyhľadať“.
- Do vyhľadávacieho poľa budete musieť napísať nasledovné: „Pokročilé nastavenie tlačiarne“ bez úvodzoviek.
- Po dokončení vyhľadávania kliknite ľavým tlačidlom myši alebo klepnite na ikonu „Rozšírené nastavenie tlačiarne“.
- Teraz môžete zvoliť možnosť „Vybrať tlačiareň v zozname“ a vyhľadať tlačiareň.
- Ak tam tlačiareň nie je, vráťte sa späť a kliknite ľavým tlačidlom myši alebo klepnite na „Tlačiareň, ktorú chcem, nie je uvedená v zozname“
- V dialógovom okne zadajte názov tlačiarne.
- Kliknite ľavým tlačidlom myši alebo klepnite na tlačidlo „Ďalej“.
- Dokončite postup podľa pokynov na obrazovke.
5. Spustite test bezdrôtového pripojenia
- Skontrolujte, či je v tlačiarni zapnutá funkcia bezdrôtového pripojenia
Poznámka: bezdrôtové tlačiarne majú zvyčajne modrú ikonu, ktorá sa zobrazuje, ak bezdrôtová sieť funguje alebo nie.
- Postupujte podľa pokynov dodaných s bezdrôtovou tlačiarňou a vykonajte test bezdrôtového pripojenia.
- SÚVISIACE: Oprava: Windows 10 neotvorí zariadenia a tlačiarne
6. Zakážte sieťový adaptér
- Presuňte myš na pravú hornú stranu obrazovky.
- Kliknite ľavým tlačidlom myši alebo klepnite na funkciu „Vyhľadať“.
- Do vyhľadávacieho poľa napíšte nasledujúci text: „Sieť a zdieľanie“.
- Na klávesnici stlačte tlačidlo „Enter“.
- Po dokončení vyhľadávania kliknite ľavým tlačidlom myši alebo klepnite na ikonu „Centrum sietí a zdieľania“.
- Kliknite ľavým tlačidlom myši alebo klepnite na funkciu „Zmeniť nastavenie adaptéra“.
- Kliknite pravým tlačidlom myši alebo podržte prst na sieťovom adaptéri.
- V zobrazenej ponuke kliknite ľavým tlačidlom myši alebo klepnite na funkciu „Zakázať“.
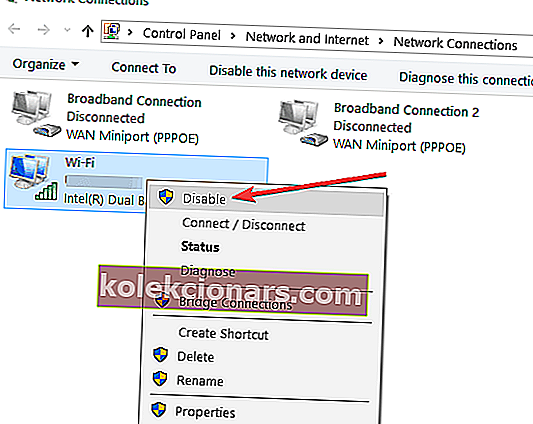
Poznámka: Môže sa zobraziť výzva na zadanie účtu správcu a hesla.
- Teraz podržte klepnutie alebo kliknite pravým tlačidlom myši na sieťový adaptér a kliknite ľavým tlačidlom myši na možnosť „Povoliť“.
7. Opravte problémy so sieťou
- Presuňte myš na pravú hornú stranu obrazovky.
- Po zobrazení ponuky budete musieť kliknúť ľavým tlačidlom myši alebo klepnúť na funkciu Hľadať.
- Do vyhľadávacieho poľa napíšte nasledujúci text: „Identifikovať a opraviť“.
- Po dokončení vyhľadávania kliknite ľavým tlačidlom myši alebo klepnite na ikonu „Identifikovať a opraviť problémy so sieťou“.
- Postupujte podľa pokynov na obrazovke a dokončite proces riešenia problémov.
8. Nainštalujte najnovšie aktualizácie ovládačov tlačiarne
Skontrolujte, či máte nainštalované najnovšie ovládače na webovej stránke výrobcu bezdrôtových tlačiarní. Toto je zvyčajne jeden z najbežnejších problémov, ak vaša tlačiareň nie je v sieti rozpoznaná.
9. Skontrolujte dostupnosť aktualizácií
- Presuňte kurzor myši na pravú hornú stranu obrazovky.
- V ponuke, ktorá sa zobrazí vľavo, kliknite alebo klepnite na funkciu „Vyhľadať“.
- Do vyhľadávacieho dialógového okna napíšte nasledujúci text: „Windows Update“.
- Po dokončení vyhľadávania kliknite ľavým tlačidlom myši alebo klepnite na ikonu „Windows Update settings“.
- Teraz v okne, ktoré sa zobrazí vľavo, kliknite alebo klepnite na tlačidlo „Skontrolovať teraz“.
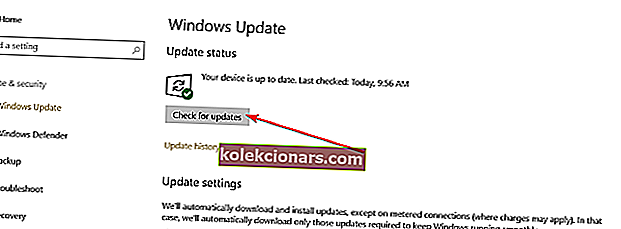
- Dostanete sa na stránku „Vyberte aktualizácie, ktoré chcete nainštalovať“ a vyhľadajte všetky aktualizácie, ktoré súvisia s tlačiarňou.
- Kliknite ľavým tlačidlom myši alebo klepnite na ovládače tlačiarne, ak existujú, a kliknite ľavým tlačidlom myši alebo klepnite na tlačidlo „OK“.
- Teraz sa vráťte na stránku Windows Update a kliknite ľavým tlačidlom myši alebo klepnite na tlačidlo „Inštalovať aktualizácie“.
10. Spustite nástroj na riešenie problémov s tlačiarňou
Ak váš počítač nedokáže zistiť bezdrôtovú tlačiareň, môžete sa pokúsiť problém vyriešiť spustením nástroja na riešenie problémov so zabudovanou tlačiarňou. Prejdite do časti Nastavenia> Aktualizácia a zabezpečenie> Nástroj na riešenie problémov> spustite nástroj na riešenie problémov s tlačiarňou.

Krátky popis toho, čo robiť, ak máte zariadenie so systémom Windows 10 alebo Windows 8.1, nenájde signál bezdrôtovej tlačiarne. Ak máte ďalšie otázky týkajúce sa tohto článku, dajte nám vedieť v sekcii komentárov nižšie a my vám pomôžeme ďalej.
SÚVISIACE PRÍBEHY KONTROLY:
- Úplná oprava: Predvolená tlačiareň sa vo Windows 10, 8.1, 7 neustále mení
- Čo robiť, ak Windows 10 / 8.1 nenájdu tlačiareň v sieti
- Tlačiareň Wi-Fi nebola rozpoznaná? Opravte to pomocou týchto rýchlych riešení
Poznámka redaktora: Tento príspevok bol pôvodne publikovaný v apríli 2015 a od tej doby bol aktualizovaný kvôli aktuálnosti a presnosti.