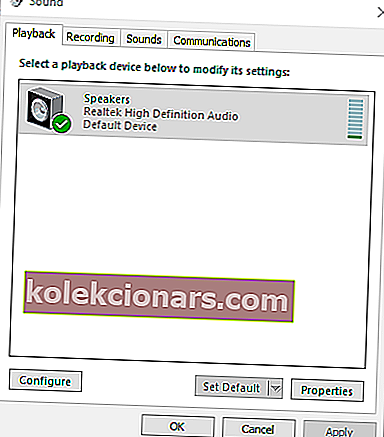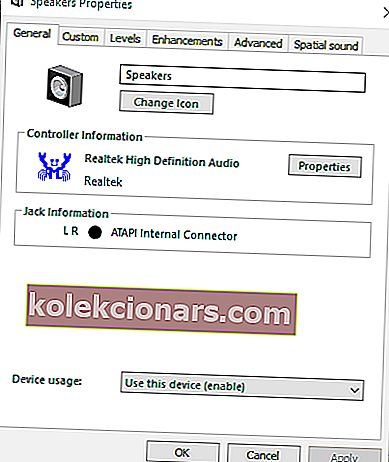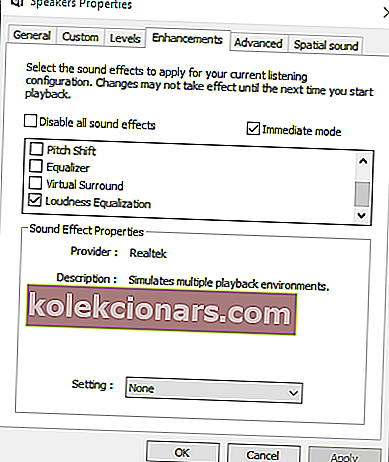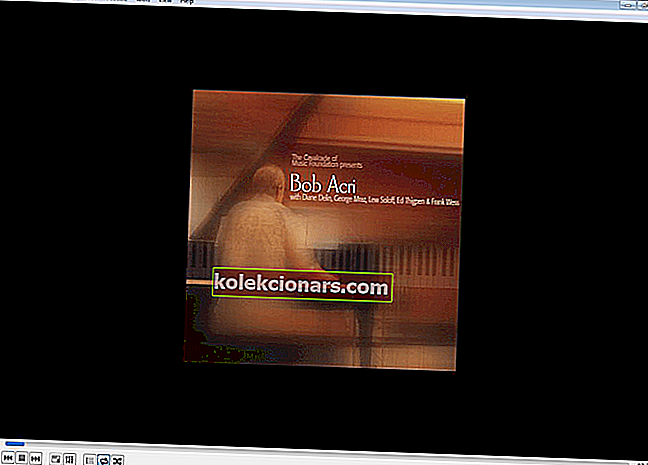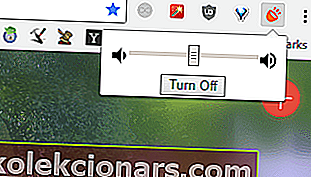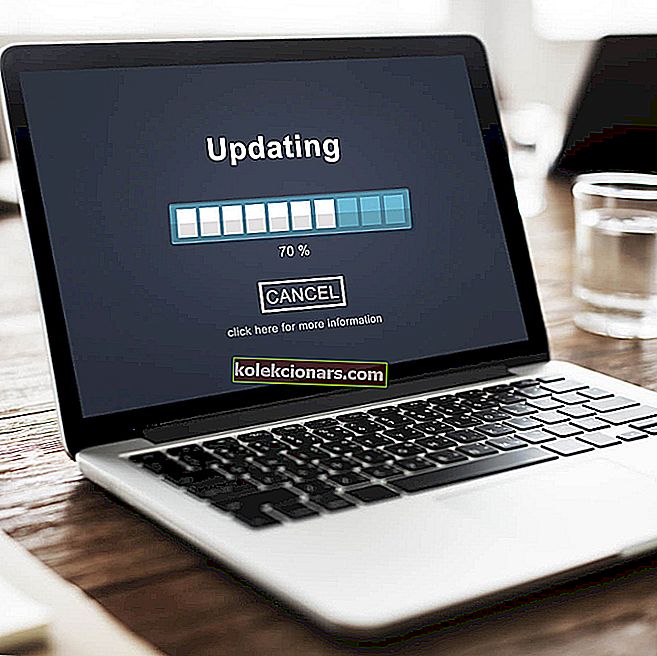- Je zrejmé, že nemôžete byť spokojní s počítačom so systémom Windows 10, ktoré vydáva slabý zvuk, a preto vám pomôžeme.
- Ak to chcete vyriešiť, môžete vyskúšať zosilňovač zvuku Boom 3D alebo použiť populárny prehrávač VLC Media Player.
- Ďalšie tipy na zvýšenie hlasitosti zvuku nájdete v našej sekcii Riešenie problémov so zvukom.
- Problémy so zvukom by mohli zničiť celý váš zážitok. Držte sa od nich ďalej pomocou najnovších trikov, ktoré nájdete v tomto centre technických tutoriálov.

Notebooky sa zvyčajne nedodávajú s externými reproduktormi, čo trochu obmedzuje ich maximálnu hlasitosť. Na zvýšenie zvuku notebooku nad 100% však nemusíte pridávať nové reproduktory.
Systém Windows už má niekoľko nastavení, ktoré môžete zvoliť, aby ste zvýšili zvuk notebooku alebo stolného počítača o niečo nad predvolené maximum.
Existuje ešte viac programov tretích strán, ktoré môžu zvýšiť objem až o 500%.
Ako môžem zvýšiť hlasitosť notebooku nad maximum?
1. Pridajte do systému Windows vylepšovač zvuku Boom 3D
Tento nástroj je vynikajúcim zosilňovačom zvuku, ktorý vám umožní experimentovať so zvukom v prenosnom počítači alebo počítači so systémom Windows, ako sa vám páči.
Boom 3D má úžasný ekvalizér s množstvom dobre zostavených predvolieb, ktoré môžete použiť, alebo si môžete vytvoriť vlastnú predvoľbu od začiatku.
Vytvorenie vlastnej predvoľby môže zvýšiť objem notebooku na základných 100%.

Zatiaľ čo mnoho prehrávačov alebo programov jednoducho zosilňuje všetky frekvencie, Boom 3D vám umožní plynulo zvýšiť hlasitosť bez poškodenia reproduktorov alebo slúchadiel.
Zvuk bude čistý a frekvencie nebudú rušiť. Navyše môžete pridať niekoľko zvukových efektov, ktoré vám pomôžu zvýšiť hlasitosť vášho notebooku o viac ako 100% bez toho, aby ste mali drsný zvuk.
Najlepší vylepšovač Boom 3D zadarmo
Boom 3D zadarmo- Windows 10 kompatibilný
- Vylepšite zvuk pomocou výkonného ekvalizéra
- Všeobecný zosilňovač hlasitosti
- K dispozícii sú špeciálne efekty
- Zosilňovač basov
- Skvelá podpora zákazníkov
2. Vyberte možnosť Ekvalizér hlasitosti v systéme Windows
- Stlačte tlačidlo na paneli úloh Cortany a do vyhľadávacieho poľa aplikácie zadajte zvuk kľúčového slova .
- Kliknutím na položku Spravovať zvukové zariadenia otvoríte okno priamo dole.
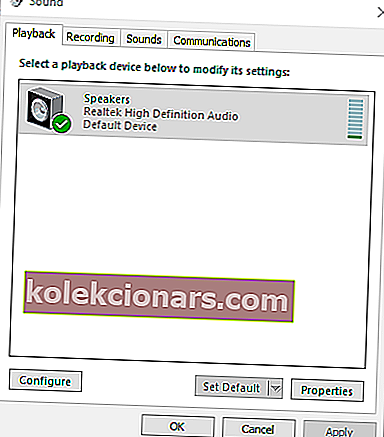
- Vyberte možnosť Reproduktory a stlačením tlačidla Vlastnosti otvorte kartu Všeobecné, ktorá sa zobrazuje na snímke nižšie.
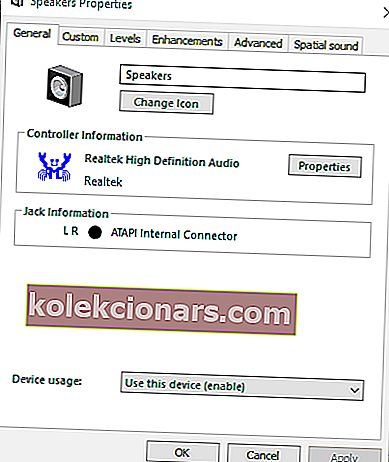
- Vyberte kartu Vylepšenie v okne Vlastnosti reproduktorov .
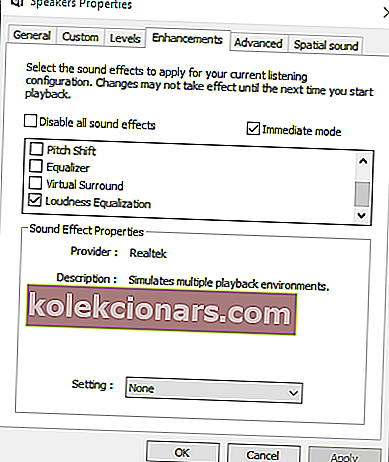
- Na karte Vylepšenie začiarknite políčko Ekvalizér hlasitosti .
- Zatvorte okno stlačením tlačidiel Použiť > OK .
Najskôr skontrolujte možnosť Loudness Equalizer v systéme Windows. Výber tohto nastavenia zvýši hlasitosť trochu nad pôvodné maximum pre počítače so zvukovými ovládačmi Realtek.
Ak je hlasitosť systému Windows 10 príliš nízka, môžete si v tejto príručke prečítať, ako problém vyriešiť.
Aktualizácia : Zdá sa, že Microsoft z nastavení zvuku odstránil ekvalizér hlasitosti. Ak sa chcete dozvedieť viac informácií o tejto téme, pozrite si tento článok.
Ak máte najnovšiu verziu Windows 10 a nemáte prístup k ekvalizéru hlasitosti, prejdite na ďalšie riešenia.
Vaša ikona hlasitosti v systéme Windows 10 chýba? Získajte ho späť pomocou tohto podrobného sprievodcu.
3. Upravte pruhy hlasitosti na stránkach videa
Stránky videa na YouTube a podobných weboch zvyčajne obsahujú panel hlasitosti. Možno zistíte, že zvuk videa z YouTube sa nezhoduje s vybranou úrovňou zvuku v systéme Windows, ak je jeho jazdec ďalej vľavo od pruhu hlasitosti.
Úroveň zvuku videa YouTube môžete upraviť umiestnením kurzora nad ikonu reproduktora zobrazenú na snímke priamo dole.

4. Pridajte VLC Media Player do systému Windows
- Stlačením tlačidla Stiahnuť VLC na domovskej stránke VLC uložte sprievodcu nastavením prehrávača médií do systému Windows.
- Otvorte sprievodcu nastavením VLC a nainštalujte softvér.
- Potom otvorte okno VLC.
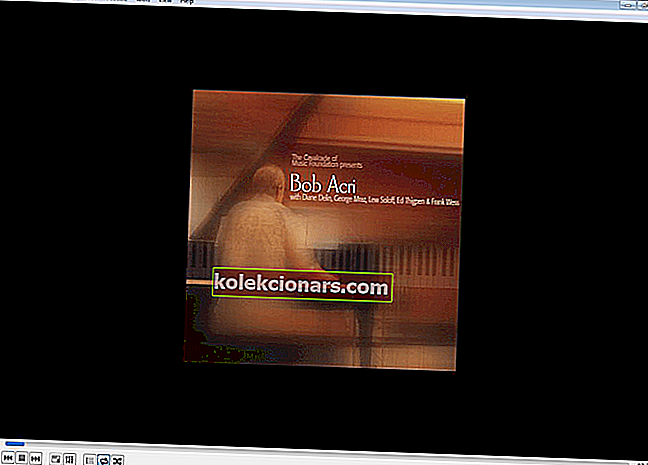
- V ponuke Nástroje vyberte položku Predvoľby . Prípadne stlačte klávesovú skratku Ctrl + P a otvorte okno Predvoľby VLC.
- Vyberte prepínač Všetko v ľavej dolnej časti karty Nastavenia rozhrania .

- Do vyhľadávacieho poľa zadajte maximálny objem kľúčového slova .
- Kliknutím na Qt otvoríte ďalšie nastavenia rozhrania Qt.
- Do textového poľa Maximálny zobrazený objem zadajte „300“ .
- Stlačením tlačidla Uložiť použijete nové nastavenie.
- Zatvorte a znovu otvorte prehrávač médií VLC a softvér sa reštartuje.
- Teraz bude stĺpec hlasitosti VLC stúpať na 300% namiesto 125%.
Freeware VLC media player má predvolenú úroveň hlasitosti 125% pre video a hudbu. Prehrávanie videa a hudby vo VLC je teda o 25% vyššie ako maximálna hlasitosť vo Windows.
Hlasitosť VLC môžete tiež zvýšiť na 300% úpravou jedného z nastavení softvéru, ako je popísané vyššie.
VLC zaostáva za Windows 10? Podľa pokynov v tomto článku ho správne spustite.
5. Pridajte do systému Windows zosilňovač zvuku

Nestačí zvýšenie objemu o 300%? Ako potom potom asi 500% nárast? Letasoft sa môže pochváliť tým, že jeho softvér Sound Booster zvyšuje úroveň zvuku systému Windows až o 500%.
Môže to byť marketingový humbuk, ale program určite urobí obrovský rozdiel. Softvér zvyšuje zvuk pomocou efektov APO a vstrekovania kódu.
Sound Booster nie je freeware, ale môžete si na pár týždňov vyskúšať skúšobnú verziu programu stlačením tlačidla Stiahnuť teraz na tejto webovej stránke.
Skúšobná verzia nezosilňuje zvuk na niekoľko sekúnd každých päť minút. Verzia Basic Sound Booster sa predáva za 19,95 dolárov.
Keď máte spustený softvér, kliknite na jeho ikonu na systémovej lište. Potom môžete na svojej lište hlasitosti zvoliť možnosť Povoliť .
Môžete tiež zvoliť nastavenia Interjection a APO effect Boost Mode z ponuky Sound Booster. Sound Booster navyše umožňuje používateľom nastavovať klávesové skratky, pomocou ktorých upravuje zvuk.
6. Pridajte do prehliadača Chrome rozšírenie Volume Booster
- Otvorte túto webovú stránku a stlačením zeleného tlačidla tam pridajte rozšírenie do prehliadača Chrome, a reštartujte prehliadač.
- Potom môžete stlačiť tlačidlo Zvýšiť hlasitosť na paneli s nástrojmi prehliadača Chrome a zosilniť zvuk.
- Stlačením tlačidla Vypnúť vrátite prehliadač späť na pôvodný objem.
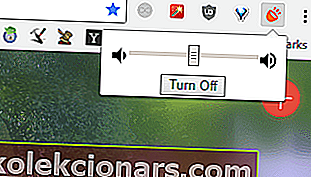
- Čoskoro budete môcť na Edge nainštalovať aj rozšírenia pre Chrome. Ak chcete vedieť, kedy a ako to bude fungovať, prečítajte si tento článok.
Používatelia prehliadača Google Chrome môžu zvýšiť zvuk pomocou rozšírenia Volume Booster. Vývojár rozšírenia tvrdí, že program Volume Booster zvyšuje hlasitosť až na štvornásobok pôvodnej úrovne.
Môžete teda zvýšiť hlasitosť v systéme Windows o niečo viac ako 100% pomocou možnosti Loudness Equalizer, prehrávača médií VLC, Volume Booster a Sound Booster.
Hlasitosť môžete tiež zvýšiť nainštalovaním ekvalizérov tretích strán, napríklad Equalizer APO. Tieto reproduktory Bluetooth môžu tiež vylepšiť zvuk v systéme Windows.
Tak či onak, nezabúdajte, že vyššie spomenuté riešenia pokrývajú všetky tieto témy, ktoré by vás mohli zaujímať:
- Zvýšenie hlasitosti pre Windows 10 - Pohodlné zvyšovanie hlasitosti vo vašom systéme Windows 10 už nie je snom. Toho ľahko dosiahnete, keď si budete užívať vylepšovač zvuku Boom 3D.
- Ako zvýšiť zvuk na notebooku? - Ak chcete zvýšiť zvuk notebooku pre všetky filmy a audioknihy, stačí použiť tipy uvedené vyššie.
- Zvýšenie hlasitosti v systéme Windows 10 - Ak chcete zvýšiť hlasitosť v systéme Windows 10, nebojte sa upraviť pruhy hlasitosti alebo pridať prehrávač VLC Media Player.
- Sound Booster pre notebook - Aby ste zvýšili maximálnu hlasitosť svojho notebooku, vždy zostane najlepším softvérom Letasoft Sound Booster.
Časté otázky: Získajte viac informácií o zvýšení objemu notebooku
- Funguje Sound Booster?
Áno, program určite zvýši objem nad 100%. Ďalšie tipy na zosilnenie hlasitosti notebooku nájdete v tejto vyhradenej príručke.
- Existuje program na zosilnenie zvuku, ktorý si môžem pre svoj notebook stiahnuť?
Áno, existuje. Boom 3D je potvrdené softvérové riešenie na vylepšenie zvuku, ktoré si môžete nainštalovať do svojho notebooku.
- Ako môžem zlepšiť kvalitu zvuku v počítači?
Pre neuveriteľné zvýraznenie basov a presné nastavenie tónov sa odporúča používať najlepší softvér pre ekvalizér zvuku. Mali by ste tiež navštíviť tento veľkorysý zoznam zosilňovačov zvuku.
Poznámka redaktora : Tento príspevok bol pôvodne publikovaný v novembri 2018 a od tej doby bol vylepšený a aktualizovaný v júni 2020 kvôli aktuálnosti, presnosti a komplexnosti.