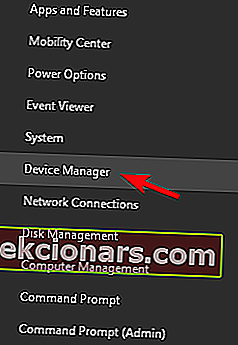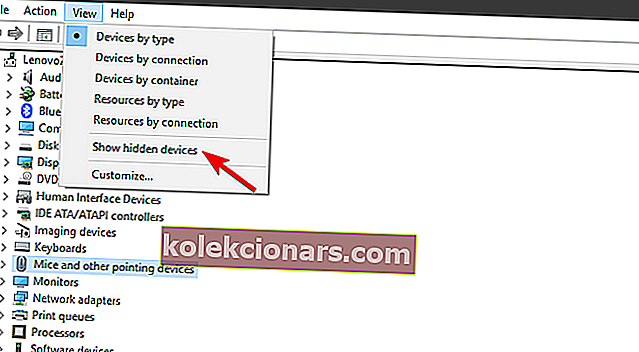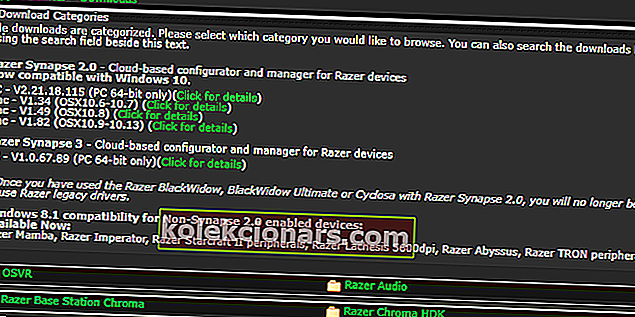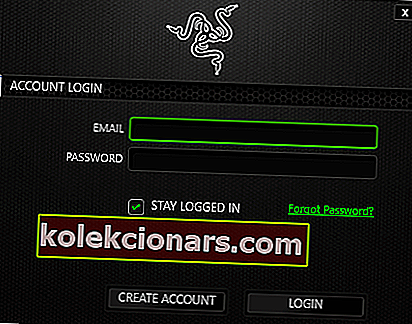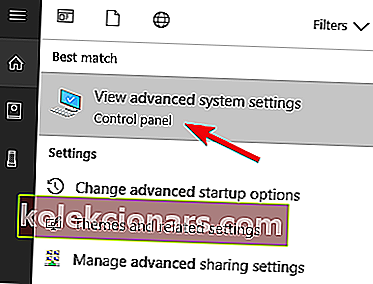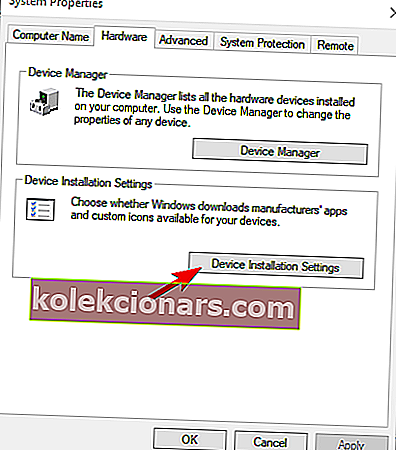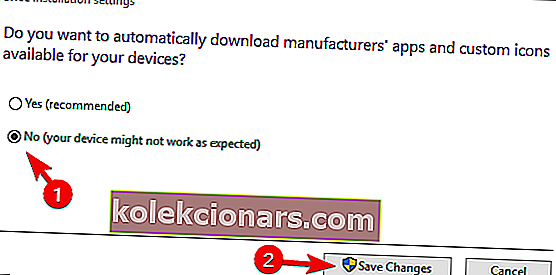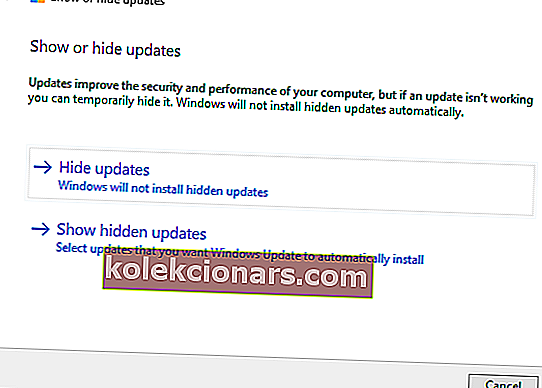- Je známe, že vodičov tretích strán bolí hlava, najmä nejasné.
- High-end gadgety Razer sa však občas môžu tiež pokaziť - tu je postup, ako správne nainštalovať ovládače myši Razer v systéme Windows 10.
- Nezostávajte len pri tom! Vyriešte problémy s vodičmi s dôverou odborníkov vďaka nášmu centru na riešenie problémov s chybami ovládačov.
- Navštívte tiež sekciu Razer a dozviete sa viac o svojom obľúbenom príslušenstve.

Windows 10 a ovládače tretích strán (najmä tie neznáme) majú problémy od prvého dňa. Mnoho používateľov nahlásilo problémy s tlačiarňami a zastaraným hardvérovým hardvérom, zdá sa však, že problém sa týka špičkových myší Razer, ktoré sú pomerne nové a dobre podporované.
Totiž buď dotknutí majitelia myši Razer ju nemôžu vôbec používať, alebo sa ovládač rozbije a po každej aktualizácii systému Windows 10 spôsobí nefunkčnosť zariadenia.
Ovládače Razer Mamba, Driver Razer Deathrader alebo Razer Ripsaw sa nenainštalovali? Ak nemôžete nainštalovať ovládače Razer, nižšie vám ukážeme, ako to urobiť, takže si prečítajte nižšie uvedený obsah.
Tu sú 3 spôsoby, ako vyčistiť inštaláciu ovládačov Razer v systéme Windows 10 a vyhnúť sa ďalším problémom po aktualizáciách.
Ako nainštalovať ovládače myši Razer v systéme Windows 10?
- Odinštalujte všeobecný ovládač
- Stiahnite si správny ovládač
- Zakážte automatické aktualizácie ovládačov
1. Odinštalujte všeobecný ovládač
Prvá vec, ktorú musíme urobiť, je odstrániť chybný generický ovládač, ktorý sa automaticky nainštaluje. Niektorým používateľom sa podarilo dosiahnuť, aby Razor fungoval v priebehu niekoľkých sekúnd na rôznych rôznych počítačoch, ale ten jeden počítač so systémom Windows 10 si jednoducho nemôže vystrihnúť.
Z tohto dôvodu je prvoradé odstránenie generického ovládača (vrátane sekundárnych ovládačov). Aby bola vaša práca ľahká a rýchla, môžete použiť softvér, ktorý automaticky detekuje ovládače a vylepšuje váš počítač.
Tento postup je pomerne jednoduchý, budete musieť zaobstarať alternatívnu myš USB, aby ste mohli postupovať podľa nasledujúcich krokov:
- Odpojte myš Razer a prijímač Wi-Fi.
- Pravým tlačidlom myši kliknite na Štart a otvorte Správcu zariadení .
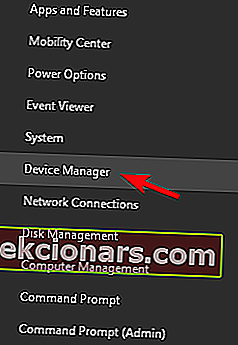
- V hlavnej ponuke vyberte Zobraziť> Zobraziť skryté zariadenia .
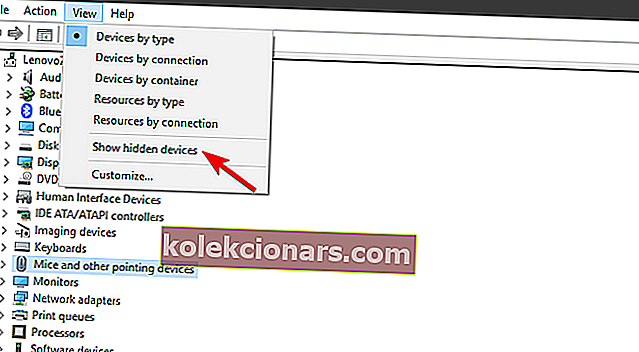
- Rozbaľte myši a ďalšie ukazovacie zariadenia .
- Kliknite pravým tlačidlom myši na myš Razer a odinštalujte ju. Odinštalujte tiež všetky skryté podporné ovládače.
2. Stiahnite si správny ovládač
Teraz, keď sme sa vysporiadali s nevhodnými ovládačmi, môžeme prejsť na získanie tých, ktoré by mali fungovať bez problémov. Cloudový konfiguračný nástroj Razer Synapse 2.0 pokrýva softvérovú podporu pre všetky myši ponúkanú renomovaným OEM.
A čo je pre tento scenár dôležitejšie, pokrýva všetky verzie systému Windows 10. Jedinou požiadavkou je spustenie 64-bitového systému Windows 10.
Vyskúšajte tohto úžasného sprievodcu a zistite, ako aktualizovať zastarané ovládače v systéme Windows 10.
Tu je postup, ako stiahnuť správny ovládač myši Razer pre Windows 10:
- Prejdite na stránku podpory Razer tu.
- Stiahnite si Razer Synapse 2.0 pre Windows PC.
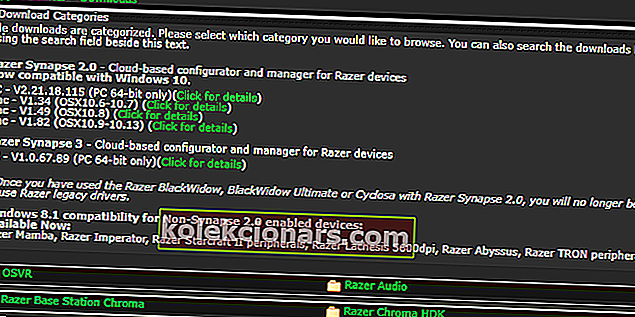
- Spustite klienta Synapse a v zozname vyhľadajte svoju presnú myš.
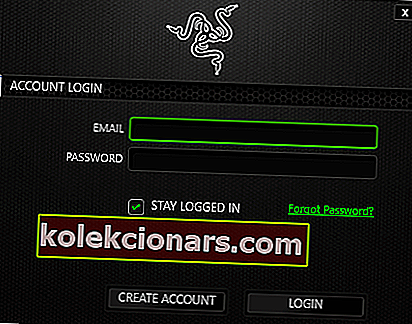
- Nainštalujte ovládače a zapojte myš.
Alebo môžete vyhľadať presné zariadenie a stiahnuť pôvodný ovládač. To si samozrejme stále vyžaduje vypnutie aktualizácií ovládačov. Windows 10 ich naopak zmení na najnovšiu verziu a opäť narazíte na rovnaké problémy.
3. Zakážte automatické aktualizácie ovládačov
Nakoniec zostáva iba zakázať automatickú inštaláciu ovládačov v systéme Windows 10 prostredníctvom služby Windows Update. Toto je najbežnejšia príčina problémov s myšami Razer v systéme Windows 10.
Generické myši môžu pracovať s generickými ovládačmi uloženými systémom na PnP. Bezdrôtové a dokonca aj káblové, ale multifunkčné presné herné myši však prosperujú iba s príslušnými ovládačmi.
Existujú dva spôsoby, ako zakázať ďalšie aktualizácie ovládačov. Jeden úplne zabije aktualizácie ovládačov pre všetky zariadenia (neodporúča sa) a druhý vám umožní určiť jeden ovládač, ktorý je za hranicami.
Tu je prvý spôsob:
- Na vyhľadávacom paneli systému Windows zadajte príkaz Rozšírené a vyberte možnosť Zobraziť rozšírené nastavenia systému .
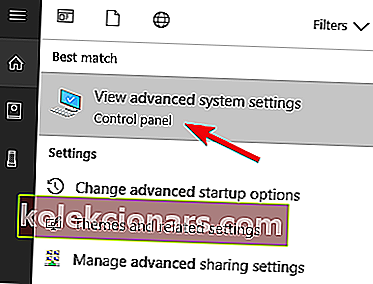
- Na karte Hardvér vyberte nastavenie inštalácie zariadenia .
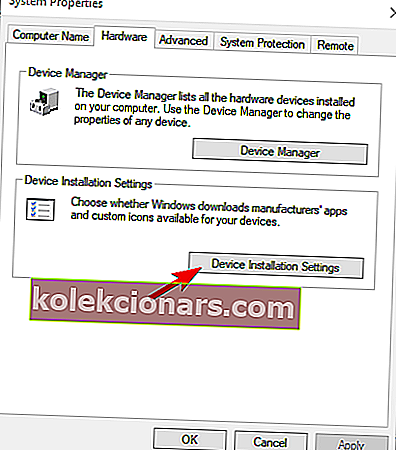
- Vyberte možnosť Nie a potvrďte zmeny.
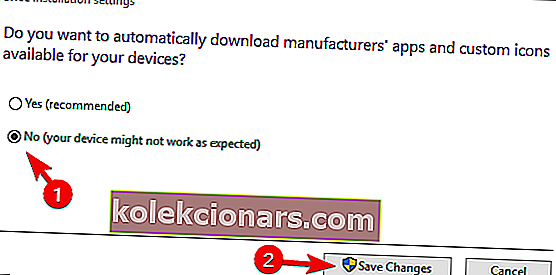
A tu je druhá:
- Stiahnite si Tu zobrazte alebo skryte nástroj na riešenie problémov s aktualizáciami .
- Spustite ho a skryte všetky zariadenia súvisiace s Razer.
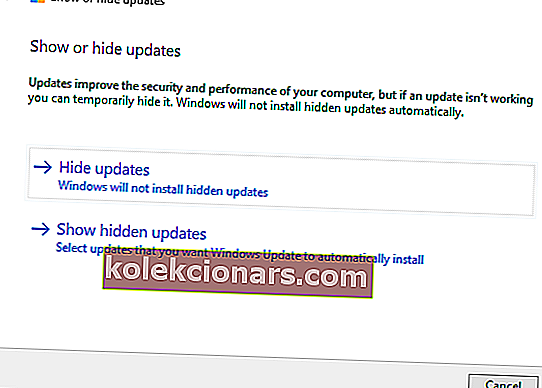
- Zatvorte nástroj a môžete vyraziť.
To by malo urobiť. Ak máte alternatívne riešenie alebo otázky týkajúce sa riešení, ktoré sme poskytli, povedzte nám to v sekcii komentárov nižšie.
Časté otázky: Získajte viac informácií o ovládačoch Razer
- Čo je Synapse Razer?
Razer Synapse je zjednotený cloudový konfiguračný softvér, ktorý poskytuje podporu pre všetky periférne zariadenia Razer vo všetkých verziách systému Windows. Aj keď to nie je povinné, tento nástroj sa odporúča predovšetkým na prácu s inštaláciou a nastavením ovládačov Razer.
- Ako nainštalujem ovládače Razer?
Najnovšie ovládače myši si môžete stiahnuť z oficiálnych webových stránok spoločnosti Razer -> Myši a podložky -> Softvér a ovládače alebo pomocou nástroja Synapse vyhľadajte svoju presnú myš v zozname a kliknite na tlačidlo Stiahnuť .
- Funguje Razer Synapse na Macu?
Niektoré verzie sú k dispozícii pre MacOS, zatiaľ čo iné sú špeciálne navrhnuté pre infraštruktúru Windows. To isté platí pre ovládače Razer, a preto vám odporúčame vyhľadať na tejto webovej stránke aktualizácie týkajúce sa tejto témy.
Poznámka redaktora: Tento príspevok bol pôvodne publikovaný v apríli 2018 a od tej doby bol vylepšený a aktualizovaný v máji 2020 kvôli aktuálnosti, presnosti a komplexnosti.