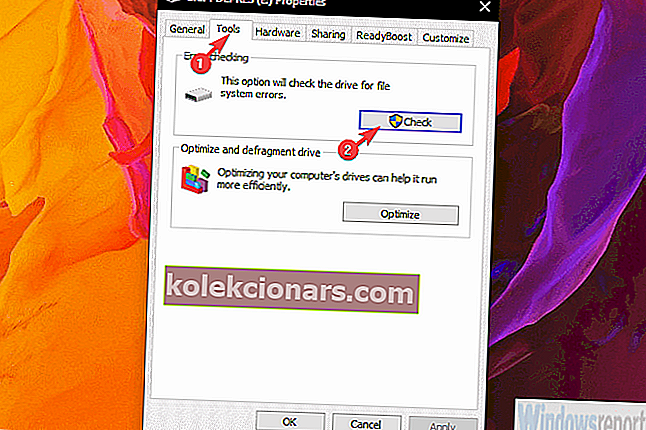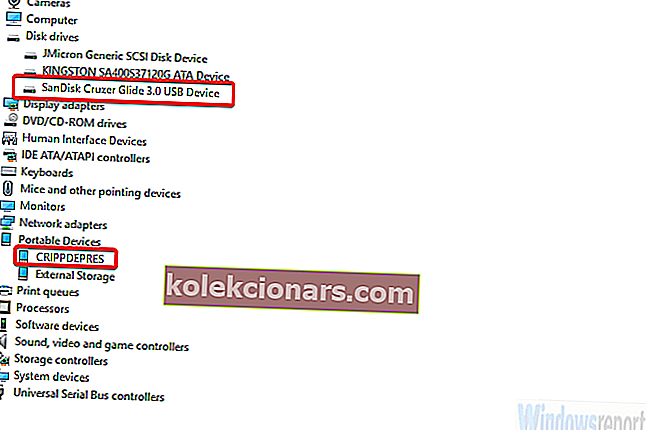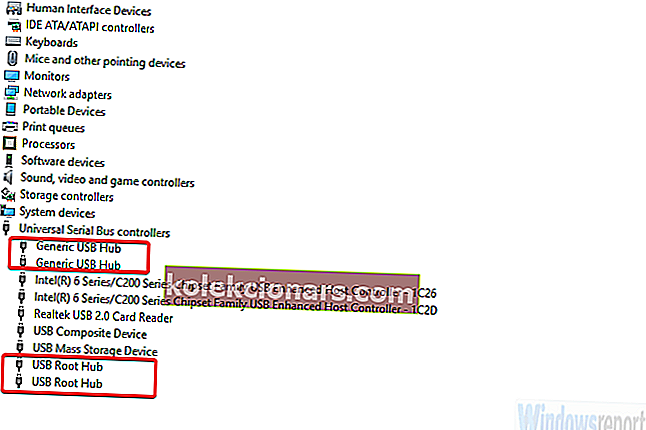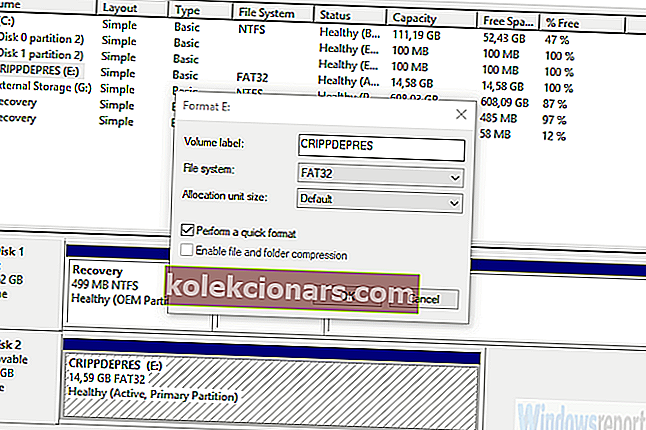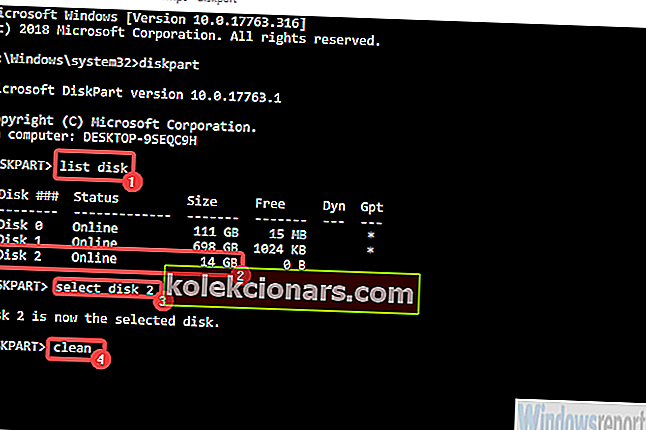USB flash disky (perá, flash disky) takmer úplne presunuli disky mimo obraz. Sú rýchle, môžete napísať čokoľvek chcete, kedykoľvek chcete a majú veľké úložné kapacity, ale malé rozmery. Perfektní spoločníci údajov.
Z dôvodu rozsiahleho používania však majú tendenciu sa kaziť, začať sa správať nevhodne a nebudú fungovať tak, ako by mali. Je tu „Windows nedokázalo naformátovať jednotku pera“, keď sa používatelia pokúšajú naformátovať jednotku pera v rámci rozhrania systému Windows.
Našťastie to môžete vyriešiť alebo ešte lepšie použiť alternatívne možnosti na formátovanie disku. Dôležité je, aby ste na svojej jednotke nemali šifrovanie, pretože systém Windows nebude šifrované disky formátovať. Všetko ostatné, čo potrebujete, je uvedené nižšie.
Ako naformátovať jednotku pera, ak sa to nepodarilo systému Windows
- Skúste opraviť jednotku pera
- Skontrolujte vodičov
- Naformátujte jednotku USB s programom Správa diskov
- Naformátujte USB flash disk pomocou príkazového riadku
Riešenie 1 - Skúste opraviť jednotku pera
Najskôr skúsme prepnúť porty USB a reštartovať počítač. Problém niekedy nie je v jednotke flash (pero), ale skôr v porte USB. Ak váš počítač stále nedokáže naformátovať disk, ani keď je pripojený k inému portu, odporúčame vykonať opravu.
Nie sú nezvyčajné, pretože flash disky sú často násilne zasunuté. To spolu s častými zmenami čítania a zápisu môže viesť k poškodeniu alebo chybným sektorom.
Ak chcete postihnutú jednotku opraviť, postupujte takto:
- Pripojte USB kľúč do funkčného USB portu.
- Otvorte program Prieskumník súborov alebo Tento počítač.
- Pravým tlačidlom myši kliknite na USB flash disk a otvorte Vlastnosti .
- Vyberte Nástroje a potom kliknite na Skontrolovať .
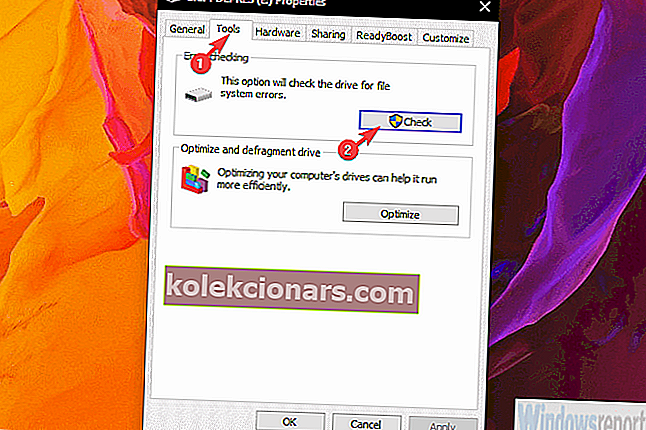
- Po dokončení nástroja na kontrolu chýb skúste znova naformátovať jednotku pera.
Ak vás stále trápi chyba „Systém Windows nedokázal formátovať jednotku pera“, pokračujte ďalšími poskytnutými krokmi.
Riešenie 2 - Skontrolujte ovládače
Teraz v tomto kroku existujú dve variácie. Záleží. Ak váš počítač USB „vidí“, ale nedokáže ho naformátovať, musíte skontrolovať ovládače jednotky pera. Na druhej strane, ak na prvom mieste nevidí jednotku USB, mali by ste sa zaoberať radičmi Universal Serial Bus.
Ten sa vyskytuje zriedka, a ak k nemu dôjde, namiesto problémov s ovládačom ukazuje na poruchu jednotky flash. Napriek tomu stojí za to to vyskúšať.
Tu je postup, ako preinštalovať ovládač jednotky pera:
- Pravým tlačidlom myši kliknite na Štart a otvorte Správcu zariadení . Pre Windows 7 / 8.1 budete chcieť vyhľadať Správcu zariadení a pristupovať k nemu týmto spôsobom.
- Uistite sa, že je USB kľúč pripojený .
- Rozbaľte sekciu Diskové jednotky , kliknite pravým tlačidlom myši na jednotku pera a v kontextovej ponuke zvoľte možnosť Odinštalovať zariadenie .
- Zopakujte akciu pre časť Prenosné zariadenia .
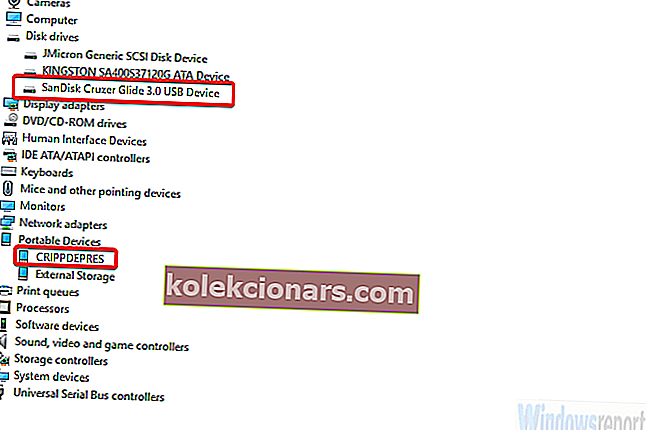
- Odpojte USB kľúč a znova ho pripojte. Ovládače by sa mali nainštalovať okamžite.
Takto preinštalujete ovládače radičov USB:
- Otvorte Správcu zariadení .
- Rozbalte časť Radiče univerzálnej sériovej zbernice a odinštalujte všetky generické ovládače USB a koreňové rozbočovače USB . Stačí kliknúť pravým tlačidlom myši na každé zariadenie jednotlivo a zvoliť možnosť Odinštalovať zariadenie .
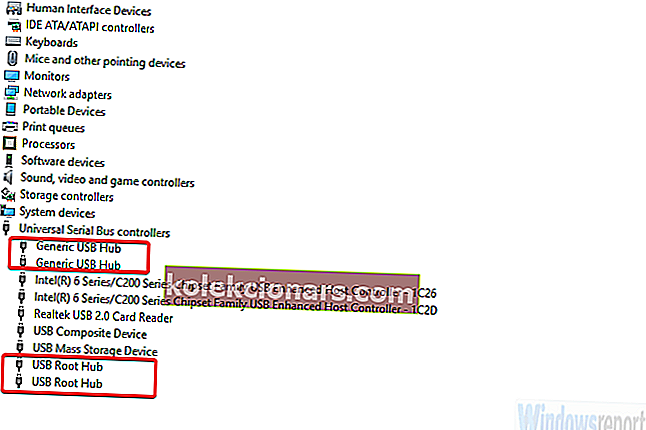
- Reštartujte počítač.
Riešenie 3 - Naformátujte jednotku USB Pen pomocou aplikácie Správa diskov
Teraz, ak samotný systém nemôže získať prístup alebo naformátovať jednotku USB s perom, existujú alternatívy. Vlastne viac ako niekoľko. Prvým je Správa diskov. Tento nástroj je súčasťou systému Windows a používa sa, ako sa dá predpokladať, na správu všetkých interných aj externých diskov úložiska.
To samozrejme môže niesť záťaž formátovania vášho pera bez akýchkoľvek problémov. Musíte len vedieť, kde to nájdete.
Podľa týchto pokynov naformátujte jednotku USB Pen pomocou aplikácie Správa diskov:
- Na vyhľadávacom paneli systému Windows zadajte príkaz Správa diskov a otvorte položku Správa diskov .
- Otvorte Vytvoriť a naformátovať oddiely pevného disku .
- Pravým tlačidlom myši kliknite na USB pero a v kontextovej ponuke zvoľte Formát.

- Vyberte FAT32 alebo NTFS (pre USB flash disky je predvolený FAT32) a použite rýchly formát .
- Kliknite na tlačidlo OK a malo by sa to urobiť.
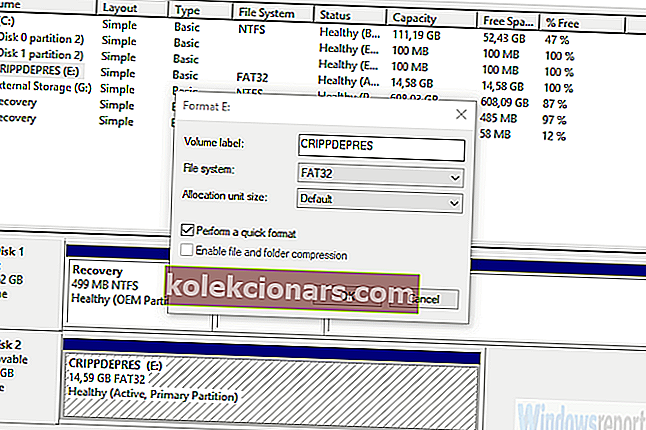
Riešenie 4 - Naformátujte jednotku USB Pen pomocou príkazového riadku
Správa diskov by vám mala umožniť bez problémov naformátovať USB flash disk. Avšak kvôli rozmanitosti sme sa rozhodli pridať metódu navyše. Všetko, čo robíte v používateľskom rozhraní Windows, môžete robiť prostredníctvom príkazového riadku.
Samozrejme, ak poznáte správnu sadu príkazov na použitie. V takom prípade pôjdeme s pomôckou diskpart, ktorá sa bežne používa na formátovanie a priradenie úložných jednotiek.
Tu je postup, ako naformátovať jednotku USB s perom pomocou príkazového riadku:
- Do vyhľadávacieho panela systému Windows zadajte príkaz CMD , kliknite pravým tlačidlom myši na príkazový riadok a spustite ho ako správca.
- Do príkazového riadku zadajte diskpart a stlačte kláves Enter.
- Ďalej zadajte zoznam disku a znova stlačte kláves Enter.
- Teraz je tento krok dôležitý. Vyhľadajte jednotku USB s perom, zadajte príkaz select disk 2 a stlačte kláves Enter. V tomto príklade je USB flash disk Disk 2, čo nie je pravidlo. Mali by ste byť schopní vidieť, čo je disk, na základe veľkosti úložiska.
- Nakoniec, keď ste si istí, že ste vybrali správny disk, zadajte čistý a je to.
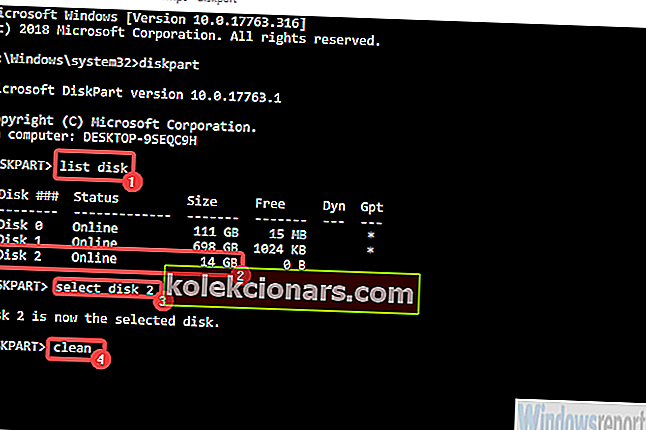
Vďaka tomu môžeme tento článok uzavrieť. V prípade, že máte nejaké otázky alebo alternatívne spôsoby riešenia chyby „Systém Windows nedokázal formátovať jednotku pera“, neváhajte a povedzte nám to v sekcii komentárov nižšie. Tešíme sa na vašu odpoveď.
SÚVISIACE PRÍBEHY, KTORÉ BY STE SI MALI SKONTROLOVAŤ:
- 5 vynikajúcich súkromných softvérov USB na ochranu vašich flash diskov
- 12 softvérových riešení na šifrovanie USB flash disku v systéme Windows 10
- 5 najlepších softvérov na formátovanie oddielov pre počítače so systémom Windows 10
- Ako opraviť poškodenú jednotku pera Kingston v systéme Windows 10