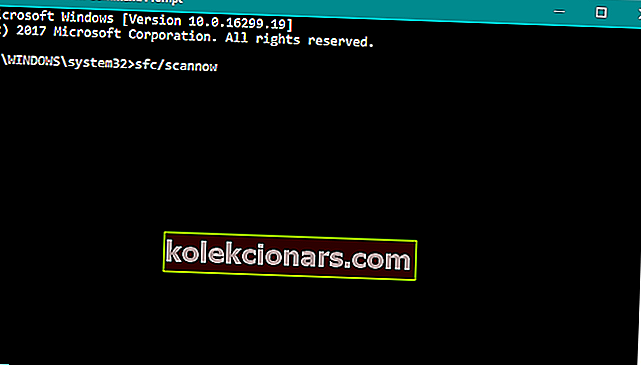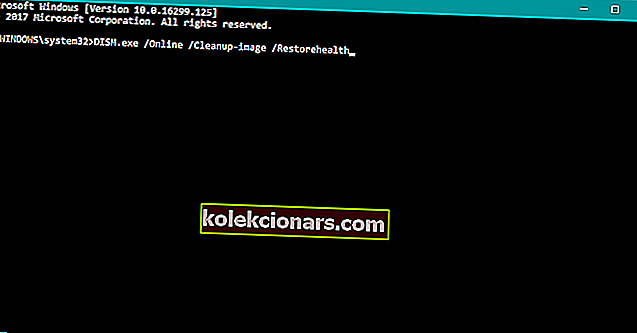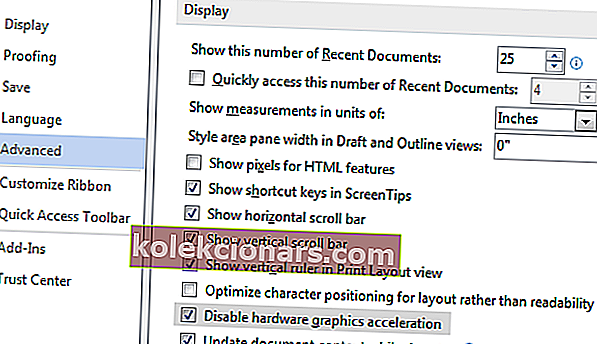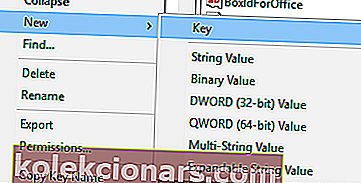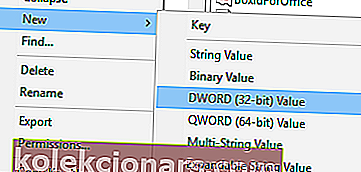- DWM.exe je skratka pre Desktop Window Manager a je to hlavný proces, ktorý je úzko spojený s procesom prieskumníka.
- Malware, dočasná chyba prieskumníka, zlý ovládač, chyba v softvéri tretích strán alebo dokonca hanebný súbor mdi264.dll sú známe príčiny. V článku si prečítajte, ako je opravené pre každú z nich.
- Prieskumník Windows používame každý deň bez toho, aby sme si to vôbec uvedomovali. Môže to spôsobiť problém s dwm.exe alebo naopak. Či tak alebo onak, potrebuje to opravu.
- Tieto typy problémov sú menej časté. Ostatné sa vyskytujú každý deň. Či tak alebo onak, dostali sme sa do tohto skvelého centra chýb systému Windows 10.

Dwm.exe je skratka pre jadro procesu Windows 10 s názvom Desktop Window Manager. Aj keď je to dôležitý proces, mnoho používateľov nahlásilo problémy s dwm.exe v systéme Windows 10 a dnes vám ukážeme, ako ich opraviť.
Ako môžem opraviť problémy s DWM.exe v systéme Windows 10?
Riešenie 1 - Skontrolujte, či vo vašom počítači nie je malware
Ak dwm.exe využíva príliš veľa energie alebo pamäte procesora, môže to byť spôsobené počítačovým vírusom.
Používatelia uviedli, že po skenovaní počítača programom Malwarebytes a odstránení všetkých podozrivých súborov boli problémy s programom dwm.exe opravené, takže to určite vyskúšajte.
Niektorým z najlepších antivírusových programov pre Windows 10 sme sa už v minulých článkoch venovali, takže si ich určite pozrite.
Vykonajte úplnú kontrolu systému priamo z programu Windows Defender. Zistite, ako sa to deje práve tu!
Riešenie 2 - Reštartujte program explorer.exe
Používatelia uviedli, že dwm.exe môže niekedy využívať príliš veľa pamäte RAM, ale môžete použiť jednoduché riešenie. Používatelia tvrdia, že tento problém môžete dočasne vyriešiť reštartovaním procesu explorer.exe alebo reštartovaním počítača.
Ak chcete reštartovať program explorer.exe, postupujte takto:
- Stlačením klávesov Ctrl + Shift + Esc spustíte Správcu úloh .
- Keď Správca úloh začne prechádzať na kartu Podrobnosti .
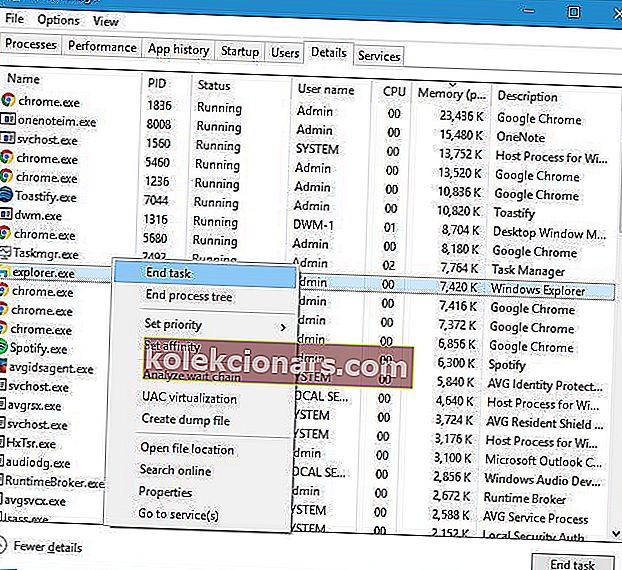
- Vyhľadajte explorer.exe , kliknite naň pravým tlačidlom myši a vyberte príkaz Ukončiť úlohu .

- Teraz choďte na Súbor> Spustiť novú úlohu .
- Vstúpte do prieskumníka a kliknite na tlačidlo OK .
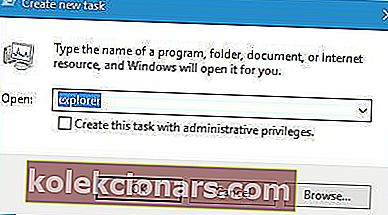
Tento problém môžete vyriešiť aj tak, že sa odhlásite a znova prihlásite do systému Windows 10. Majte na pamäti, že ide iba o náhradné riešenie a možno ho budete musieť opakovať zakaždým, keď sa vyskytne tento problém.
Nemôžete otvoriť Správcu úloh? Nebojte sa, máme pre vás správne riešenie.
Systém Windows neukončí úlohu v Správcovi úloh? Počítajte s tým, že problém vyriešime.
Riešenie 3 - Odstráňte antivírusové programy tretích strán
Antivírusový softvér môže spôsobiť problémy s programom dwm.exe. Ak máte s týmto procesom problémy, odporúčame vám odstrániť z počítača všetky antivírusové programy tretích strán.
Používatelia uviedli, že Avast aj AVG spôsobovali problémy s týmto procesom, takže tieto nástroje z počítača odstráňte.
Musíme spomenúť, že takmer akýkoľvek antivírusový program môže spôsobiť problémy s programom dwm.exe, preto z počítača odstráňte všetky antivírusové programy tretích strán.
Pre používateľov servera Norton máme špeciálneho sprievodcu, ako ho úplne odstrániť z počítača. Podobný sprievodca existuje aj pre používateľov McAffe.
Ak používate nejaké antivírusové riešenie a chcete ho z počítača úplne odstrániť, nezabudnite si pozrieť tento úžasný zoznam s najlepším odinštalačným softvérom, ktorý môžete práve teraz použiť.
Aj keď odstránite všetky antivírusové programy tretích strán, váš počítač bude stále chránený programom Windows Defender.
Nevystavujte sa zbytočným rizikám. Zistite, prečo je program Windows Defender jedinou bariérou škodlivého softvéru, ktorú potrebujete!
Riešenie 4 - Zakážte problematické služby
Niektoré služby môžu spôsobiť problémy s dwm.exe v systéme Windows 10 a jediným riešením je vyhľadať a zakázať tieto služby. Postupujte podľa týchto krokov:
- Stlačte kláves Windows + R a zadajte services.msc . Stlačte kláves Enter alebo kliknite na tlačidlo OK.
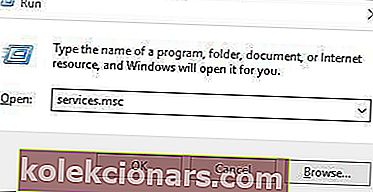
- Po otvorení okna Služby musíte deaktivovať služby Skype Updater, Google Update (gupdate) a Google Update (gupdatem) . Ak to chcete urobiť, jednoducho vyhľadajte službu, ktorú chcete zakázať, a dvakrát na ňu kliknite.
- Keď sa otvorí okno vlastností, zmeňte typ spustenia na Zakázané a zmeny uložte kliknutím na Použiť a OK .
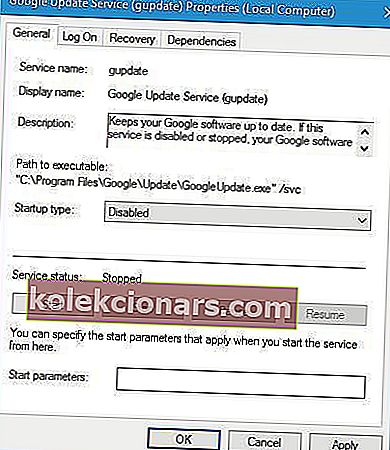
- Nezabudnite deaktivovať všetky služby uvedené v kroku 2 .
Musíme spomenúť, že rôzne služby môžu vo vašom počítači spôsobovať problémy, takže bude pravdepodobne potrebné deaktivovať rôzne služby tretích strán.
Väčšina používateľov nevie, čo robiť, keď kláves Windows prestane fungovať. Prezrite si tohto sprievodcu a buďte o krok vpred.
Riešenie 5 - Skontrolujte svoje zariadenia USB
Len málo používateľov uviedlo, že dwm.exe zlyhal na ich počítači a spôsobil im chybu BSoD. Po mnohých prieskumoch používatelia dospeli k záveru, že problém spôsobil káblový ovládač Xbox a po výmene ovládača sa problém vyriešil.
Aj keď k počítaču nemáte pripojený ovládač Xbox, môžete skúsiť odpojiť alebo vymeniť zariadenia USB a skontrolovať, či sa tým problém nevyrieši.
Riešenie 6 - Odstráňte mdi264.dll
Používatelia hlásili, že neznámy súbor s názvom mdi264.dll spôsobil zlyhanie súboru dwm.exe. Ak chcete tento problém vyriešiť, používateľom sa odporúča odstrániť problémový súbor z príkazového riadka. Postupujte podľa týchto krokov:
- Kliknite na tlačidlo Štart, stlačte a podržte kláves Shift a kliknite na tlačidlo Reštartovať .
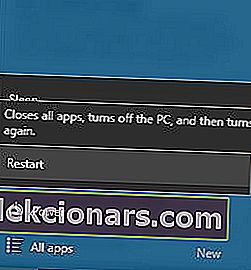
- Po reštartovaní počítača vyberte možnosť Riešenie problémov> Rozšírené možnosti> Príkazový riadok .
- Po otvorení príkazového riadku musíte zadať nasledujúce:
- cd C: UsersVaše meno HereAppDataLocalTemp
- del mdi264.dll
- Po odstránení súboru zatvorte príkazový riadok a reštartujte počítač.
Ak máte problémy s prístupom k príkazovému riadku ako správca, lepšie by bolo, keby ste sa bližšie pozreli na túto príručku.
Riešenie 7 - Zakážte rozšírenie Chrome Pepper Flash
V niektorých zriedkavých prípadoch môžu rozšírenia Chrome spôsobiť problémy s dwm.exe v systéme Windows 10. Podľa používateľov môžete tento problém vyriešiť vypnutím rozšírenia Chrome Pepper Flash. Postupujte podľa týchto krokov:
- Otvorte Chrome.
- Do panela s adresou zadajte chrome: // plugins a stlačte kláves Enter .
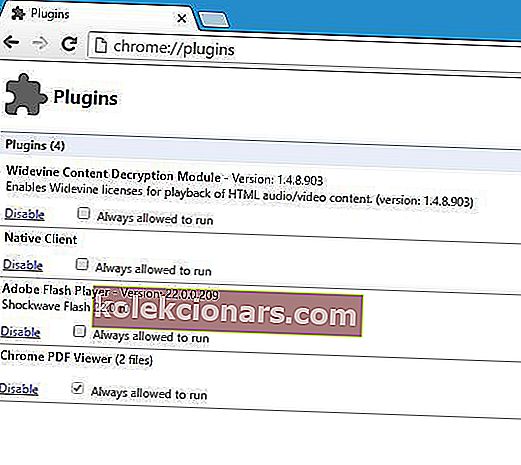
- Zobrazí sa zoznam aktívnych doplnkov. Vyhľadajte Chrome Pepper Flash a kliknite na položku Zakázať .
Riešenie 8 - Nainštalujte staršie ovládače grafickej karty
Používatelia hlásili, že najnovšie ovládače Nvidia môžu spôsobiť zlyhanie súboru dwm.exe. Na odstránenie tohto problému používatelia odporúčajú vrátiť sa k staršej verzii ovládačov Nvidia. Postupujte takto:
- Stlačením klávesu Windows + X otvorte ponuku Power User. V zozname vyberte položku Správca zariadení .
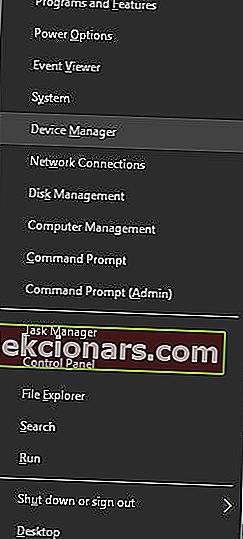
- Po otvorení Správcu zariadení vyhľadajte ovládač grafickej karty a dvakrát naň kliknite.
- Prejdite na kartu Driver a kliknite na tlačidlo Roll Back Driver .
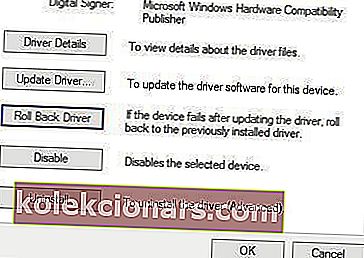
- Počkajte na dokončenie procesu.
Len málo používateľov uviedlo, že aj tento problém môže spôsobiť dokonca aj integrovaná grafika Intel HD 4000, preto nezabudnite tiež vrátiť ovládače k predchádzajúcej verzii.
Ak bolo vrátenie úspešné, budete musieť zabrániť systému Windows v automatickej aktualizácii v budúcnosti. Postupujte podľa tohto podrobného sprievodcu.
Aktualizujte ovládače automaticky pomocou nástroja TweakBit Driver Updater
Ak inštalácia staršieho ovládača úlohu nezvládla, môžete skúsiť najnovší. Ak to nechcete robiť sami, dôrazne odporúčame, aby ste to robili automaticky pomocou nástroja Tweakbit's Driver Updater.
Tento nástroj je schválený spoločnosťami Microsoft a Norton Antivirus. Po niekoľkých testoch náš tím dospel k záveru, že ide o najlepšie automatizované riešenie. Nižšie nájdete rýchly návod, ako na to:
-
- Stiahnite a nainštalujte si aktualizačný program TweakBit Driver Updater .

- Po nainštalovaní program začne automaticky prehľadávať zastarané ovládače vášho počítača. Driver Updater skontroluje vaše nainštalované verzie ovládačov v porovnaní s cloudovou databázou najnovších verzií a odporučí správne aktualizácie. Všetko, čo musíte urobiť, je počkať na dokončenie skenovania.
 Po dokončení skenovania dostanete správu o všetkých problémových ovládačoch nájdených vo vašom počítači. Prezrite si zoznam a zistite, či chcete aktualizovať každý ovládač jednotlivo alebo naraz. Ak chcete aktualizovať jeden ovládač po druhom, kliknite na odkaz „Aktualizovať ovládač“ vedľa jeho názvu. Alebo jednoducho kliknite na tlačidlo „Aktualizovať všetko“ v dolnej časti a automaticky nainštalujte všetky odporúčané aktualizácie.
Po dokončení skenovania dostanete správu o všetkých problémových ovládačoch nájdených vo vašom počítači. Prezrite si zoznam a zistite, či chcete aktualizovať každý ovládač jednotlivo alebo naraz. Ak chcete aktualizovať jeden ovládač po druhom, kliknite na odkaz „Aktualizovať ovládač“ vedľa jeho názvu. Alebo jednoducho kliknite na tlačidlo „Aktualizovať všetko“ v dolnej časti a automaticky nainštalujte všetky odporúčané aktualizácie.
- Stiahnite a nainštalujte si aktualizačný program TweakBit Driver Updater .

Poznámka: Niektoré ovládače je potrebné nainštalovať vo viacerých krokoch, takže budete musieť niekoľkokrát stlačiť tlačidlo „Aktualizovať“, kým nebudú nainštalované všetky jeho komponenty.
Vedeli ste, že väčšina používateľov systému Windows 10 má zastarané ovládače? Buďte pomocou tejto príručky o krok vpred.
Riešenie 9 - Upravte nastavenia výkonu
Je možné, že vaše súčasné nastavenie výkonu ovplyvňuje DWM. Ak je to tak, pravdepodobne budete chcieť tieto nastavenia zmeniť.
Prax nám ukázala, že najlepším nastavením je v tomto prípade nastavenie pre najlepší výkon . Takže to zmeníme. Tu je postup:
- Prejdite na Vyhľadávanie, zadajte výkon a otvorte Upravte vzhľad a výkon systému Windows .
- Na karte Vizuálne efekty začiarknite políčko Upraviť, aby ste dosiahli najlepší výkon .
- Uložte zmeny a reštartujte počítač.
Väčšina používateľov nevie, čo robiť, keď zmizne vyhľadávacie pole systému Windows. V tomto článku sa dozviete, ako ho môžete získať späť iba v niekoľkých krokoch.
Riešenie 10 - Spustite skenovanie SFC
Ak sa žiadnemu z vyššie uvedených riešení nepodarilo problém vyriešiť, obrátime sa na niekoľko možností riešenia problémov dostupných v systéme Windows. Prvý nástroj na riešenie problémov, ktorý sa pokúsime vyskúšať, je skenovanie SFC.
Tu je postup, ako spustiť skenovanie SFC v systéme Windows 10:
- Prejdite do vyhľadávacieho poľa , zadajte príkaz cmd a otvorte príkazový riadok ako správca.
- Zadajte nasledujúci príkaz a stlačte kláves Enter: sfc / scannow
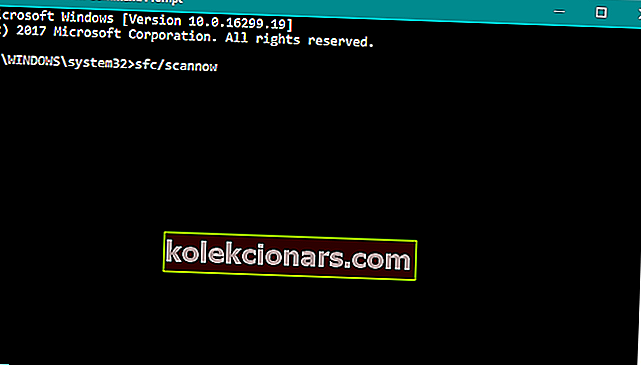
- Počkajte, kým sa proces neskončí (môže to chvíľu trvať).
- Reštartujte počítač.
príkaz scannow sa zastavil pred dokončením procesu? Nebojte sa, máme pre vás ľahkú opravu.
Riešenie 11 - Spustite DISM
Ďalším nástrojom na riešenie problémov, ktorý vyskúšame, je DISM (Deployment Image Servicing and Management). Tento nástroj nasadzuje poškodené obrazové súbory systému s cieľom vyriešiť rôzne problémy.
Môže to byť teda užitočné aj v tomto prípade. Tu je postup, ako spustiť DISM v systéme Windows 10:
- Otvorte príkazový riadok ako správca .
- V príkazovom riadku skopírujte a vložte tieto riadky jeden po druhom a po každom stlačte Enter:
- DISM / online / Vyčistenie-obrazu / ScanHealth
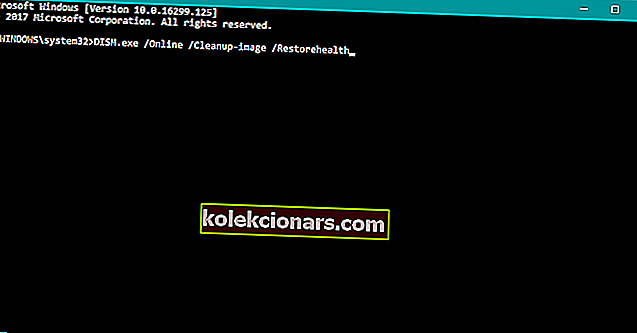
- DISM / Online / Vyčistenie obrazu / Obnovenie zdravia
- DISM / online / Vyčistenie-obrazu / ScanHealth
- Počkajte, kým sa postup neskončí (môže to trvať až 10 minút).
- Reštartujte počítač.
Zdá sa, že je všetko stratené, keď zlyhá DISM vo Windows? Vyskúšajte tohto rýchleho sprievodcu a zbavte sa obáv.
Riešenie 12 - Vyskúšajte nástroj na riešenie problémov s výkonom
A posledný nástroj na riešenie problémov, ktorý sa pokúsime vyskúšať, je vlastný nástroj na riešenie problémov s výkonom systému Windows. Spustíte ho takto:
- Otvorte príkazový riadok ako správca .
- Zadajte nasledujúci príkaz a stlačte kláves Enter: msdt.exe / id PerformanceDiagnostic
- Počkajte na dokončenie procesu.
- Reštartujte počítač.
Ak sa nástroj na riešenie problémov zastaví pred dokončením procesu, opravte ho pomocou tohto úplného sprievodcu.
Riešenie 13 - Zmena tapety / šetriča obrazovky
Aj keď to znie nepravdepodobne, je skutočne možné, že vaša tapeta alebo šetrič obrazovky spôsobia tento problém. Keďže ich DWM zvláda.
Ak sa teda žiadnemu z predchádzajúcich riešení nepodarilo dokončiť prácu, zmeňte nastavenie témy a vypnite šetrič obrazovky (ak ho ešte stále používate).
Ak chcete zmeniť nastavenie motívu, jednoducho kliknite pravým tlačidlom myši na plochu a prejdite na prispôsobenie. Odtiaľ budete môcť meniť tapetu a ďalšie nastavenia. Ak chcete šetrič obrazovky deaktivovať, postupujte podľa týchto pokynov:
- Prejdite do Vyhľadávania, zadajte uzamknutú obrazovku a otvorte Nastavenia uzamknutej obrazovky .
- Teraz prejdite na Nastavenia šetriča obrazovky .
- V časti Šetrič obrazovky vyberte z rozbaľovacieho zoznamu.
- Uložte zmeny a reštartujte počítač.
Riešenie 14 - Zakážte hardvérovú akceleráciu v programoch balíka Office
Ak používate Microsoft Office, je pravdepodobné, že jeho hardvérová akcelerácia naruší DWM. Zjavným riešením je teda deaktivácia hardvérovej akcelerácie:
- Otvorte ľubovoľnú aplikáciu balíka Office.
- Prejdite do ponuky Súbor> Možnosti> Rozšírené .
- Vyhľadajte hardvérovú akceleráciu a deaktivujte ju.
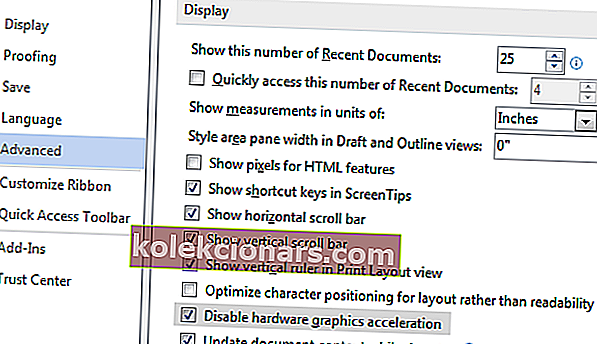
- Potom to skúste znova spustiť Word 2016.
Ak týmto spôsobom nemôžete deaktivovať hardvérovú akceleráciu, znova sa obrátime na editor databázy Registry:
- Otvorte editor databázy Registry .
- Na ľavom paneli prejdite na kľúč HKEY_CURRENT_USERSoftwareMicrosoftOffice16.0Common .
- Pravým tlačidlom myši kliknite na spoločný kľúč a v ponuke zvoľte Nový> Kľúč .
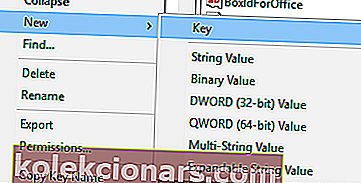
- Ako názov nového kľúča zadajte Graphics .
- Teraz kliknite pravým tlačidlom myši na grafický kľúč a vyberte položky Nový> Hodnota DWORD (32-bitová) . Pomenujte novú hodnotu DisableHardwareAcceleration .
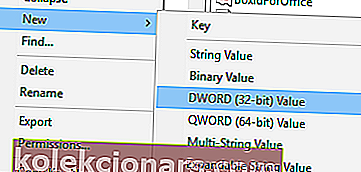
- Dvakrát kliknite na hodnotu DisableHardwareAcceleration a nastavte jej údaj hodnoty na 1 . Kliknutím na tlačidlo OK uložte zmeny.
- Zatvorte Editor databázy Registry a skontrolujte, či je problém vyriešený.
Ak nemôžete upravovať register systému Windows 10, prečítajte si tohto praktického sprievodcu a vyhľadajte najrýchlejšie riešenia problému.
Nemáte prístup k editoru databázy Registry? Veci nie sú také strašidelné, ako sa zdá. Vyskúšajte tohto sprievodcu a problém rýchlo vyriešte.
Riešenie 15 - Odstráňte softvér Logitech SetPoint
Podľa používateľov môžu nástroje ako Logitech SetPoint spôsobovať problémy aj s dwm.exe, preto sa odporúča vyhľadať a odinštalovať tento nástroj. Používatelia uviedli, že odstránenie tohto nástroja problémy vyriešilo, takže to určite vyskúšajte.
Dwn.exe je dôležitý proces systému Windows 10 a môže sa vyskytnúť veľa problémov. Dúfame však, že sa vám tieto problémy podarilo vyriešiť pomocou niektorého z našich riešení.
Ak máte akékoľvek ďalšie návrhy alebo otázky, pokojne ich nechajte v sekcii komentárov nižšie.
FAQ: Viac informácií o DWM
- Môžem ukončiť DWM.exe?
Môžete to urobiť v predchádzajúcich verziách systému Windows, ako je Vista alebo Windows 7. Spustením príkazu services.msc otvorte okno Služby. Vyhľadajte správcu Windows na ploche. Dvakrát na ňu kliknite a stlačte Stop. Novšie verzie to nie sú možné.
- Je DWM EXE nevyhnutný?
Áno, je. Je to proces základného systému. Niekedy sa však malware maskuje ako legitímny proces. Musíte skontrolovať, či je to legitímny proces, a to pomocou odporúčaného antivírusu.
- Prečo DWM exe využíva CPU?
DWM je zodpovedný za vizuálne efekty na vašom počítači. Nie je normálne, aby tento proces neustále hlásil vysoké využitie procesora. Ak k tomu dôjde, naznačuje to problém s nainštalovaným softvérom alebo škodlivým softvérom.
- Prečo DWM exe využíva toľko pamäte?
Najbežnejší dôvod, prečo DWM využíva veľa pamäte vášho systému, je spôsobený veľkým počtom upozornení. Zistite, ako opraviť problémy s upozorneniami DWM v systéme Windows 10.
Poznámka redakcie: Tento príspevok bol pôvodne publikovaný v auguste 2016 a od tej doby bol kompletne prepracovaný a aktualizovaný v marci 2020 kvôli aktuálnosti, presnosti a komplexnosti.
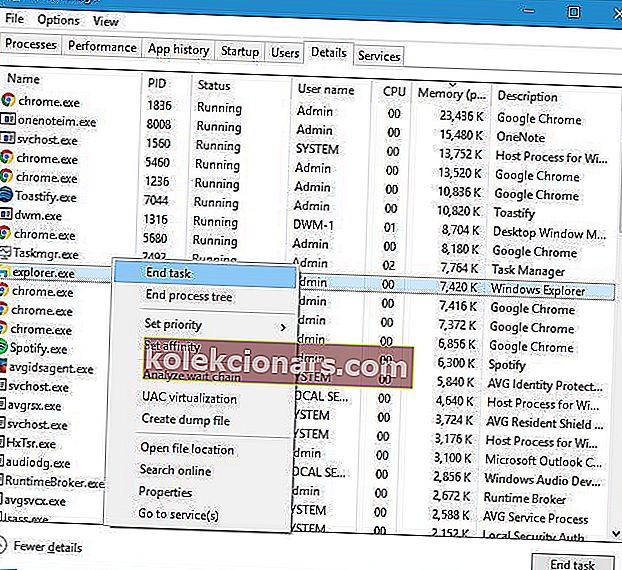

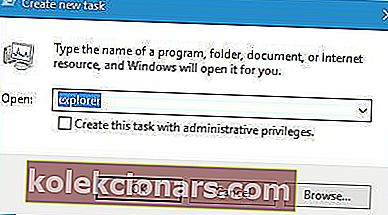
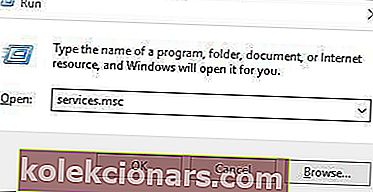
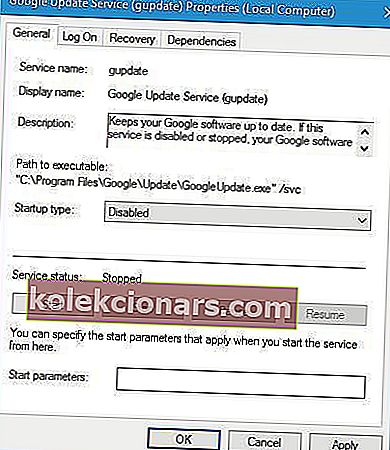
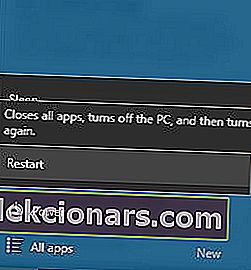
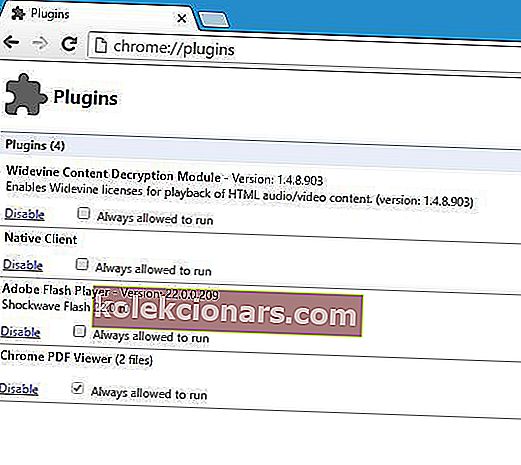
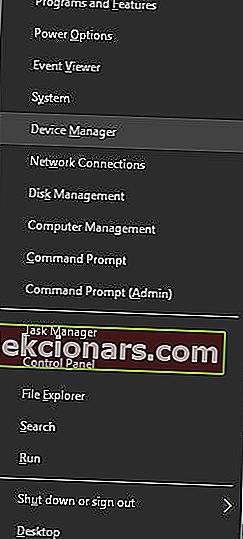
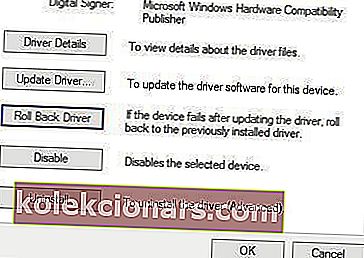

 Po dokončení skenovania dostanete správu o všetkých problémových ovládačoch nájdených vo vašom počítači. Prezrite si zoznam a zistite, či chcete aktualizovať každý ovládač jednotlivo alebo naraz. Ak chcete aktualizovať jeden ovládač po druhom, kliknite na odkaz „Aktualizovať ovládač“ vedľa jeho názvu. Alebo jednoducho kliknite na tlačidlo „Aktualizovať všetko“ v dolnej časti a automaticky nainštalujte všetky odporúčané aktualizácie.
Po dokončení skenovania dostanete správu o všetkých problémových ovládačoch nájdených vo vašom počítači. Prezrite si zoznam a zistite, či chcete aktualizovať každý ovládač jednotlivo alebo naraz. Ak chcete aktualizovať jeden ovládač po druhom, kliknite na odkaz „Aktualizovať ovládač“ vedľa jeho názvu. Alebo jednoducho kliknite na tlačidlo „Aktualizovať všetko“ v dolnej časti a automaticky nainštalujte všetky odporúčané aktualizácie.