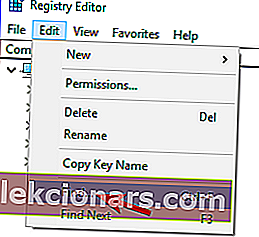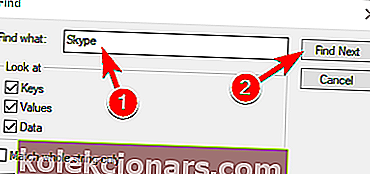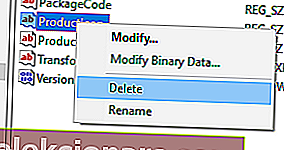- Skype je jedným z najbežnejšie používaných chatovacích nástrojov na svete a je obľúbený medzi domácimi používateľmi aj podnikmi.
- Ak chcete z nejakého dôvodu odinštalovať program Skype z počítača, postupujte podľa krokov uvedených nižšie.
- Ak sa chcete dozvedieť viac informácií o tomto úžasnom nástroji, navštívte našu špecializovanú stránku Skype.
- Ak potrebujete ďalšie výukové programy a pokyny týkajúce sa počítača, nájdete ich na našej stránke Návody.

Ako viete, v systéme Windows 10 môžete spustiť dve verzie programu Skype. Jednou z nich je vyhradená aplikácia, ktorú si môžete stiahnuť a nainštalovať z obchodu Microsoft Store, a druhou je desktopová aplikácia pre Windows 10, ktorú je možné stiahnuť zo služby Skype. webovú stránku.
Zatiaľ čo niektorým používateľom sa aplikácia Skype vôbec nepáči a chcú si nainštalovať verziu pre stolné počítače, iní ju budú chcieť mať naopak.
Ak ste si nainštalovali Skype a teraz ho chcete odstrániť, pozrite si tohto malého sprievodcu, kde vám ukážem, ako odinštalovať Skype v systéme Windows 10, a to pre dve dostupné verzie.
Skype je skvelá aplikácia, ale mnoho používateľov s ňou malo rôzne problémy. Keď už hovoríme o problémoch, toto sú najčastejšie problémy, ktoré majú používatelia so Skype:
- Nie je možné odinštalovať program Skype Windows 10 - Mnoho používateľov uviedlo, že nie je možné odinštalovať program Skype z počítača. Môže to byť veľký problém, ale v tomto článku vám ukážeme niekoľko metód, ktoré môžete použiť na odstránenie programu Skype.
- Staršiu verziu programu Skype nie je možné odstrániť - veľa používateľov uviedlo, že staršiu verziu programu Skype nie je možné odstrániť. Môže to byť nepríjemný problém, ale mali by ste byť schopní opraviť ho pomocou niektorého z našich riešení.
- Odinštalovanie chyby Skype 1603, 2503, 2738 - Niekoľko používateľov pri pokuse o odstránenie Skype nahlásilo rôzne chyby. Tieto chyby môžu narušiť proces odinštalovania a zabrániť vám v odstránení aplikácie Skype.
- Chyba 2738 pri odinštalovaní panela nástrojov Skype - Pri pokuse o odstránenie panela s nástrojmi Skype sa niekedy môžu vyskytnúť určité chyby. Po odstránení programu Skype by však problém mal zmiznúť.
- Odinštalovanie programu Skype zablokuje - Mnoho používateľov uviedlo, že odinštalovanie programu Skype na počítači nefunguje. Ak máte rovnaký problém, jednoducho reštartujte proces odinštalovania a skontrolujte, či to pomáha.
Ako môžem odinštalovať Skype v systéme Windows 10?
- Pravým tlačidlom myši kliknite na ikonu Skype a z ponuky vyberte možnosť Odinštalovať
- Použite PowerShell
- Použite aplikáciu Nastavenia
- Používajte programy a funkcie
- Úplne odstráňte program Skype z počítača
1. Použite PowerShell
Ak chcete Skype odinštalovať, budete to môcť urobiť pomocou prostredia PowerShell. Pamätajte, že touto metódou je možné odstrániť iba univerzálnu verziu programu Skype, a nie aplikáciu pre stolné počítače.
Ak chcete odstrániť verziu programu Skype pre počítač, vyskúšajte iné riešenie. Ak chcete odstrániť Skype pomocou PowerShellu, musíte urobiť nasledovné:
- Stlačte klávesy Windows + S , zadajte powerhell a v zozname výsledkov kliknite pravým tlačidlom myši na PowerShell .
- V ponuke zvoľte možnosť Spustiť ako správca .
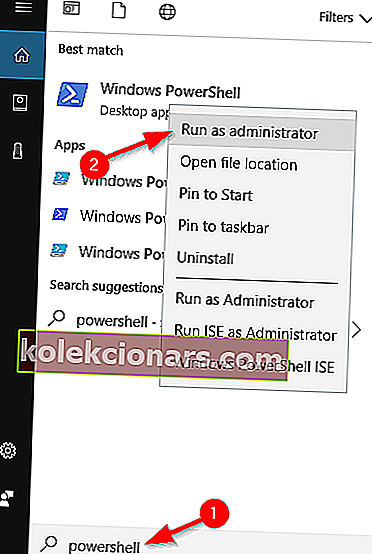
- Keď sa spustí Powershell, zadajte Get-AppxPackage * Microsoft.SkypeApp * | Odstrániť-AppxPackage a spustiť ho stlačením klávesu Enter .
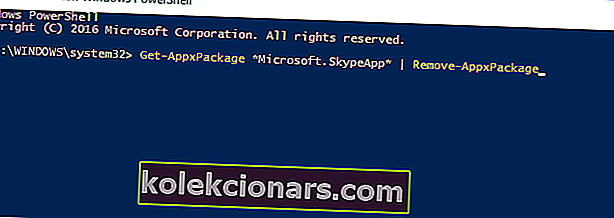
Po spustení tohto príkazu by mala byť z vášho počítača odstránená univerzálna verzia programu Skype.
Ak PowerShell nefunguje, ďalšou alternatívou na vynútené odstránenie Skype je použitie vyhradeného odinštalačného programu, ktorý odstráni nielen základný program, ale aj súvisiace súbory, priečinky a zvyškové údaje.
Jedným z dobrých príkladov je program Revo Uninstaller, softvérový nástroj, ktorý umožňuje vykonávať všetky uvedené a ďalšie činnosti. Nezaoberá sa iba softvérom, ako je Skype, dokáže pracovať aj s tvrdšími programami, ako sú predinštalované programy Windows 10 (bloatware), aplikácie z obchodu, rozšírenia prehľadávača atď.
Tento nástroj je dodávaný v štandardnej aj prenosnej variante a počítač môžete ľahko vyčistiť aj od tých najodolnejších programov, ako sú napríklad Skype.

Revo Uninstaller Pro
Odstráňte program Skype z počítača spolu so všetkými stopami, ktoré tu boli, pomocou tohto softvérového riešenia. Skúšobná verzia zdarma Navštívte webovú stránku2. Kliknite pravým tlačidlom myši na ikonu Skype a z ponuky vyberte možnosť Odinštalovať
- Stlačte kláves Windows + S a zadajte skype . Ak máte program Skype pripnutý k ponuke Štart, musíte ju otvoriť iba otvorením ponuky Štart.
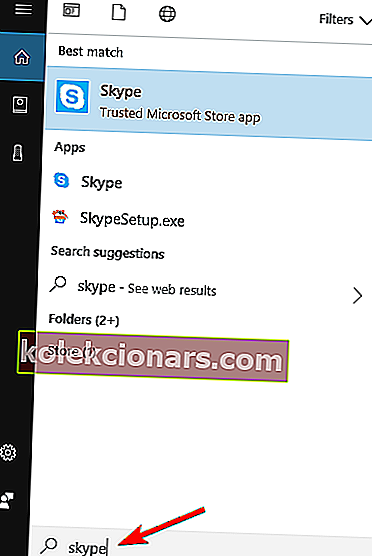
- Nájdite Skype , kliknite naň pravým tlačidlom myši a z ponuky vyberte možnosť Odinštalovať .
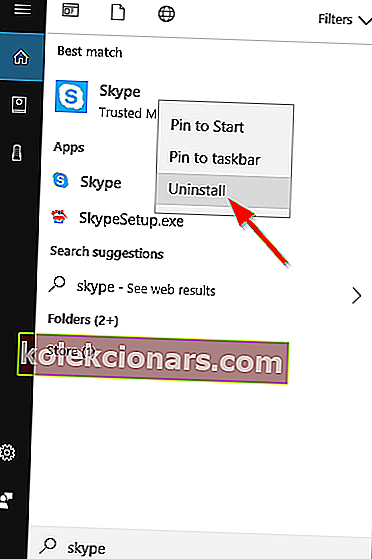
Ak sa pokúsite odinštalovať verziu programu Skype pre počítač, otvorí sa okno Programy a funkcie . Odtiaľ budete musieť nájsť Skype zo zoznamu aplikácií a dvojitým kliknutím ho odstrániť.
Podrobné pokyny, ako to urobiť, nájdete v riešení 3, kde nájdete podrobné pokyny.

Ak ste si nainštalovali aplikáciu Skype a nepáčil sa vám vzhľad alebo fungovanie, odinštalovanie je veľmi jednoduché.
Ak sa pokúšate odstrániť univerzálnu verziu programu Skype, postup je jednoduchší. Namiesto otvorenia okna Programy a funkcie sa zobrazí dialógové okno so žiadosťou o potvrdenie, či chcete program Skype odinštalovať.
Teraz stačí kliknúť na tlačidlo Odinštalovať a odstránite univerzálnu verziu programu Skype.
Poznámka: Používatelia, ktorí inovovali na systém Windows 10, môžu tiež nájsť aplikáciu Skype na obrazovke Všetky aplikácie.
Väčšina používateľov nevie, čo robiť, keď kláves Windows prestane fungovať. Prezrite si tohto sprievodcu a buďte o krok vpred.
3. Použite aplikáciu Nastavenia
Ak chcete Skype odinštalovať, najlepším riešením by bolo použitie aplikácie Nastavenia. Ak chcete Skype odinštalovať pomocou aplikácie Nastavenia, musíte urobiť nasledovné:
- Otvorte aplikáciu Nastavenia . Môžete to urobiť stlačením klávesovej skratky Windows Key + I.
- Po otvorení aplikácie Nastavenia prejdite do sekcie Aplikácie .
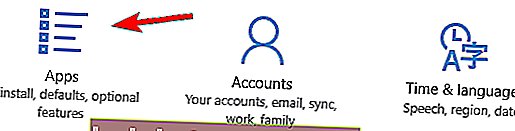
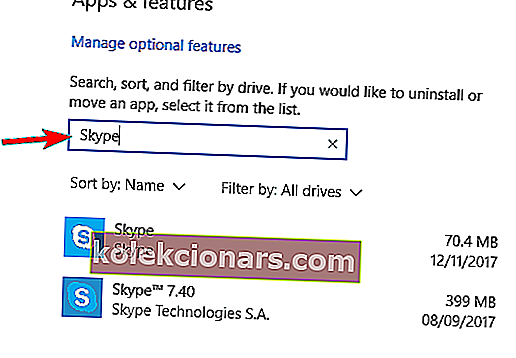
- Teraz sa zobrazí zoznam aplikácií. V zozname vyberte Skype . Teraz kliknite na tlačidlo Odinštalovať . Znova kliknite na tlačidlo Odinštalovať .
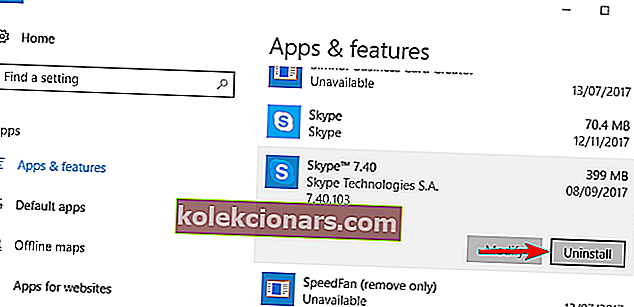 Poznámka: Skype môžete vyhľadať rýchlo jednoduchým zadaním Skype do vyhľadávacieho poľa vyššie.
Poznámka: Skype môžete vyhľadať rýchlo jednoduchým zadaním Skype do vyhľadávacieho poľa vyššie. - Podľa pokynov na obrazovke odstráňte program Skype.
Musíme tiež spomenúť, že existuje okamžitý spôsob, ako otvoriť sekciu Aplikácie. Postupujte takto:
- Stlačením klávesu Windows + X otvorte ponuku Win + X. Túto ponuku môžete otvoriť aj kliknutím pravým tlačidlom myši na tlačidlo Štart .
- Teraz z ponuky vyberte Aplikácie a funkcie .

Potom by sa vám mal zobraziť zoznam všetkých nainštalovaných aplikácií vo vašom počítači.
Ak máte nainštalovanú stolnú aj univerzálnu verziu, môžete ich obe odstrániť pomocou aplikácie Nastavenia.
Ako vidíte, táto metóda je jednoduchá a jednoduchá a je dokonalá, pretože z vášho počítača môže odstrániť Skype aj pre stolné počítače, aj pre univerzálnu verziu.
4. Používajte programy a funkcie
Ďalším spôsobom, ako odstrániť Skype, je použitie appletu Programy a funkcie . Táto metóda bola použitá v predchádzajúcich verziách systému Windows, stále ju však môžete používať v systéme Windows 10. Ak chcete získať prístup k programom a funkciám, musíte postupovať podľa týchto krokov:
- Stlačte klávesa Windows + S a zadajte ovládací panel do vyhľadávacieho riadku . V zozname výsledkov vyberte položku Ovládací panel .
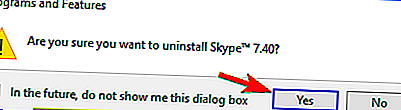
- Po otvorení ovládacieho panela prejdite do sekcie Programy a funkcie .
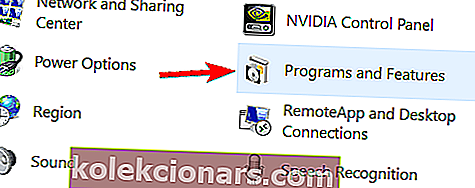
- Teraz by sa vám mal zobraziť zoznam všetkých nainštalovaných desktopových aplikácií. Nájdite Skype a dvakrát na neho kliknite.
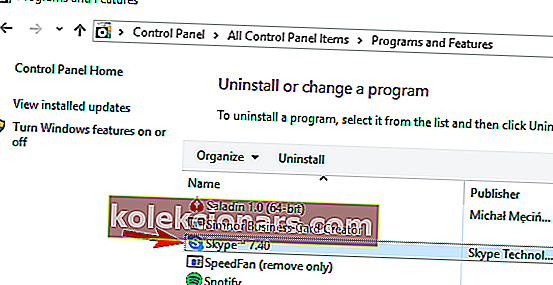
- Teraz sa zobrazí potvrdzovacie dialógové okno. Pokračujte kliknutím na Áno .
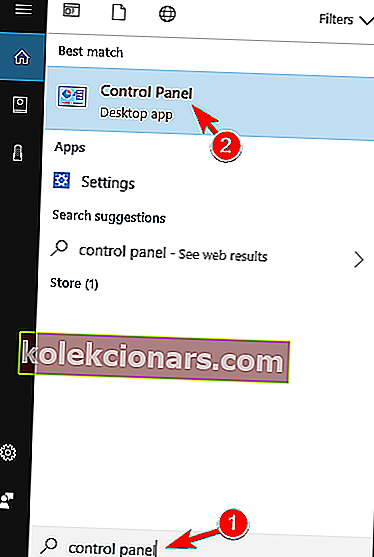
- Podľa pokynov na obrazovke odinštalujte program Skype.
Táto metóda je účinná rovnako ako prvá, ale na jej použitie je potrebné najskôr spustiť ovládací panel. Vo výsledku je potrebné vykonať niekoľko ďalších krokov, aby ste mohli otvoriť applet Programy a funkcie.
Nezabúdajte, že táto metóda umožňuje odstrániť iba aplikácie pre počítač. Preto, ak máte nainštalovanú univerzálnu verziu programu Skype, pomocou tejto metódy ju nebudete môcť odinštalovať.
Univerzálnu verziu programu Skype v skutočnosti neuvidíte. Ak chcete odstrániť univerzálnu verziu programu Skype, musíte ju odstrániť pomocou aplikácie Nastavenia alebo iným spôsobom.
Ak chcete získať viac informácií o tom, ako odinštalovať programy a aplikácie z ovládacieho panela v systéme Windows 10, pozrite si tohto podrobného sprievodcu.
Nemôžete otvoriť Ovládací panel? Ak chcete nájsť riešenie, pozrite si tohto podrobného sprievodcu.
5. Úplne odstráňte program Skype z počítača
Ak chcete program Skype úplne odstrániť z počítača, nestačí iba program Skype odinštalovať. Aj po odinštalovaní aplikácie jednou z vyššie uvedených metód v počítači a v registri zostanú nejaké súbory Skype.
Ak chcete úplne odstrániť všetky súbory spojené s verziou Skype pre počítač, postupujte takto:
- Podľa pokynov v riešení 3 odinštalujte Skype verziu pre počítač.
- Teraz stlačte kláves Windows + R a zadajte % appdata% . Stlačte kláves Enter alebo kliknite na tlačidlo OK .
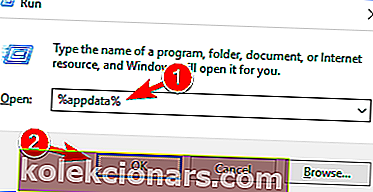
- Teraz vyhľadajte adresár Skype , kliknite naň pravým tlačidlom myši a vyberte príkaz Odstrániť . Pamätajte, že odstránením tohto adresára odstránite všetky svoje denníky rozhovorov a prijaté súbory.
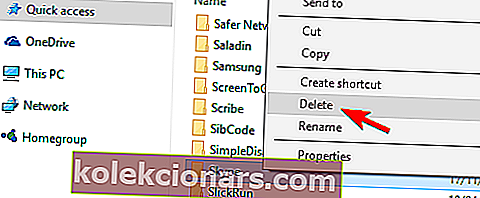 Ak chcete zálohovať svoje protokoly chatu, musíte otvoriť adresár Skype a nájsť adresár pomenovaný podľa vášho používateľského mena Skype. Teraz tento súbor jednoducho skopírujte na bezpečné miesto. Potom môžete odstrániť adresár Skype a vaša história chatu zostane nedotknutá.
Ak chcete zálohovať svoje protokoly chatu, musíte otvoriť adresár Skype a nájsť adresár pomenovaný podľa vášho používateľského mena Skype. Teraz tento súbor jednoducho skopírujte na bezpečné miesto. Potom môžete odstrániť adresár Skype a vaša história chatu zostane nedotknutá.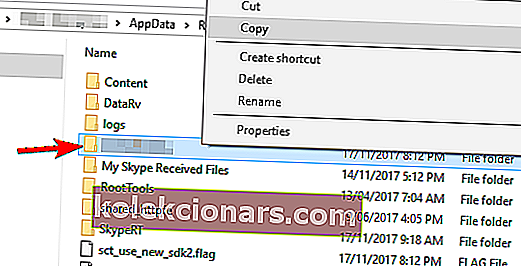
Teraz musíte odstrániť všetky zostávajúce súbory z adresára Skype. Postupujte takto:
- Prejdite do adresára C: Program Files (x86) .
- V zozname vyhľadajte adresár Skype , kliknite naň pravým tlačidlom myši a z ponuky vyberte príkaz Odstrániť .
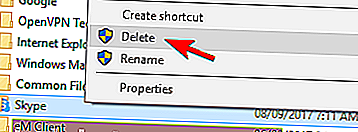
Odstráňte zvyšky softvéru z počítača so systémom Windows 10 podľa jednoduchých krokov v tejto úžasnej príručke!
Posledný krok vyžaduje, aby ste z počítača odstránili všetky položky registra Skype. Toto je pravdepodobne najpokročilejšia časť riešenia, preto postupujte opatrne podľa pokynov. Ak chcete odstrániť položky z registra Skype, postupujte takto:
- Stlačte kláves Windows + R a zadajte príkaz regedit . Stlačte kláves Enter alebo kliknite na tlačidlo OK .
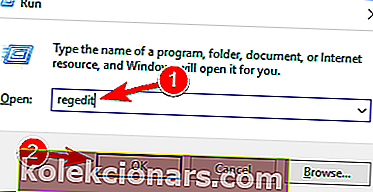
- Poznámka: Úprava registra môže spôsobiť určité problémy s počítačom, ak to neurobíte správne, preto sa pred vykonaním akýchkoľvek zmien odporúča exportovať register. Ak to chcete urobiť, stačí kliknúť na položky Súbor> Exportovať v editore databázy Registry .
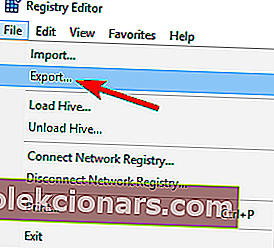 Nastavte rozsah exportu na Všetky , zadajte požadovaný názov, vyberte bezpečné miesto a potom kliknite na tlačidlo Uložiť .
Nastavte rozsah exportu na Všetky , zadajte požadovaný názov, vyberte bezpečné miesto a potom kliknite na tlačidlo Uložiť .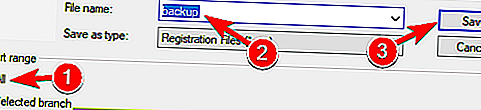 V prípade, že sa po úprave registra niečo pokazí, môžete kedykoľvek spustiť súbor, ktorý ste práve vytvorili, aby sa register obnovil do pôvodného stavu.
V prípade, že sa po úprave registra niečo pokazí, môžete kedykoľvek spustiť súbor, ktorý ste práve vytvorili, aby sa register obnovil do pôvodného stavu. - Stlačte Ctrl + F v editore databázy Registry alebo prejdite na Úpravy> Nájsť .
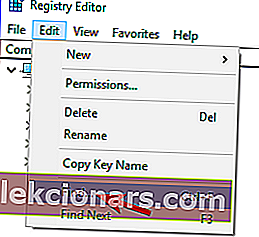
- Do vstupného poľa zadajte Skype a kliknite na Nájsť ďalej .
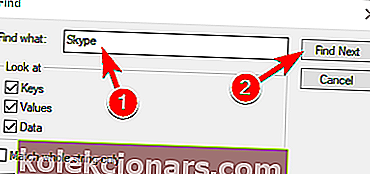
- Teraz musíte odstrániť všetky záznamy, ktoré spomínajú Skype. Ak to chcete urobiť, jednoducho vyberte túto položku, kliknite na ňu pravým tlačidlom myši a vyberte príkaz Odstrániť . Keď sa zobrazí potvrdzujúca správa, kliknite na Áno .
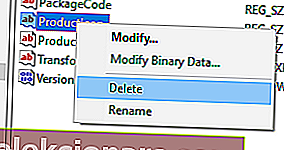
- Teraz opakujte kroky 2 a 3 a nájdite ďalší záznam spojený so Skype. Odstráňte túto položku a opakujte tieto kroky, kým sa z vášho registra neodstránia všetky položky Skype. Nezabudnite, že vo svojom registri môžete mať viac ako 50 položiek Skype, takže tento proces môže chvíľu trvať.
Ak nemôžete upravovať register systému Windows 10, prečítajte si tohto praktického sprievodcu a vyhľadajte najrýchlejšie riešenia problému.
Nemáte prístup k editoru databázy Registry? Veci nie sú také strašidelné, ako sa zdá. Vyskúšajte tohto sprievodcu a problém rýchlo vyriešte.
Ak sa po odstránení týchto položiek vyskytnú problémy, môžete ich ľahko obnoviť spustením súboru, ktorý ste vytvorili v kroku 2 . Toto je pokročilé riešenie, ale ak chcete Skype úplne odstrániť, môže to byť správna cesta.
Ak chcete softvérové riešenie, ktoré automaticky vyčistí váš register, pozrite si tento kompletný zoznam najlepších čistiacich prostriedkov na register, ktoré sú momentálne k dispozícii.
Skype je skvelá aplikácia, ale ak s ňou máte problémy a chcete ju odstrániť, môžete vyskúšať jedno z našich riešení.
Ak máte akékoľvek ďalšie otázky alebo návrhy, neváhajte ich zanechať v sekcii komentárov nižšie.
FAQ: Viac informácií o Skype
- Na čo môžem použiť Skype?
Najčastejšie sa Skype používa ako nástroj na hlasové rozhovory.
- Čo môžem použiť namiesto Skype?
Namiesto programu Skype môžete použiť množstvo softvérových nástrojov.
- Je Skype zadarmo?
Základné vydanie pre domácich používateľov je úplne zadarmo.
Poznámka redaktora: Tento príspevok bol pôvodne publikovaný v marci 2019 a od tej doby bol vylepšený a aktualizovaný v júli 2020 kvôli sviežosti, presnosti a komplexnosti.
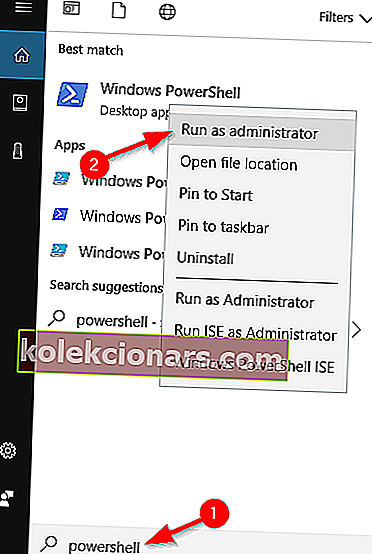
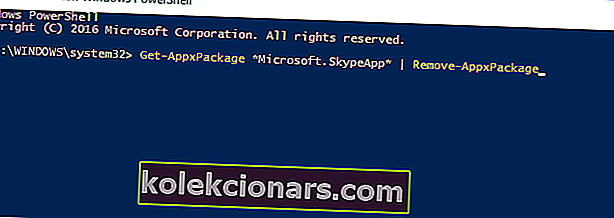
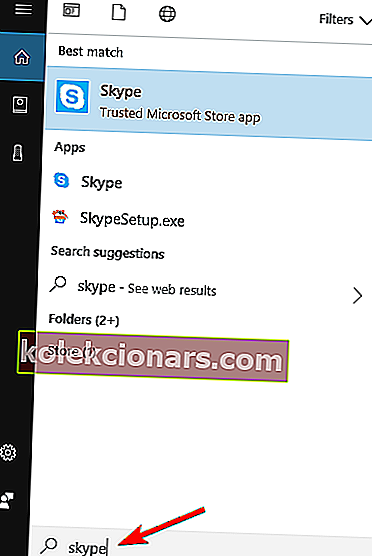
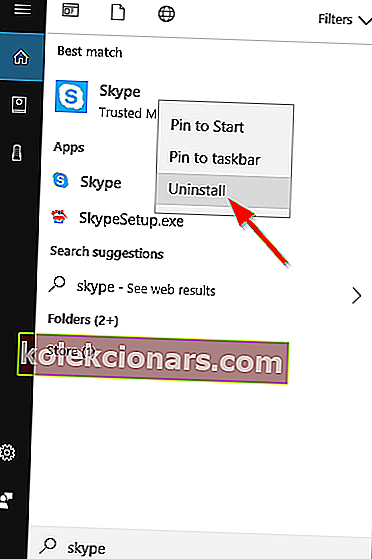
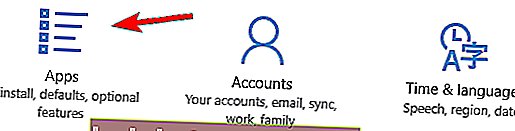
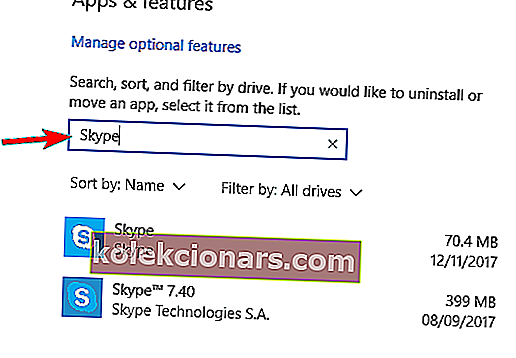
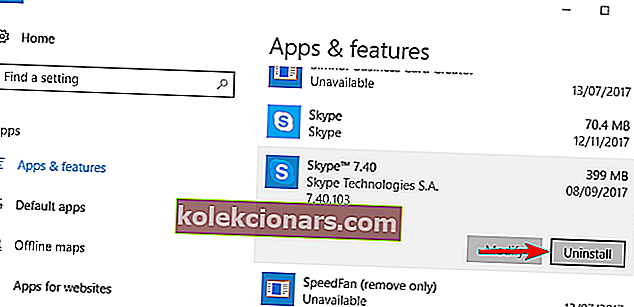 Poznámka: Skype môžete vyhľadať rýchlo jednoduchým zadaním Skype do vyhľadávacieho poľa vyššie.
Poznámka: Skype môžete vyhľadať rýchlo jednoduchým zadaním Skype do vyhľadávacieho poľa vyššie.
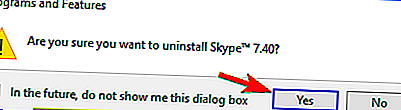
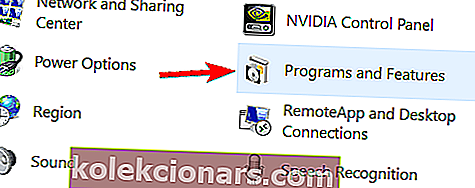
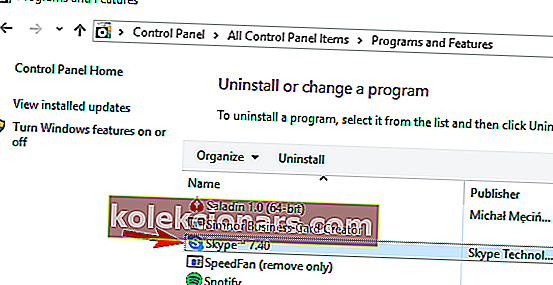
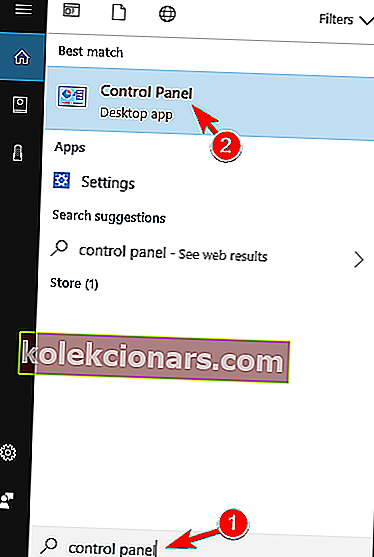
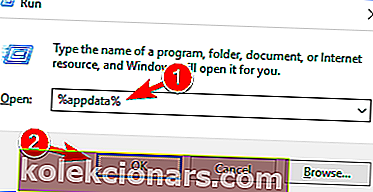
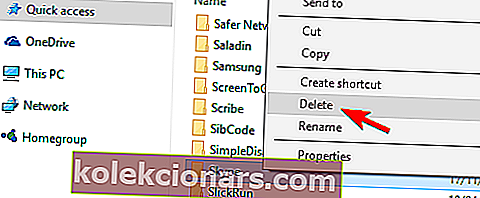 Ak chcete zálohovať svoje protokoly chatu, musíte otvoriť adresár Skype a nájsť adresár pomenovaný podľa vášho používateľského mena Skype. Teraz tento súbor jednoducho skopírujte na bezpečné miesto. Potom môžete odstrániť adresár Skype a vaša história chatu zostane nedotknutá.
Ak chcete zálohovať svoje protokoly chatu, musíte otvoriť adresár Skype a nájsť adresár pomenovaný podľa vášho používateľského mena Skype. Teraz tento súbor jednoducho skopírujte na bezpečné miesto. Potom môžete odstrániť adresár Skype a vaša história chatu zostane nedotknutá.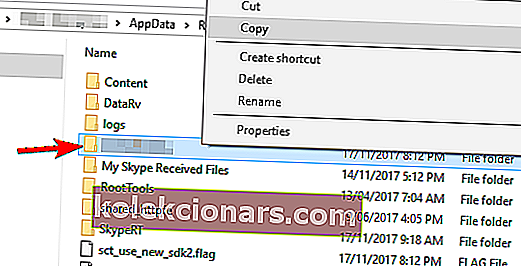
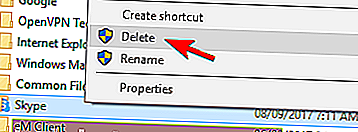
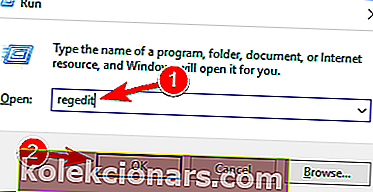
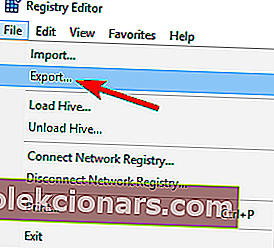 Nastavte rozsah exportu na Všetky , zadajte požadovaný názov, vyberte bezpečné miesto a potom kliknite na tlačidlo Uložiť .
Nastavte rozsah exportu na Všetky , zadajte požadovaný názov, vyberte bezpečné miesto a potom kliknite na tlačidlo Uložiť .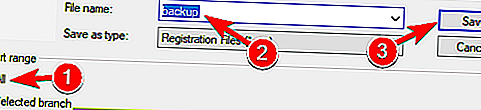 V prípade, že sa po úprave registra niečo pokazí, môžete kedykoľvek spustiť súbor, ktorý ste práve vytvorili, aby sa register obnovil do pôvodného stavu.
V prípade, že sa po úprave registra niečo pokazí, môžete kedykoľvek spustiť súbor, ktorý ste práve vytvorili, aby sa register obnovil do pôvodného stavu.