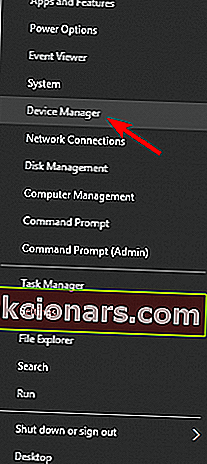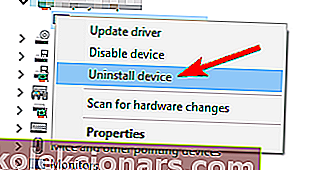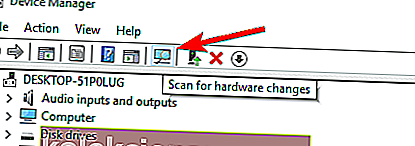- Chyby programu Blue Screen of Death sú často spôsobené zastaranými alebo nekompatibilnými ovládačmi. Na vyriešenie týchto problémov sa dôrazne odporúča aktualizovať ovládače.
- Mnoho používateľov uviedlo, že sa im podarilo opraviť chybu ACPI _ BIOS _ ERROR vstupom do systému BIOS a zakázaním AHCI. Informácie nájdete v príručke k základnej doske.
- Chyby BSoD sú spúšťané najrôznejšími problémami so softvérom a hardvérom, riešenie však určite získate, ak navštívite naše centrum riešení chýb BsoD.
- Nemusíte poznať každý jeden problém a riešenie. O týchto problémoch sme napísali veľa článkov, takže ich nájdete v našom centre chýb systému Windows 10.

Chyby modrej obrazovky smrti, ako napríklad ACPI_BIOS_ERROR, môžu byť vážne, pretože reštartujú váš počítač zakaždým, keď sa objavia.
Tieto typy chýb môžu niekedy dokonca zabrániť spusteniu systému Windows 10, preto je dôležité, aby ste vedeli, ako tieto typy chýb opraviť.
Ako môžem opraviť BSOD chybu ACPI_BIOS_ERROR?
Acpi_bios_error je chyba modrej obrazovky a rovnako ako každá iná chyba BSOD, vynúti zlyhanie vášho počítača. Keď už hovoríme o tomto probléme, používatelia nahlásili nasledujúce problémy:
- Acpi_bios_error Inštalácia systému Windows 10 - Táto chyba sa môže vyskytnúť pri pokuse o inštaláciu systému Windows 10. Ak k tomu dôjde, odporúča sa pred ďalšou inštaláciou systému Windows 10 skontrolovať konfiguráciu systému BIOS a zmeniť niekoľko nastavení.
- Acpi_bios_error Windows 8, Windows 7 - Mnoho používateľov nahlásilo túto chybu v systémoch Windows 8 aj Windows 7. Aj keď nepoužívate Windows 10, mali by ste byť schopní problém vyriešiť pomocou niektorého z našich riešení.
- Acpi_bios_error Surface 2 - Tento problém môže postihnúť takmer akékoľvek zariadenie so systémom Windows a Surface nie je výnimkou. Ak máte tento problém vo svojom zariadení Surface, bude možné ho vyriešiť pomocou riešení z tohto článku.
- Acpi bios error RAM - Najčastejšou hardvérovou príčinou chýb modrej obrazovky je vaša RAM. Ak máte tento problém vo svojom počítači, odporúča sa prehľadať pamäť RAM a skontrolovať, či nie je chybná. Okrem toho nezabudnite odstrániť všetky nastavenia pretaktovania, ktoré ste použili pre svoju RAM.
- Chyba Acpi bios Toshiba, Asus, Acer, Sony Vaio, Dell, HP, Lenovo - Tento problém môže mať vplyv na počítače od všetkých výrobcov. Tento problém môže súvisieť s vašimi ovládačmi, takže ich možno budete musieť aktualizovať alebo nájsť a preinštalovať problematický ovládač.
- Acpi_bios_error acpi.sys - Toto chybové hlásenie vám niekedy poskytne názov súboru, ktorý chybu spôsobil. Ak sa to stane, musíte trochu preskúmať a nájsť ovládač alebo zariadenie, ktoré je spojené s daným súborom.
- Chybová slučka Acpi bios, modrá obrazovka - Pretože sa jedná o chybu modrej obrazovky, niekedy by to mohlo váš počítač prinútiť k restartu. Môže to byť veľký problém, ale mali by ste byť schopní opraviť ho zmenou nastavení systému BIOS.
Riešenie 1 - Aktualizujte svoje ovládače
Chyby modrej obrazovky smrti sú často spôsobené zastaranými alebo nekompatibilnými ovládačmi. Na odstránenie týchto problémov sa dôrazne odporúča aktualizovať ovládače.
Váš operačný systém spolieha hlavne na ovládače, aby rozpoznal a využil váš hardvér. Ak je určitý ovládač zastaraný alebo nefunguje správne, spôsobí to chybu BSOD ACPI_BIOS_ERROR a poškodí váš počítač.
Ak chcete vyriešiť tieto typy problémov, je dôležité, aby ste aktualizovali všetky svoje ovládače.
Aktualizácia ovládačov je pomerne jednoduchá. Ak to chcete urobiť, stačí navštíviť výrobcu hardvéru a stiahnuť si najnovšie ovládače pre vaše zariadenie.
Ak neviete, ktorý ovládač spôsobuje chybu BSOD, odporúčame vám aktualizovať všetky ovládače v počítači, aby ste tento problém vyriešili.
Aktualizácia ovládačov je zásadná pre stabilitu vášho systému. Ak si chcete stiahnuť najnovšie ovládače pre Windows 10, môžete použiť tento softvér na aktualizáciu ovládačov, ktorý za vás automaticky aktualizuje všetky potrebné ovládače.
Vedeli ste, že väčšina používateľov systému Windows 10 má zastarané ovládače? Buďte pomocou tejto príručky o krok vpred.
Riešenie 2 - Vyberte disk SSD a aktualizujte systém BIOS

Niekoľko majiteľov notebookov Samsung uviedlo, že sa kvôli chybe BSOD ACPI_BIOS_ERROR BSOD nemôžu ani nabootovať na Windows 10, a podľa nich je jediným riešením odstránenie jednotky SSD a obnovenie systému Windows 10. Postupujte takto:
- Nájdite jednotku SSD a odpojte ju.
- Zapnite notebook a mala by sa zobraziť výzva spoločnosti Samsung so žiadosťou o stlačenie klávesu F4 na spustenie režimu obnovenia.
- Stlačte kláves F4 a rýchlo znova pripojte jednotku SSD.
- Vyberte možnosť obnovenia a počkajte na dokončenie procesu.
- Spustite softvér SW Update a nainštalujte aktualizáciu systému BIOS.
Musíme spomenúť, že inštalácia systému BIOS je pokročilý postup a ak počítač nevykonáte správne, môžete spôsobiť jeho trvalé poškodenie. Podrobné pokyny nájdete v príručke k základnej doske.
Riešenie 3 - Prejdite do systému BIOS a vypnite AHCI
Mnoho používateľov uviedlo, že sa im podarilo opraviť chybu ACPI_BIOS_ERROR vstupom do systému BIOS a zakázaním AHCI.
Podrobné pokyny, ako vstúpiť do systému BIOS a ako vypnúť AHCI, nájdete v príručke k základnej doske.
Zdá sa vám prístup do systému BIOS príliš veľký? Poďme vám uľahčiť prácu pomocou tohto úžasného sprievodcu!
Riešenie 4 - V systéme BIOS nastavte režim ACPI na S1

Podľa používateľov sa chyba ACPI_BIOS_ERROR Modrá obrazovka smrti zvyčajne objaví pri prebudení počítača z režimu spánku. Ak chcete tento problém vyriešiť, musíte v systéme BIOS nastaviť režim ACPI na S1.
Podrobné pokyny, ako to urobiť, dôrazne odporúčame skontrolovať v príručke k základnej doske, kde nájdete podrobné pokyny.
Ak sa váš počítač neprebudí z režimu spánku, pozrite si tohto podrobného sprievodcu, ktorý vám pomôže problém ľahko vyriešiť.
Riešenie 5 - Zakážte prepojku JPME1 a obnovte BIOS
Majitelia základnej dosky X9DAI uviedli, že tento problém sa im vyriešil vypnutím prepojky JPME1 a opätovným zavedením systému BIOS.
Tento proces je pokročilý a ak ho nevykonáte správne, môžete natrvalo poškodiť základnú dosku, takže buďte mimoriadne opatrní.
Toto riešenie opäť zjavne funguje so základnými doskami X9DAI, ale ak používate inú základnú dosku, mali by ste toto riešenie pravdepodobne preskočiť.
Je dôležité spomenúť, že aby ste mohli tento krok správne vykonať, musíte po vypnutí systému BIOS vypnúť počítač.
Ako sme už spomenuli, jedná sa o pokročilý postup, preto buďte opatrní.
Riešenie 6 - Odinštalujte ovládač kompatibilný s Microsoft ACPI
Len málo používateľov uviedlo, že odinštalovaním ovládača batérie metódy Microsoft ACPI Compliant Control sa na niektorých prenosných počítačoch opravila chyba BSOD ACPI_BIOS_ERROR, takže to možno budete chcieť vyskúšať.
Ak chcete odstrániť ovládač v systéme Windows 10, postupujte takto:
- Stlačením klávesu Windows + X otvorte ponuku Power User. V zozname vyberte položku Správca zariadení .
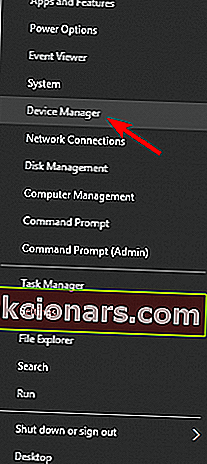
- Po spustení Správcu zariadení vyhľadajte batériu metódy Microsoft ACPI Compliant Control , kliknite na ňu pravým tlačidlom myši a vyberte možnosť Odinštalovať .
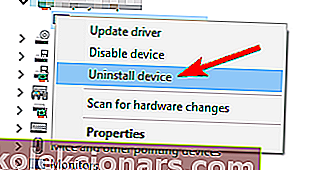
- Kliknite na tlačidlo Vyhľadať zmeny hardvéru a nechajte Windows 10 nainštalovať všetky nové ovládače.
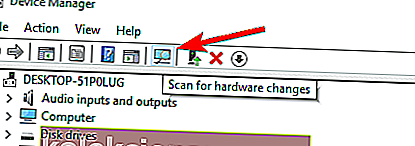
- Reštartujte počítač.
Ak nemáte normálny prístup k systému Windows 10, bude pravdepodobne potrebné vykonať tieto kroky z núdzového režimu. Do núdzového režimu vstúpite takto:
- Počas bootovacej sekvencie niekoľkokrát reštartujte počítač. To by malo spustiť automatickú opravu.
- Vyberte Riešenie problémov> Rozšírené možnosti> Spustenie systému a kliknite na tlačidlo Reštartovať .
- Po reštartovaní počítača sa zobrazí zoznam možností. Stlačením 5 alebo F5 vstúpte do núdzového režimu so sieťou .
Väčšina používateľov systému Windows nevie, aké ľahké je pridať núdzový režim do ponuky zavádzania. Zistite, ako to môžete urobiť, pomocou pár krokov.
Núdzový režim nefunguje? Neprepadajte panike, táto príručka vám pomôže prekonať problémy so zavedením systému.
Riešenie 7 - Nainštalujte systém Windows 10 v režime UEFI
Mnoho používateľov uviedlo, že nemôže nainštalovať Windows 10 z dôvodu ACPI_BIOS_ERROR, ale tento problém môžete ľahko vyriešiť inštaláciou Windows 10 v režime UEFI.
Potrebujete na to bootovaciu jednotku USB flash, na ktorej je Windows 10. Zavádzaciu jednotku USB flash môžete v systéme Windows 10 ľahko vytvoriť pomocou nástroja na vytváranie médií.
Ak chcete nainštalovať Windows 10 v režime UEFI, postupujte takto:
- Pripojte bootovateľnú jednotku USB flash k počítaču a reštartujte počítač.
- Počas bootovania počítača stlačte kláves F11 a vyberte bootovacie zariadenie. Majte na pamäti, že vaša základná doska môže používať iný kľúč, takže podrobné pokyny nájdete v príručke k základnej doske.
- Mal by sa zobraziť zoznam možností. Vyberte UEFI: Vaša jednotka USB Flash .
- Podľa pokynov dokončite inštaláciu systému Windows 10.
Riešenie 8 - Odstráňte nastavenia pretaktovania

Mnoho používateľov má tendenciu používať softvér na pretaktovanie na zvýšenie výkonu svojho hardvéru, ale pretaktovanie môže spôsobiť najrôznejšie problémy, napríklad BSOD chybu ACPI_BIOS_ERROR.
Ak máte nejaké nastavenia pretaktovania, vyzveme vás, aby ste ich odstránili a skontrolovali, či sa tým chyba odstráni.
Používatelia hlásili, že po zmene frekvencie RAM na predvolenú hodnotu v systéme BIOS bola chyba ACPI_BIOS_ERROR vyriešená, takže to určite vyskúšajte.
ACPI_BIOS_ERROR Modrá obrazovka smrti je často spôsobená problémami s nastavením systému BIOS alebo firmvérom, ale túto chybu môžete ľahko vyriešiť pomocou niektorého z našich riešení.
Riešenie 9 - Obnovte pôvodné nastavenie systému BIOS
Ak nemáte prístup k systému Windows kvôli správe ACPI_BIOS_ERROR, problémom je pravdepodobne vaša konfigurácia systému BIOS. Možno budete musieť tento problém vyriešiť tak, že obnovíte pôvodný systém BIOS.
Je to pomerne jednoduché a na to stačí otvoriť systém BIOS a zvoliť možnosť Obnoviť predvolené hodnoty . Potom sa obnovia predvolené nastavenia systému BIOS.
Môžete tiež resetovať systém BIOS vybratím batérie na základnej doske. Aby ste to dosiahli, musíte vypnúť počítač a odpojiť ho od zásuvky.
Teraz otvorte skrinku počítača a nájdite batériu na základnej doske.
Opatrne vyberte batériu a počkajte niekoľko minút. Potom vložte batériu späť na základnú dosku a skontrolujte, či sa problém nevyriešil.
Riešenie 10 - Zmeňte ID obrazu OS v systéme BIOS
Ak máte na počítači počítač ACPI_BIOS_ERROR, problémom môže byť nastavenie systému BIOS.
Niekedy môžu niektoré nastavenia narušiť váš systém a to môže spôsobiť výskyt týchto a ďalších problémov.
Ak chcete problém vyriešiť, musíte vstúpiť do systému BIOS a zmeniť jedno nastavenie. Postupujte takto:
- Prejdite do systému BIOS. Ak chcete zistiť, ako to urobiť, podrobné pokyny nájdete v príručke k základnej doske. Vo väčšine prípadov musíte počas bootovacej sekvencie stlačiť určité tlačidlo, napríklad F2 alebo Del .
- Po vstupe do systému BIOS choďte na Advanced> System Component .
- Teraz nastavte ID obrazu OS na Windows .
Uložte zmeny a reštartujte počítač. Pamätajte, že nie všetky počítače majú túto možnosť k dispozícii, a ak túto možnosť nemáte k dispozícii v systéme BIOS, toto riešenie sa vás netýka.
Ako vždy, ďalšie otázky alebo návrhy nájdete v sekcii komentárov nižšie.
FAQ: Prečítajte si viac o chybe ACPI BIOS
- Čo je chyba systému BIOS?
- Ako vypnem ACPI v BIOSe?
- Ako opravím chybu systému ACPI BIOS?
Ak chcete vyriešiť tento problém, musíte zo správcu zariadení odinštalovať batériu metódy Microsoft ACPI Compliant Control. Ak sa vám to zdá príliš komplikované, postupujte podľa nášho podrobného sprievodcu.
Poznámka redaktora: Tento príspevok bol pôvodne publikovaný v máji 2018 a od tej doby bol vylepšený a aktualizovaný v apríli 2020 kvôli sviežosti, presnosti a komplexnosti.