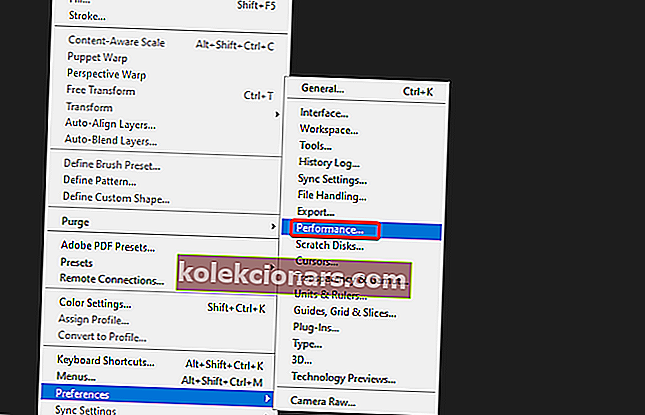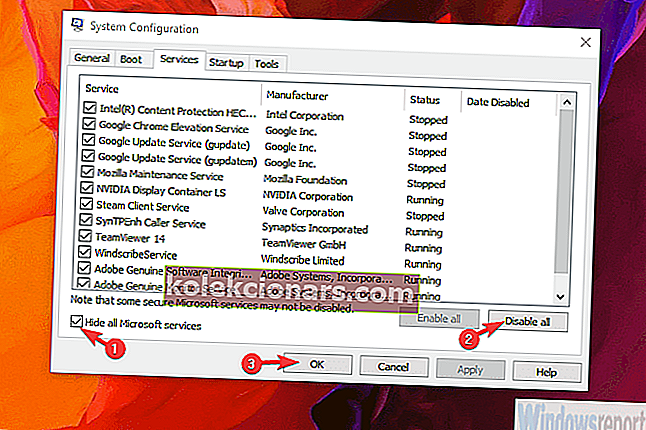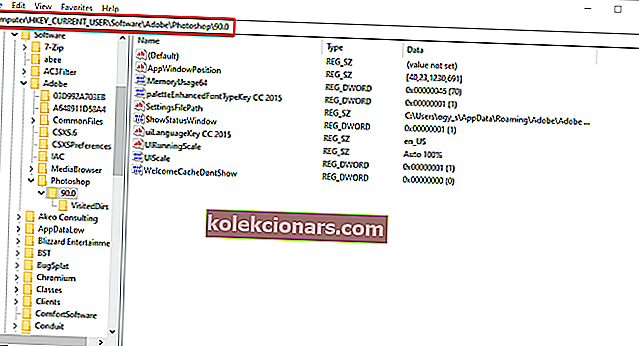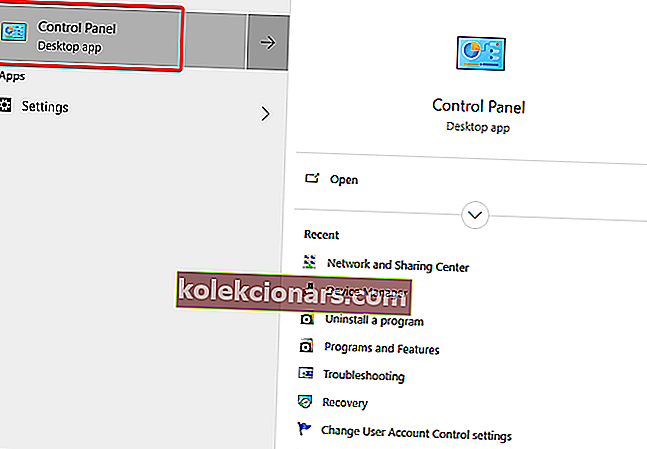- Aplikácia Adobe Photoshop mala obrovský vplyv na revolúciu v manipulácii s obrázkami a v súčasnosti je naďalej jedným z najlepších softvérov na úpravu fotografií.
- Pri práci na veľkých súboroch .psd s mnohými kresliacimi plochami potrebuje Photoshop veľa pamäte RAM. V prípade chybovej správy zvýšte nastavenie Využitie pamäte. Uistite sa, že máte tiež aktualizovanú verziu.
- Viac informácií o tomto nástroji nájdete v centre Adobe Photoshop Hub.
- Ak hľadáte riešenie problémov týkajúcich sa akýchkoľvek produktov spoločnosti Adobe, pozrite si časť Riešenie problémov s programom Adobe.

Používatelia aplikácie Photoshop nahlásili v systéme Windows 10 rôzne problémy týkajúce sa používania a správy fyzickej pamäte aplikácie Photoshop. Konkrétne sa zdá, že veľa z nich v rôznych prípadoch dostane variáciu chyby Nedostatok pamäte RAM Photoshop . K tomu dochádza pri štarte a niekedy počas prístupu k nástrojom. Akonáhle sa objaví, zabráni akýmkoľvek operáciám.
Či tak alebo onak, ak ste uviaznutí pri tejto chybe Photoshopu, vyriešte ju podľa krokov uvedených nižšie.
Prečo Photoshop nemá dostatok pamäte RAM?
1. Použite softvér na optimalizáciu pamäte RAM

Celá pamäť RAM nainštalovaná v počítači je zdieľaná medzi systémom Windows a každým ďalším spusteným programom. Aj aplikácie bežiace na pozadí, s ktorými nekomunikujete, spotrebúvajú pamäť RAM.
Ak je spustených príliš veľa programov alebo ak niektoré z nich narazia na problémy, na spustenie programu Adobe Photoshop nebude k dispozícii dostatok pamäte. Preto odporúčame System Mechanic pre optimalizáciu využitia RAM.
System Mechanic pre tento účel prichádza s 2 riešeniami. Jedným z nich je automatizovaný nástroj s názvom RAMJet, ktorý čistí pamäť RAM presne, keď vám dochádza pamäť.
Druhý nástroj sa nazýva Memory Mechanic a používa sa na vykonanie operácie hlbokej defragmentácie na zlepšenie odozvy.
RAMJet je presne to, čo v tejto situácii potrebujeme, aby sa Photoshop v budúcnosti nebude sťažovať na nedostatok pamäte.

Systémový mechanik
Získajte tento nástroj na automatické uvoľnenie pamäte RAM, práve keď ju potrebujete, pomocou pamäte RAMJet a udržujte svoj počítač v najlepšej forme. 39,96 dolárov Stiahnutie2. Zvýšte povolené využitie pamäte RAM
- Otvorte Photoshop.
- Otvorte položky Upraviť> Predvoľby> Výkon .
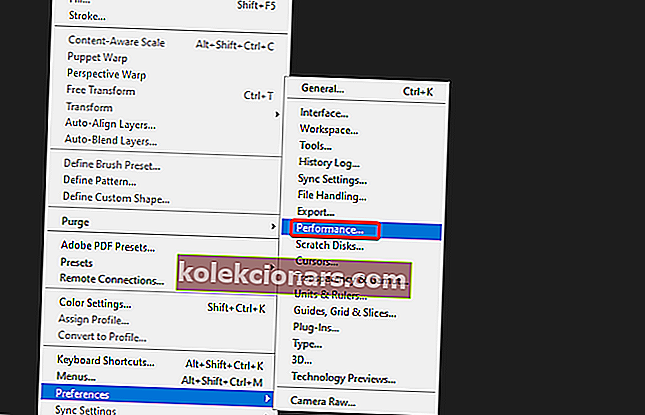
- Pomocou posúvača nastavte hodnotu na 100% RAM .
- Potvrďte zmeny.
- Ak nemôžete priradiť 100% využitiu pamäte, nastavte ju na 96% a skúste to znova.
3. Zakážte aplikácie na pozadí
- Do vyhľadávacieho panela systému Windows zadajte príkaz msconfig a otvorte Konfiguráciu systému .
- Na karte Služby začiarknite políčko „ Skryť všetky služby spoločnosti Microsoft “.
- Kliknutím na „ Zakázať všetko “ zakážete všetky aktívne služby tretích strán.
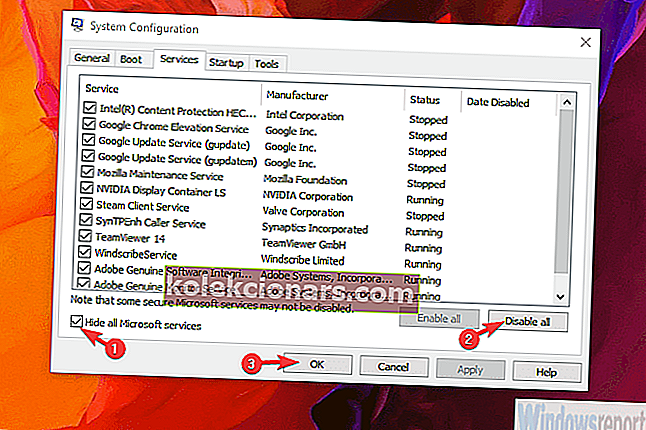
- Potvrďte zmeny a skúste znova spustiť aplikáciu Photoshop.
Vyriešte tento a mnoho ďalších hlásených problémov Photoshopu v systéme Windows 10 pomocou tohto podrobného sprievodcu riešením problémov.
4. Upravte záznam v databáze Registry
- Stlačením klávesu Windows + R otvorte príkazový riadok Spustiť.
- Do príkazového riadku zadajte príkaz Regedit a stlačte kláves Enter.
- Prejdite na
Computer\HKEY_CURRENT_USER\Software\Adobe\Photoshop\90.0. „90.0.“ časť znamená, že verziou Photoshopu je v tomto príklade Photoshop CC 2015. Hodnoty sa menia pre rôzne verzie.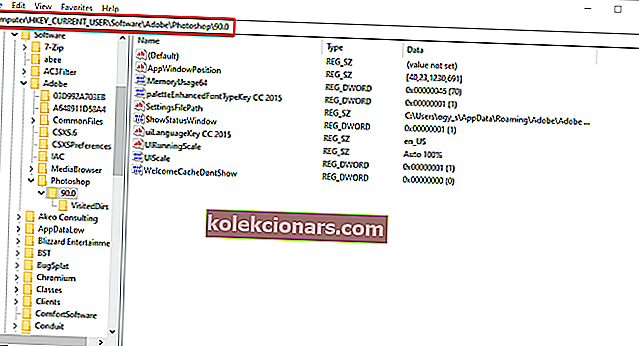
- Pravým tlačidlom myši kliknite na prázdnu oblasť pravého panela a vyberte príkaz Nový> Hodnota DWORD (32-bitová).
- Pomenujte novovytvorený DWORD OverridePhysicalMemoryMB a jeho hodnotu priraďte k 2 400. Uistite sa, že je prepínaná hexadecimálna hodnota, nie desatinná.
- Uložte zmeny, spustite Photoshop a hľadajte vylepšenia.
5. Preinštalujte aplikáciu Photoshop
- Vyhľadajte Ovládací panel z ponuky Štart a otvorte ho.
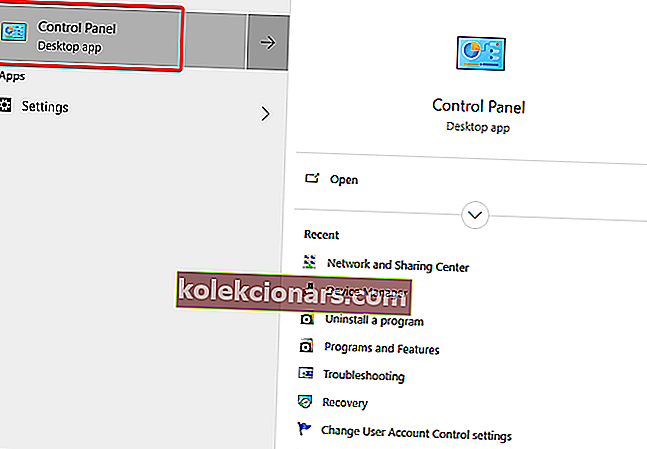
- Vyberte možnosť Odinštalovať program.
- Odinštalujte Photoshop .
- Prejdite do priečinka Program Files na systémovom oddiele a odstráňte zostávajúci priečinok.
- Reštartujte počítač.
- Stiahnite si verziu, na ktorú máte licenciu, a nainštalujte ju do svojho počítača.
To by sa malo plne zaoberať chybou Nedostatok pamäte RAM Photoshopu. Ak máte nejaké alternatívne riešenia, povedzte nám to v sekcii komentárov nižšie.
Časté otázky: Získajte viac informácií o chybe pamäte Photoshop RAM
- Prečo Photoshop nemá dostatok pamäte RAM?
Pri práci s väčšími súbormi potrebuje viac pamäte, aby správne fungoval. Pamätajte, že RAM sa zdieľa aj s Windows a inými spustenými programami.
- Koľko mám RAM?
Stlačte kláves Win + X a vyberte Systém . Pod logom Windows uvidíte Nainštalovaná pamäť (RAM): a hodnota, ktorá predstavuje množstvo nainštalovanej pamäte RAM.
- Ako aktualizujem Photoshop?
Na zaistenie aktuálnosti každého softvéru môžete použiť počítačovú aplikáciu Adobe Creative Cloud. Prípadne môžete prejsť do ponuky Pomocník a Skontrolovať aktualizácie.
Poznámka redaktora: Tento príspevok bol pôvodne publikovaný v júli 2019 a od tej doby bol vylepšený a aktualizovaný v máji 2020 kvôli aktuálnosti, presnosti a komplexnosti.