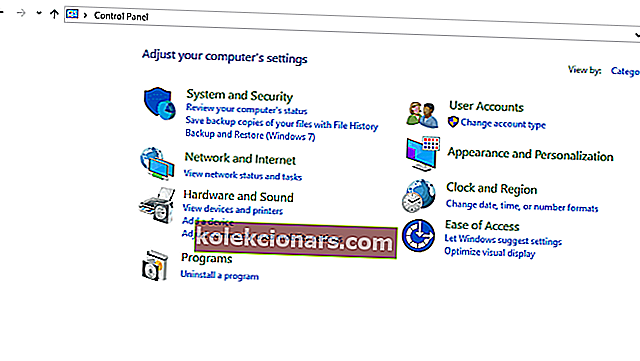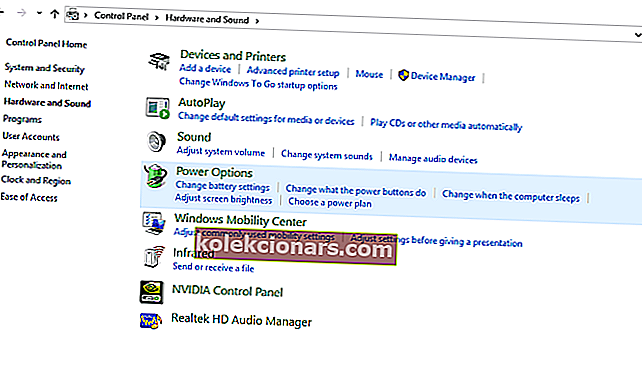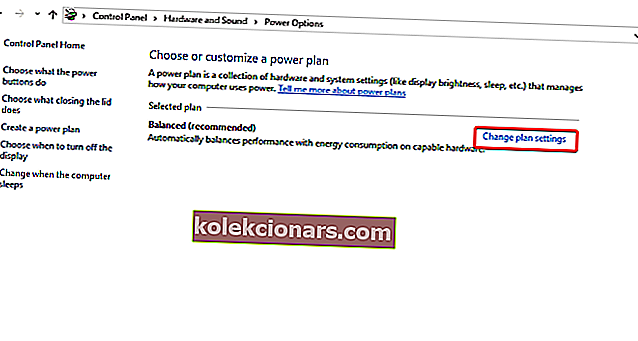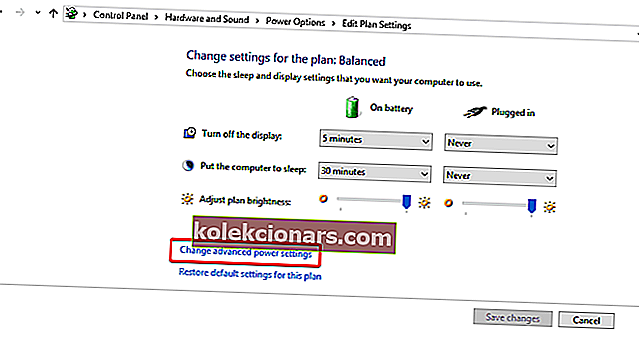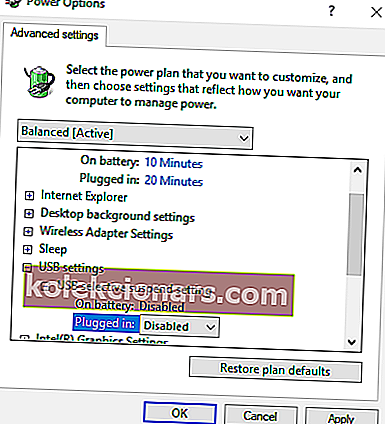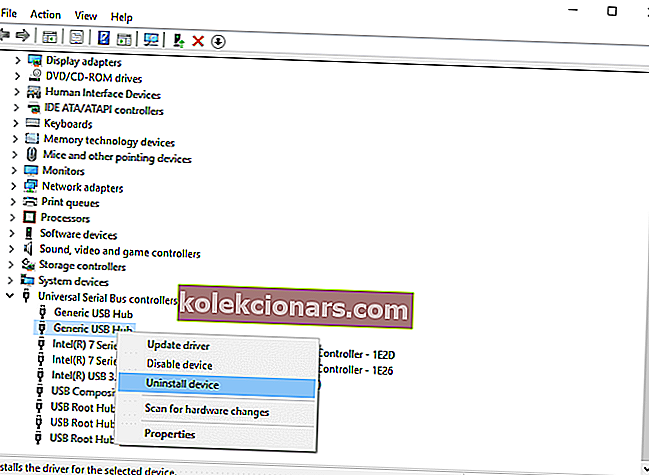Čo robiť, ak počítač nerozpozná váš Kindle
- Skúste použiť iný USB port alebo iný USB kábel
- Pripojte Kindle k inému počítaču
- Nabíjajte dlhšie
- Vykonajte tvrdý reset
- Pripojiť ako fotoaparát
- Pripojte sa pomocou kalibru
- Povoliť ADB
- Nainštalujte ovládač Kindle
- Preinštalujte najnovší softvér Kindle pre Windows 10
- Zakázať selektívne pozastavenie USB
- Odinštalujte a znova nainštalujte radiče USB
Čítačka Kindle spoločnosti Amazon začala ako jednoduchá čítačka elektronických kníh, ale pomaly sa vyvíjala. Ako každý tablet, aj tu sa môžu občas vyskytnúť problémy s pripojením zariadenia k počítaču a môžu sa vyskytnúť prípady, keď sa na vašom počítači nezobrazí vôbec. Existuje niekoľko riešení, ktoré môžete vyskúšať, aby váš počítač videl zariadenie Kindle a my vás prevedieme každým z nich:
Prečo môj počítač nenájde môj Kindle?
Riešenie 1: Skúste použiť iný port USB alebo iný kábel USB
Najprv by sme mali skontrolovať a ubezpečiť sa, že neexistujú žiadne fyzické problémy týkajúce sa USB portu vášho počítača alebo USB kábla, či nie sú nijako poškodené.
Funkčnosť USB portu môžete skontrolovať pripojením iného zariadenia. Môže to byť webová kamera, iný telefón alebo tablet. Ak je v porte, ku ktorému ste Kindle pripájali, automaticky rozpoznané ďalšie zariadenie, viete, že port je funkčný, aj keď sa môže stať, že Windows rozpozná na jeden port iba jedno zariadenie. Vyskúšajte Kindle v každom USB porte.
Zdrojom problému môže byť aj mini USB kábel, ktorý je súčasťou dodávky zariadenia Kindle. Ak je kábel poškodený, systém Windows nebude schopný zariadenie rozpoznať, pretože do vášho počítača sa neprenesú žiadne informácie, ktoré by vám hovorili, čo pripájate. Skúste na pripojenie k počítaču použiť rôzne káble USB. Môžete tiež vyskúšať iné káble USB, ktoré sa dodávajú so smartphonmi.
- SÚVISIACE: USB nefunguje na notebookoch HP Envy? Tu je postup, ako tento problém vyriešiť
Riešenie 2: Pripojte Kindle k inému počítaču
Ďalším dobrým návrhom je pokúsiť sa pripojiť Kindle k inému počítaču, ak je to možné, aby ste ďalej izolovali miesto, kde je problém: či už je to počítač, Kindle alebo kábel USB.
Riešenie 3: Nabíjajte dlhšie
Niektorí používatelia uviedli, že keď narazili na tento problém, pomohlo im to nabiť Kindle na viac ako 30 minút a potom vykonať tvrdý reset.
Riešenie 4: Vykonajte tvrdý reset
Rovnako ako väčšina tabletov a inteligentných telefónov, aj Kindle má zabudovanú funkciu resetovania, ktorá vyčistí pamäť a znovu načíta operačný systém, podobne ako reštart počítača. Reštartovanie zariadenia Kindle môže vyriešiť problémy so softvérom, ktoré môžu zabrániť počítaču v rozpoznávaní zariadenia.
Ak chcete reštartovať Kindle, nechajte zariadenie pripojené k počítaču, stlačte a podržte vypínač asi 40 sekúnd alebo dovtedy, kým sa zariadenie automaticky nerestartuje. Ak sa vaše zariadenie automaticky reštartuje pred uplynutím 40 sekúnd, uvoľnite tlačidlo napájania. Ak sa vaše zariadenie po 40 sekundách automaticky nereštartuje, zapnite ho stlačením vypínača.
- SÚVISIACE: 5 najlepších softvérov na vytváranie interaktívnych elektronických kníh [Sprievodca 2018]
Riešenie 5: Pripojte sa ako fotoaparát
Ak počítač nevidí Kindle, môžete skúsiť pripojiť Kindle k PC ako fotoaparát a zistiť, či tentokrát zariadenie Kindle funguje dobre v systéme Windows 10.
Keď teda pripojíte Kindle k počítaču, posunutím nadol odhalíte posuvné menu a na oznamovacej lište uvidíte Možnosti pripojenia. Nastavte možnosť Pripojiť ako fotoaparát. Ak ho z rozbaľovacieho zoznamu nenájdete, skúste ho vybrať v časti Nastavenia a ukladací priestor v zariadení. Akokoľvek to znie absurdne, táto metóda vyriešila problém mnohých používateľov.
- SÚVISIACE: Oprava: Fotoaparát používa iná aplikácia v systéme Windows 10, 8.1, 7
Riešenie 6: Pripojte sa pomocou kalibru
Na pripojenie Kindle k počítaču môžete použiť kalibr. Vypnite počítač a Kindle a odpojte všetky pripojené káble. Po opätovnom zapnutí počítača otvorte Caliber a pripojte Kindle k PC. Teraz zapnite Kindle a skontrolujte, či je pripojenie úspešné.
Riešenie 7: Povolte ADB
Ďalším riešením je povoliť Android Debug Bridge (ADB) na zariadení Kindle. Môžete vyskúšať oboje (zakázanie a povolenie) a zistiť, ktorý z nich problém vyrieši za vás. Toto nastavenie môžete ľahko zmeniť tak, že prejdete do ponuky Nastavenia, vyberiete možnosť Zariadenie a potom zapnete alebo vypnete funkciu ADB.
- PREČÍTAJTE SI TIEŽ: Aplikácia Kindle nefunguje v systéme Windows 10
Riešenie 8: Nainštalujte ovládač Kindle
Ak váš počítač nedokáže zistiť váš Kindle, príčinou môže byť chýbajúci ovládač Kindle pre Windows 10 alebo zlyhala inštalácia. V takom prípade váš Kindle chýba. V časti Prenosné zariadenia v Správcovi zariadení uvidíte zariadenie so žltým výkričníkom alebo ovládač MTP alebo USB s výkričníkom. Skúste teda aktualizovať ovládač Kindle, aby ste napravili to, že sa Kindle nezobrazuje
- Otvorte Správcu zariadení a rozbaľte ponuku Prenosné zariadenia. A uvidíte svoje zariadenie Kindle alebo MTP
- Pravým tlačidlom myši kliknite na zariadenie Kindle alebo MTP a vyberte možnosť Aktualizovať softvér ovládača
- Vyberte druhú možnosť: Vyhľadať softvér ovládača v mojom počítači
- Vyberte spodnú možnosť: Dovoľte mi vybrať zo zoznamu ovládačov zariadení v mojom počítači
- Začiarknite políčko Zobraziť kompatibilný hardvér a zobrazí sa zoznam správnych modelov. Tu vyberte MTP USB zariadenie a kliknite na Ďalej
- V okne s upozornením Aktualizácia ovládača kliknite na tlačidlo Áno . Windows nainštalujú kompatibilný ovládač zariadenia pre váš Kindle
- SÚVISIACE: Oprava: Inštalácia systému Windows nemohla nainštalovať jeden alebo viac kritických ovládačov
Riešenie 9: Preinštalujte najnovší softvér Kindle pre Windows 10
Váš problém vám môže pomôcť preinštalovať najnovší softvér Kindle pre Windows. Za týmto účelom:
- Prejdite do Nastavení a kliknite na Aplikácie a funkcie
- Vyhľadajte softvér Kindle a kliknite na tlačidlo Odinštalovať
- Reštartujte počítač
- Prejdite na stránku sťahovania Amazon a stiahnite si a nainštalujte najnovší softvér Kindle pre Windows 10
Riešenie 10: Zakážte selektívne pozastavenie USB
Mnoho používateľov uviedlo, že deaktivácia funkcie selektívneho pozastavenia USB tiež okamžite vyriešila ich problém. Funkcia selektívneho pozastavenia USB umožňuje ovládaču rozbočovača pozastaviť jednotlivý port bez ovplyvnenia ďalších portov v rozbočovači. V prenosných počítačoch je predvolene povolený, aby pomohol šetriť energiu a udržal dlhú výdrž batérie. Môže to spôsobiť váš problém s tým, že Windows nevidia váš Kindle:
- Stlačením Windows + R spustite v počítači aplikáciu Spustiť
- Do dialógového okna zadajte text Ovládací panel a stlačte kláves Enter
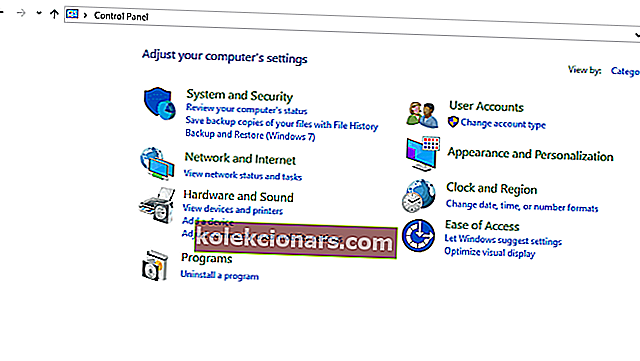
- Vyberte položku Hardvér a zvuk
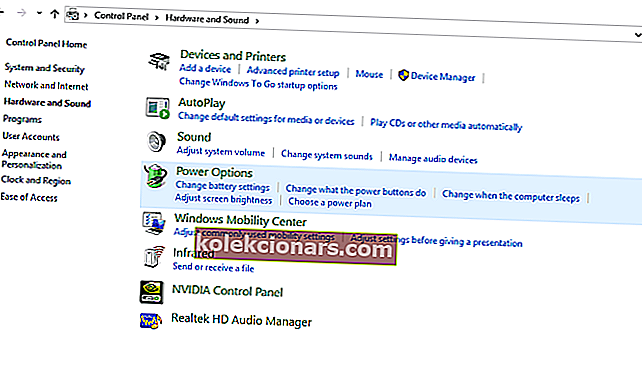
- Kliknite na Možnosti napájania . Zobrazí sa nové okno pozostávajúce zo všetkých plánov napájania vášho počítača. Vyberte ten, ktorý používate, a kliknite na Zmeniť nastavenie plánu
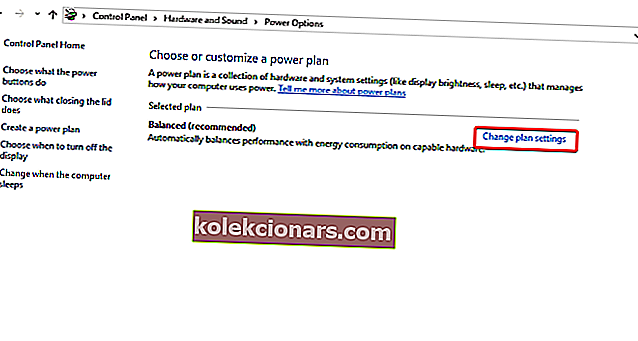
- Kliknite na položku Zmeniť pokročilé nastavenia napájania
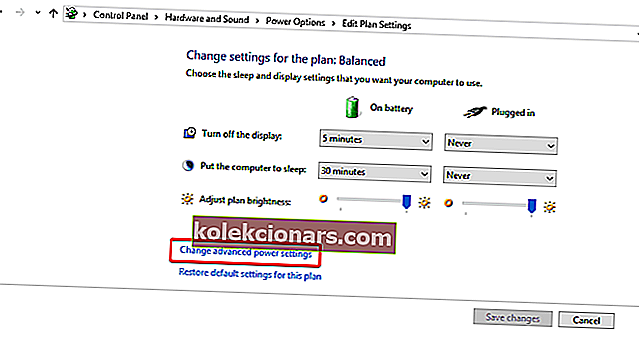
- Vyhľadajte nastavenia USB v zozname možností a kliknutím ich rozbaľte
- Kliknite na nastavenie selektívneho pozastavenia USB a v oboch prípadoch vyberte možnosť Zakázané (Na batériu a Pripojené k elektrickej sieti)
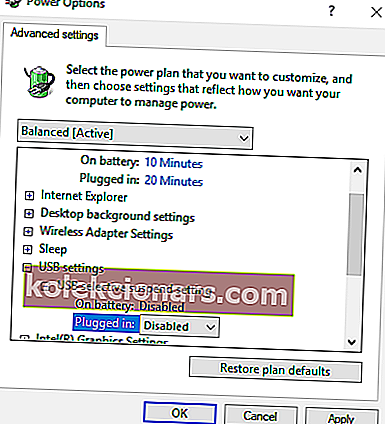
- Uložiť zmeny a ukončiť
- Reštartujte Kindle a počítač a skontrolujte, či sa tým problém nevyriešil
- SÚVISIACE: Oprava: USB nefunguje v systéme Windows 10
Riešenie 11: Odinštalujte a znova nainštalujte radiče USB
Ďalším návrhom používateľov je odinštalovanie a preinštalovanie radičov USB. Za týmto účelom:
- Stlačte klávesy Windows + R , do okna spustenia zadajte devmgmt.msc a stlačte kláves Enter
- V správcovi zariadení rozbaľte položku Universal Serial Bus Controllers
- Pravým tlačidlom myši kliknite na zariadenie v časti Universal Serial Bus Controllers a kliknite na položku Odinštalovať
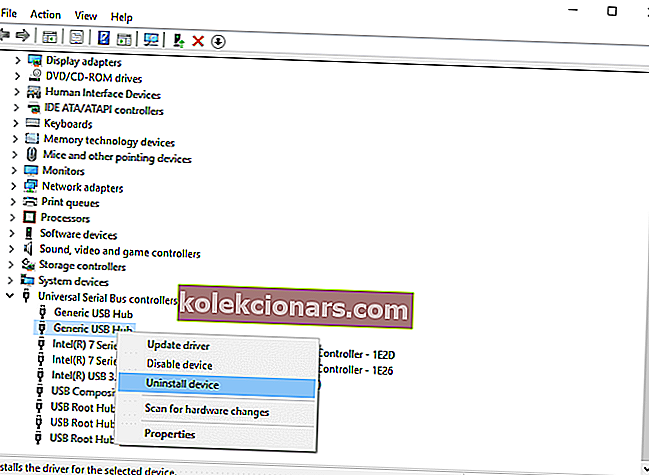
- Rovnaký krok vykonajte aj pri ďalších zariadeniach. Po dokončení reštartujte počítač.
Kindle je skvelé zariadenie, ale ako vidíte, niekedy ho váš počítač nenájde. Ak čelíte tejto situácii, vyskúšajte ktorékoľvek z riešení z tohto článku.
SPRIEVODCA SÚVISIACE S DANOU TÉMOU:
- 10 najlepších prevádzačov elektronických kníh pre počítače so systémom Windows
- Oprava: Windows 10, 8, 7 nerozpoznáva Kindle Fire
- Microsoft Edge vám teraz môže čítať vaše elektronické knihy nahlas