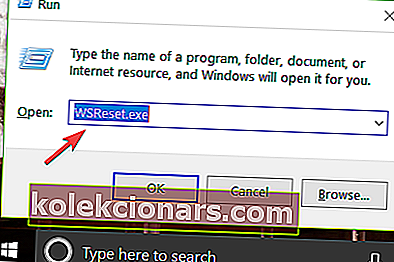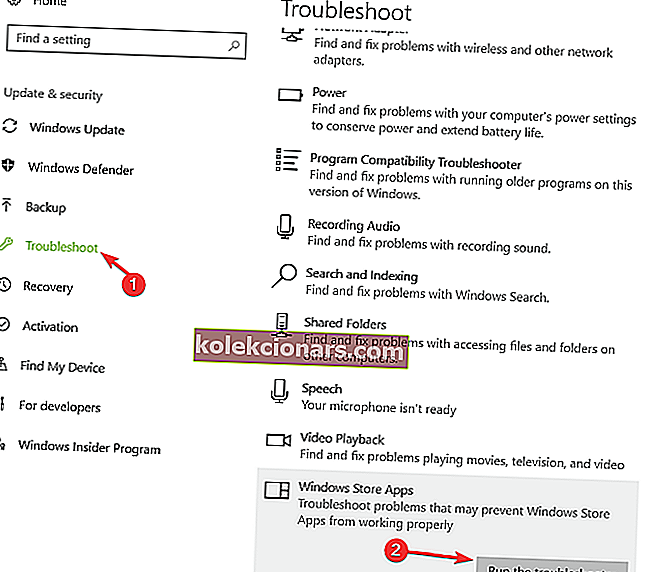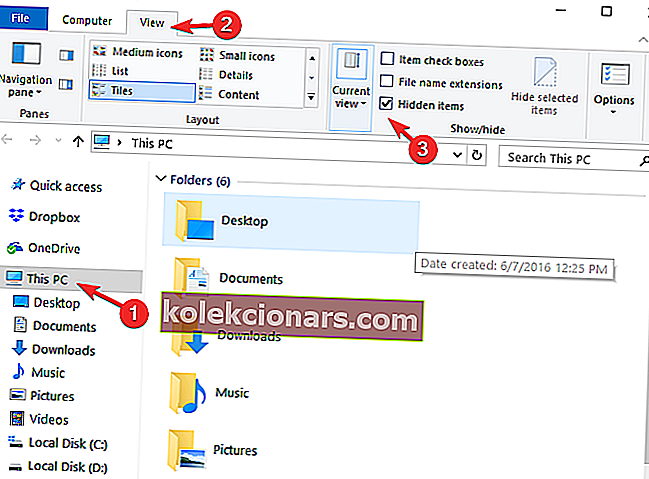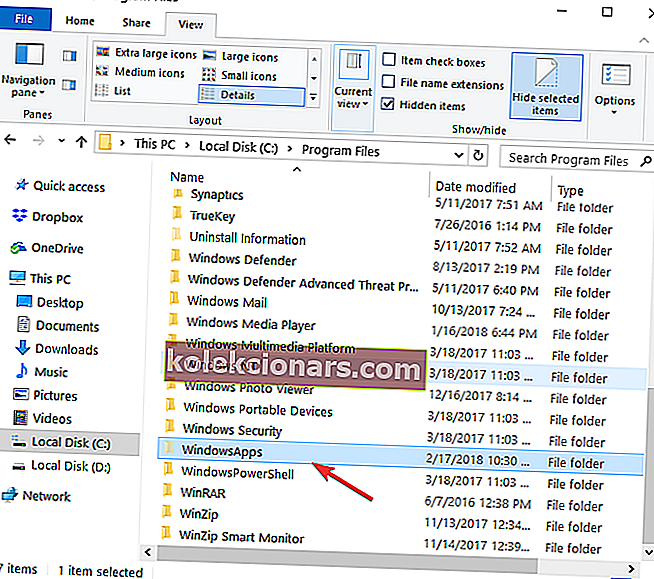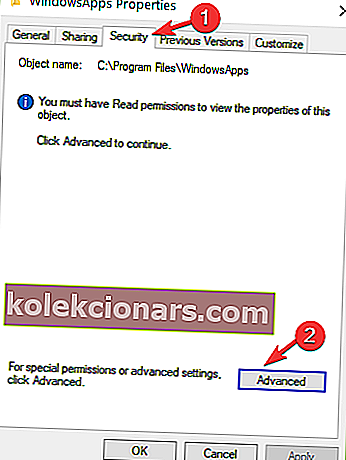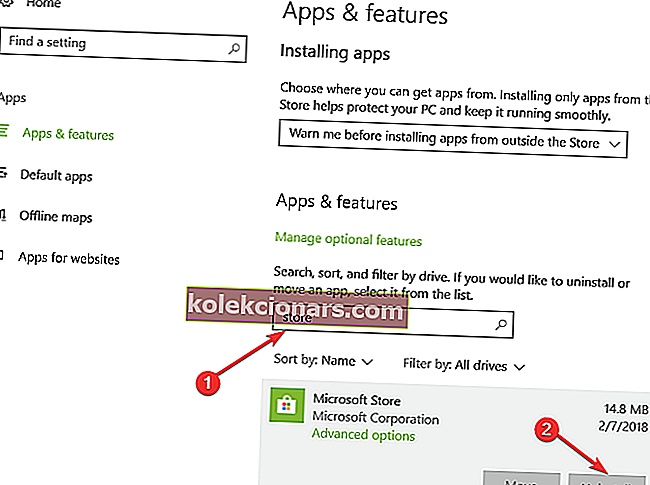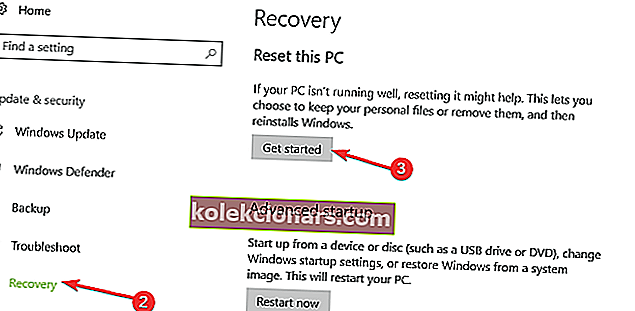- Zdá sa, že čoraz viac používateľov má problémy s aktualizáciou zabudovaných aplikácií a programov. Chyba aktualizácie Windows 10 0x80240017 je jednou z najbežnejších.
- Ak to chcete okamžite vyriešiť, môžete spustiť vstavaný nástroj na riešenie problémov alebo spustiť kontrolu nástroja Kontrola systémových súborov.
- Vyskytli sa ďalšie problémy s počítačom? Máme skvelú sekciu s chybami služby Windows Update s podrobnými odpoveďami, ktorú by sme mali navštíviť nabudúce.
- Existuje mnoho ďalších užitočných rád, ktoré sme zhromaždili počas mnohých rokov riešenia problémov s počítačmi. V tejto súvislosti môžete navštíviť naše špecializované centrum pre chyby systému Windows 10.
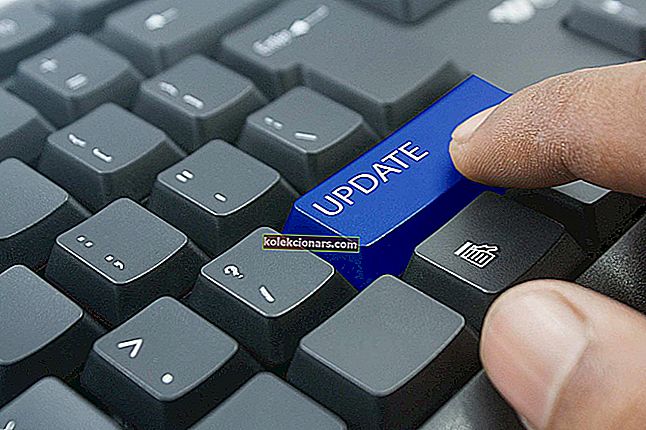
Jedným z najbežnejších problémov, ktoré sa môžu vyskytnúť pri aktualizácii vstavaných aplikácií a programov systému Windows 10, je chybový kód 0x80240017. V tomto článku nájdete informácie o tom, ako to napraviť a uviesť svoje aktualizácie do prevádzky.
Kód chyby 0x80240017 v systéme Windows 10 sa zvyčajne zobrazuje v dôsledku skutočnosti, že sa váš systém zmenil po nainštalovaní aplikácie tretej strany.
Môže sa to stať aj preto, že po reštarte sa v registri niečo zmenilo a nemáte požadované systémové povolenia.
Táto príručka na riešenie problémov vám ukáže, aké riešenia môžete použiť na odstránenie tejto chyby raz a navždy.
Ako môžem opraviť chybu aktualizácie Windows 10 0x80240017?
1. Vymažte a resetujte medzipamäť obchodu Microsoft Store
- Reštartujte operačný systém.
- Ak chcete spustiť systém Windows 10, prihláste sa pomocou účtu správcu, ak ste to ešte neurobili.
- Prejdite na dlaždicu Pracovná plocha a podržte súčasne tlačidlá Windows a R.
- Teraz máte pred sebou okno Spustiť.
- V dialógovom okne Spustiť zadajte príkaz WSReset.exe .
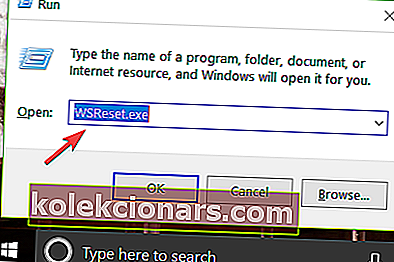
- Na klávesnici stlačte kláves Enter.
- Reštartujte operačný systém ešte raz a znova sa prihláste pomocou účtu správcu.
- Skontrolujte, či chyba pretrváva.
2. Spustite vstavaný nástroj na riešenie problémov
- Prejdite do ponuky Vyhľadávanie> nastavenia typu> dvakrát kliknite na prvý výsledok.
- Prejdite na Aktualizácia a zabezpečenie> vyberte Riešiť problémy.
- Teraz v okne Riešenie problémov vyhľadajte Poradcu pri riešení problémov so službou Windows Update.
- Vyberte nástroj na riešenie problémov so službou Windows Update a spustite ho.

- Teraz začne proces skenovania a bude vás informovať, či boli nájdené a opravené nejaké problémy.
- Postupujte podľa pokynov na obrazovke a dokončite kroky na riešenie problémov.
- Posuňte zobrazenie nadol a spustite tiež nástroj na riešenie problémov s aplikáciami Microsoft Store (postupujte podľa rovnakých krokov uvedených vyššie).
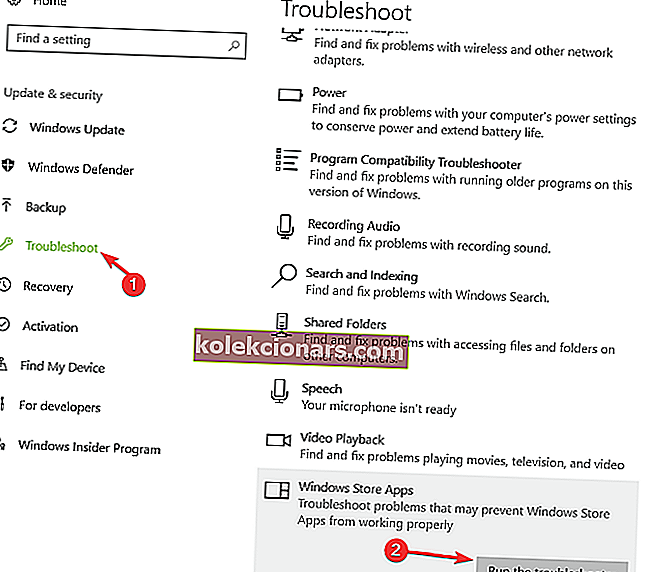
- Reštartujte zariadenie so systémom Windows 10.
- Keď sa zariadenie spustí, skontrolujte, či sa pri pokuse o aktualizáciu vašich aplikácií a programov stále zobrazuje kód chyby 0x80240017.
3. Prevezmite úplnú kontrolu nad Prieskumníkom súborov a priečinkom WindowsApps
- Reštartujte zariadenie so systémom Windows 10 a prihláste sa pomocou účtu správcu.
- Otvorte oddiel C: / alebo kdekoľvek, kde máte nainštalovaný operačný systém Windows 10.
- Dvojitým kliknutím otvoríte priečinok Program Files.
- Vyberte kartu Zobraziť, ktorá sa nachádza v hornej časti Prieskumníka.
- V zobrazenom zozname začiarknite políčko vedľa položky Skryté položky v téme Zobraziť / skryť.
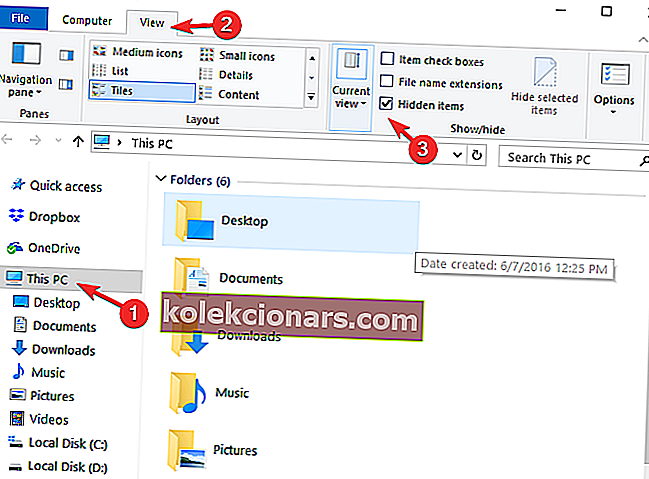
- Teraz v priečinku Program Files vyhľadajte priečinok WindowsApps.
- Vyberte priečinok WindowsApps.
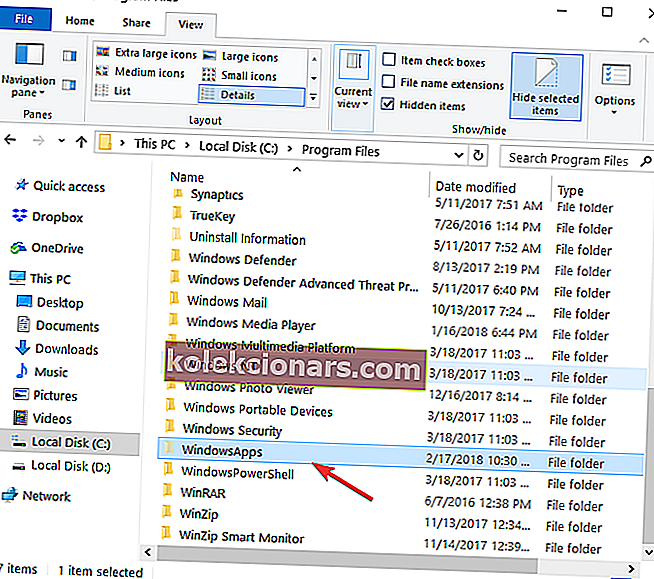
- V zobrazenej ponuke vyberte funkciu Vlastnosti, ktorú máte.
- Prejdite na kartu Zabezpečenie v hornej časti okna Vlastnosti.
- Kliknite na tlačidlo Spresniť.
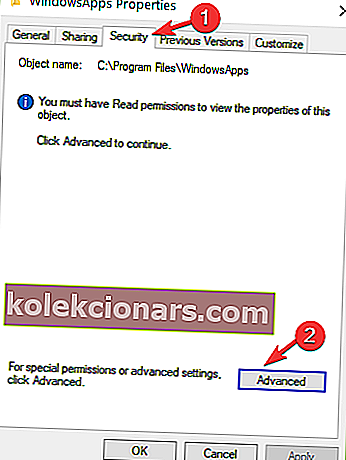
- Dvakrát kliknite na používateľské meno, ktoré používate.
- Skontrolujte, či je pole Typ nastavené na Povoliť a Tento priečinok, podpriečinky a súbory.
- Začiarknite políčko vedľa položky Úplná kontrola.
- Kliknite ľavým tlačidlom myši alebo klepnite na tlačidlo OK.
- Otvorte oddiel C: ešte raz.
- Dvojitým kliknutím otvoríte priečinok Users.
- Dvojitým kliknutím na svoje používateľské meno otvoríte priečinok.
- Dvojitým kliknutím otvoríte priečinok AppData.
- Dvojitým kliknutím otvoríte miestny priečinok.
- Teraz v lokálnom priečinku vyhľadajte priečinok WindowsApps.
- Pravým tlačidlom myši kliknite na priečinok WindowsApps.
- Kliknite ľavým tlačidlom myši alebo klepnite na funkciu Vlastnosti.
- Kliknite ľavým tlačidlom myši alebo znova klepnite na kartu Zabezpečenie.
- Kliknite ľavým tlačidlom myši alebo klepnite na tlačidlo Spresniť.
- Teraz budete musieť nastaviť povolenia pre tento priečinok tak, ako ste to spravili pre tento priečinok vyššie.
- Kliknite ľavým tlačidlom myši alebo znovu klepnite na tlačidlo Použiť.
- Kliknite ľavým tlačidlom myši alebo klepnite na tlačidlo OK> zatvorte všetky doteraz otvorené okná.
- Reštartujte počítač so systémom Windows 10.
- Po spustení zariadenia znova skontrolujte, či sa chyba 0x80240017.4 stále zobrazuje.
4. Spustite skenovanie SFC
Ak dôjde k poškodeniu alebo odstráneniu určitých systémových súborov, môže to spôsobiť problémy a chyby pri aktualizácii. Našťastie môžete tento problém rýchlo vyriešiť spustením kontroly Kontrola systémových súborov.
Tento nástroj rýchlo prehľadá váš systém a identifikuje chýbajúce alebo poškodené súbory, ktoré potom nahradí. Postupujte podľa týchto krokov:
- Prejdite na Štart> zadajte cmd> kliknite pravým tlačidlom myši na prvý výsledok> Spustiť príkazový riadok ako správca.
- Zadajte príkaz sfc / scannow a stlačte kláves Enter.

- Počkajte, kým sa proces nedokončí, a potom reštartujte počítač> skontrolujte, či toto riešenie nevyriešilo váš problém
Máte problémy s používaním nástroja SFC? Prečítajte si tohto užitočného sprievodcu a znova nastavte veci.
5. Znova nainštalujte aplikáciu Microsoft Store
Samotný Microsoft Store je niekedy vinníkom všetkých problémov a chýb, ktoré narazíte. V takom prípade je najrýchlejším riešením jednoducho odinštalovať aplikáciu Microsoft Store.
- Najskôr sa odhláste z aplikácie.
- Potom prejdite do ponuky Štart > prejdite na Aplikácie a funkcie> do vyhľadávacieho poľa zadajte výraz obchod.
- Vyberte aplikáciu Windows Store> kliknite na Odinštalovať .
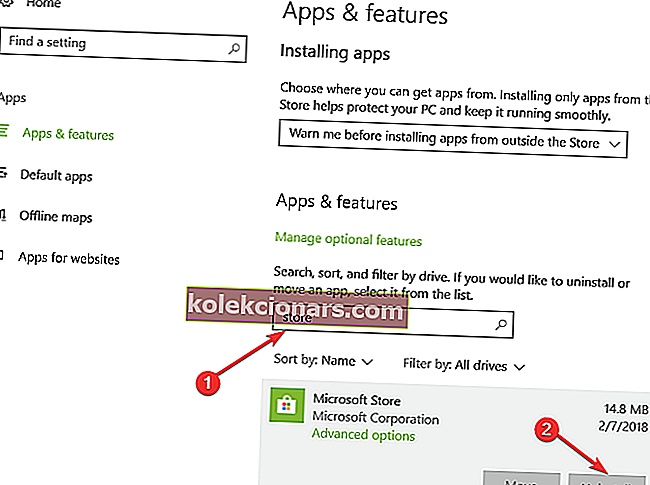
- Reštartujte počítač.
- Preinštalujte aplikáciu Microsoft Store > prihláste sa a pokúste sa nainštalovať najnovšie aktualizácie aplikácií, aby ste zistili, či problém pretrváva.
6. Naskenujte svoj počítač
Ak chyba pretrváva, skúste spustiť úplnú kontrolu systému. Vírusy, malware a ďalšie typy kybernetických hrozieb môžu tiež spôsobiť chybu 0x80240017 pri pokuse o aktualizáciu vašich aplikácií.
Ak ste vo svojom počítači ešte nenainštalovali spoľahlivé antivírusové riešenie, pozrite si tento zoznam najlepších antivírusových nástrojov, ktoré môžete vo svojom počítači so systémom Windows 10 použiť.
Nainštalujte si ten, ktorý najlepšie vyhovuje vašim potrebám, a spustite úplnú kontrolu systému.
7. Resetujte počítač
Poznámka: Pred vykonaním nasledujúcich krokov sa odporúča zálohovať súbory a priečinky
- Prejdite do časti Nastavenia> Aktualizácia a zabezpečenie.
- Vyberte funkciu Obnovenie.
- Budete mať možnosť s názvom Obnoviť počítač bez ovplyvnenia súborov a pod ním budete musieť stlačiť tlačidlo Začíname.
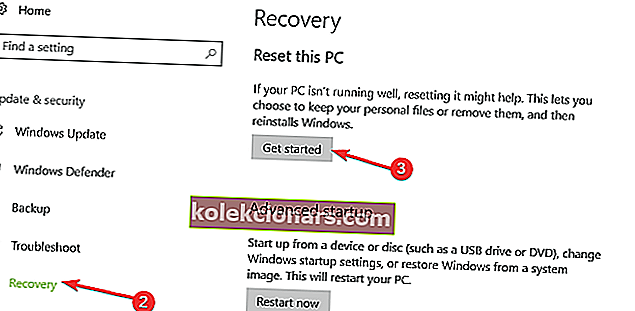
- Teraz postupujte podľa pokynov na obrazovke a dokončite proces resetovania.
- Reštartujte zariadenie so systémom Windows 10.
- Znova skontrolujte, či bola opravená chyba 0x80240017.
8. Preinštalujte operačný systém
Ak vyššie uvedené metódy nefungovali, navrhujem vám zálohovať dôležité súbory a priečinky, ktoré máte v adresári Windows 10, a vykonať úplnú preinštalovanie operačného systému.
To je všetko, dúfame, že tieto metódy opravili chybu 0x80240017 v systéme Windows 10, keď sa pokúsite použiť funkciu aktualizácie.
Ak máte ďalšie otázky týkajúce sa tejto témy, môžete ich uviesť v sekcii komentárov nižšie. Ozveme sa vám čo najskôr.
Časté otázky: Získajte viac informácií o chybách pri aktualizácii systému Windows 10
- Aký je problém s aktualizáciami systému Windows 10?
Ak máte podozrenie, že s aktualizáciami systému Windows 10 nie je niečo v poriadku, nezabudnite, že niektoré aktualizácie vyžadujú prístup správcu. Tu je návod, ako vyriešiť problémy so zakázaným účtom správcu.
- Môžete pozastaviť aktualizáciu systému Windows?
Pri riešení problémov so sťahovaním aktualizácií je potrebné pozastavenie. Otvorte Nastavenia , potom choďte na Aktualizácia a zabezpečenie > Windows Update a kliknite na tlačidlo Pozastaviť aktualizácie na 7 dní .
- Prečo aktualizácia môjho notebooku trvá tak dlho?
Inštalácia niektorých aktualizácií môže trvať až štyri hodiny. Ak to však nie je váš prípad, zvážte, že máte v počítači zastarané ovládače.
Ak je to potrebné, pozrite si túto príručku, ktorá obsahuje informácie o tom, ako opraviť systém Windows, ktorý nedokáže automaticky nájsť nové ovládače.
Poznámka redaktora: Tento príspevok bol pôvodne zverejnený vo februári 2018 a od tej doby bol prepracovaný a aktualizovaný v marci 2020 kvôli aktuálnosti, presnosti a komplexnosti.