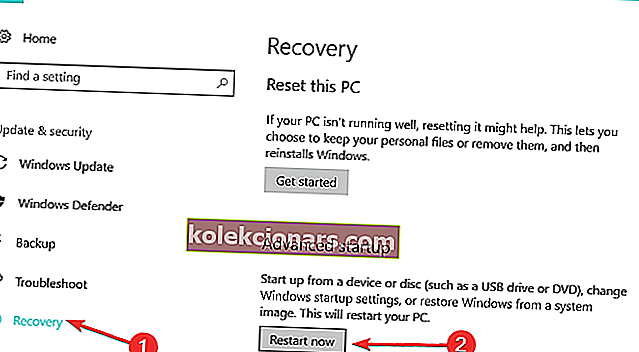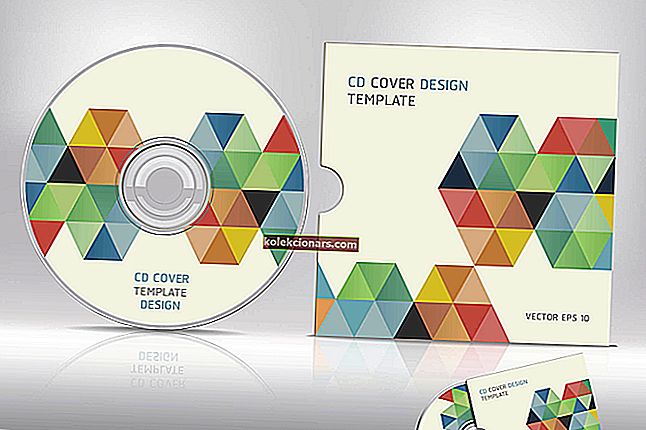Ak ste používali počítač a zrazu si všimnete, že na obrazovke bliká nejaký prvok, existujú riešenia, ako problém vyriešiť.
V systéme Windows 10 je problém zvyčajne spôsobený jednou z týchto dvoch vecí:
- Nekompatibilná aplikácia
- Ovládač displeja
Ak chcete vedieť, či problém s blikaním obrazovky spôsobuje aplikácia alebo ovládač displeja, musíte skontrolovať, či bliká aj váš Správca úloh.
To určí, či je potrebné aktualizovať aplikáciu alebo úplne aktualizovať ovládač displeja. Tu sú štyri vyskúšané riešenia na odstránenie problému s blikaním obrazovky.
Čo môžem urobiť, ak obrazovka môjho notebooku bliká?
- Skontrolujte správcu úloh a opravte blikanie obrazovky
- Aktualizujte nekompatibilné aplikácie
- Aktualizujte ovládač displeja
- Zakážte Windows Desktop Manager
Riešenie 1: Skontrolujte blikanie obrazovky v Správcovi úloh
Postupujte takto:
- Súčasným stlačením klávesov CTRL + SHIFT + ESC otvoríte Správcu úloh. Môžete tiež kliknúť pravým tlačidlom myši na tlačidlo Štart a potom zvoliť Správcu úloh. Ktorékoľvek z nich ho otvoria.
Ak Správca úloh nebliká, problém môže pravdepodobne spôsobiť aplikácia. Na druhej strane, ak Správca úloh bliká, príčinou môže byť ovládač displeja.
Nemôžete otvoriť Správcu úloh? Nebojte sa, máme pre vás správne riešenie.
Riešenie 2: Aktualizujte nekompatibilné aplikácie
Je známe, že blikanie obrazovky v systéme Windows 10 spôsobuje tri aplikácie:
- Norton AV
- iCloud
- Zvuk IDT
Problém zvyčajne odstráni aktualizácia nekompatibilnej aplikácie (alebo kontaktovanie výrobcu konkrétnej aplikácie s cieľom získať aktualizáciu).
Ak sa dá problém izolovať na konkrétnej konkrétnej aplikácii, je to jednoduché. To samozrejme neplatí vždy, takže nemôžeme s určitosťou povedať, či ide skôr o všeobecný problém alebo iba o nečestnú zastaranú aplikáciu, ktorá sa chová nesprávne.
Vedeli ste, že väčšina používateľov systému Windows 10 má zastarané ovládače? Buďte pomocou tejto príručky o krok vpred.
Riešenie 3: Aktualizujte ovládač displeja
Aby ste to dosiahli, musíte počítač spustiť v núdzovom režime, potom odinštalovať aktuálny grafický adaptér a nakoniec skontrolovať dostupnosť aktualizácií ovládačov.
Ako bootovať v núdzovom režime:
Núdzový režim spustí váš počítač s obmedzeným počtom súborov a ovládačov, ale systém Windows bude stále fungovať. Ak chcete vedieť, či ste v núdzovom režime, uvidíte slová v rohoch obrazovky.
Ak problém s blikaním obrazovky pretrváva, skontrolujte, či k nemu dochádza, keď je počítač v núdzovom režime.
Existujú dve verzie:
- Bezpečnostný mód
- Núdzový režim so sieťou
Obidve sú si podobné, aj keď tieto zahŕňajú sieťové ovládače a ďalšie služby potrebné na prístup na web a k ďalším počítačom v tej istej sieti. Podľa týchto pokynov môžete počítač spustiť v núdzovom režime:
- Kliknite na tlačidlo Štart
- Vyberte možnosť Nastavenia - otvorí sa pole Nastavenia
- Kliknite na položku Aktualizácia a zabezpečenie
- Na ľavej table vyberte položku Obnova
- Prejdite na Rozšírené spustenie
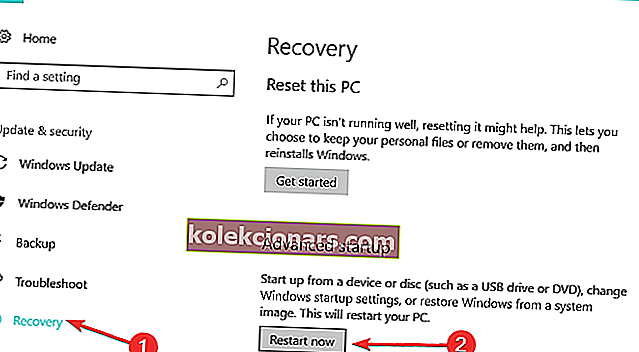
- Kliknite na položku Reštartovať teraz
- Na obrazovke výberu možností vyberte možnosť Riešenie problémov a potom kliknite na položku Rozšírené možnosti
- Prejdite na Nastavenia spustenia a kliknite na tlačidlo Reštartovať
- Po reštartovaní počítača sa zobrazí zoznam možností.
- Vyberte 4 alebo F4, aby ste spustili počítač v núdzovom režime

Ak chcete vedieť, ako pridať núdzový režim do ponuky zavádzania systému Windows 10, pozrite si tohto podrobného sprievodcu. Na druhej strane, ak máte problémy s otvorením aplikácie Nastavenia, keď ste v núdzovom režime, vyriešte problém pomocou tohto článku.
Rýchlejším spôsobom, ako sa dostať do núdzového režimu, je reštartovanie počítača a potom postupujte takto:
- Na obrazovke Vyberte možnosť vyberte položku Riešenie problémov> Rozšírené možnosti> Nastavenia spustenia> Reštartovať
- Po reštartovaní počítača sa zobrazí zoznam možností.
- Vyberte 4 alebo F4, aby ste spustili počítač v núdzovom režime
Núdzový režim nefunguje v systéme Windows 10? Neprepadajte panike, táto príručka vám pomôže prekonať problémy so zavedením systému.
Ak problém s blikaním obrazovky nie je v bezpečnom režime, pôvodné nastavenia a základné ovládače k problému neprispievajú. Po spustení počítača v bezpečnom režime postupujte takto:
- Kliknite pravým tlačidlom myši na Štart
- Vyberte Správcu zariadení

- Rozbaľte Grafické adaptéry
- Kliknite pravým tlačidlom myši na uvedený adaptér
- Vyberte možnosť Odinštalovať zariadenie
- Začiarknite políčko Odstrániť softvér ovládača pre toto zariadenie
- Vyberte možnosť Odinštalovať
- Reštartujte počítač
Systém Windows nemôže automaticky nájsť a stiahnuť nové ovládače? Nebojte sa, máme vás kryté.
Po reštartovaní počítača kliknite na Štart, vyberte Nastavenia a potom vyberte Aktualizácia a zabezpečenie> Windows Update> Skontrolovať dostupnosť aktualizácií.
Máte problémy s aktualizáciou systému Windows 10? Prezrite si túto príručku, ktorá vám pomôže ich vyriešiť rýchlo.
Ak máte veľa grafických adaptérov, musíte deaktivovať pridaný grafický adaptér takto:
- Kliknite pravým tlačidlom myši na pridaný adaptér v Správcovi zariadení
- Vyberte možnosť Zakázať
- Kliknite na tlačidlo Áno
- Vypnite počítač
- Odpojte inštalačné alebo obnovovacie médium (ak sa používa).
- Zapnite počítač
Ak to neopraví blikanie obrazovky, postupujte takto:
- Reštartujte v bezpečnom režime
- Znova povoľte pridaný grafický adaptér
- Zakážte druhý adaptér
Keď to prejdete a blikanie obrazovky je zoradené, ukončite bezpečný režim, aby ste mohli počítač vrátiť do normálneho režimu.
Vedeli ste, že väčšina používateľov systému Windows 10 má zastarané ovládače? Buďte pomocou tejto príručky o krok vpred.
Chcete najnovšie ovládače GPU? Pridajte si túto stránku do záložiek a vždy buďte informovaní o najnovších a najlepších.
Ako ukončiť bezpečný režim:
- Kliknite pravým tlačidlom myši na tlačidlo Štart
- Vyberte Spustiť
- Typ msconfig

- Otvorí sa vyskakovacie okno
- Prejdite na kartu Boot
- Zrušiť alebo zrušte Safe Boot možnosť box
- Reštartujte počítač
Potrebujete ďalšie informácie o msconfig a ako to funguje? Viac informácií nájdete tu.
Riešenie 4: Zakážte Správcu pracovnej plochy Windows
Vykonajte túto akciu podľa týchto pokynov:
- Kliknite na tlačidlo Štart
- Do vyhľadávacieho poľa zadajte výraz services.msc
- Ak sa zobrazí výzva na zadanie hesla alebo potvrdenie, kliknite na tlačidlo Pokračovať
- Posuňte zobrazenie nadol a vyhľadajte Správcu relácií Správcu okenných okien
- Kliknite na ňu pravým tlačidlom myši
- V ponuke vyberte možnosť Zastaviť
- Opäť kliknite pravým tlačidlom myši na záznam
- Vyberte Vlastnosti
- Na karte Všeobecné zmeňte typ spustenia na Zakázané
- Kliknite na tlačidlo Ok alebo stlačte kláves Enter
Budeme radi, ak sa dozviete, či niektoré z týchto riešení fungovalo. Dajte nám vedieť tak, že odpoviete nám v sekcii komentárov nižšie spolu s akýmikoľvek ďalšími otázkami, ktoré môžete mať.
SÚVISIACE PRÍBEHY KONTROLY:
- Ako opraviť problémy s obrazovkou v systéme Windows 10
- Hra na celú obrazovku sa vo Windows 10 minimalizuje? Tu je postup, ako tento problém vyriešiť
- Oprava: Šetrič obrazovky nefunguje v systéme Windows 10
Poznámka redaktora: Tento príspevok bol pôvodne publikovaný v auguste 2017 a od tej doby bol kompletne prepracovaný a aktualizovaný kvôli aktuálnosti, presnosti a komplexnosti.