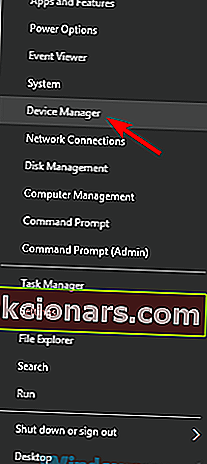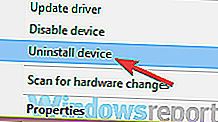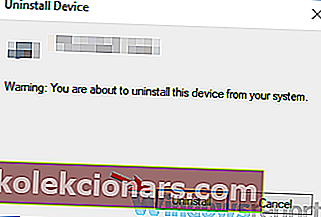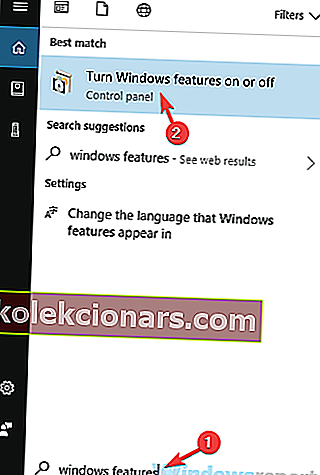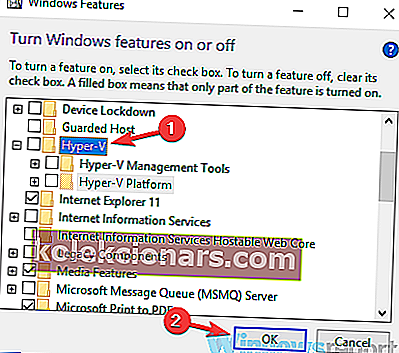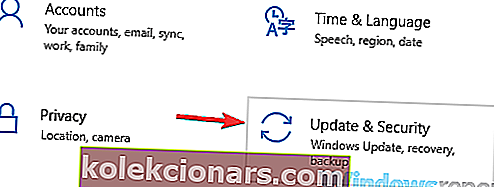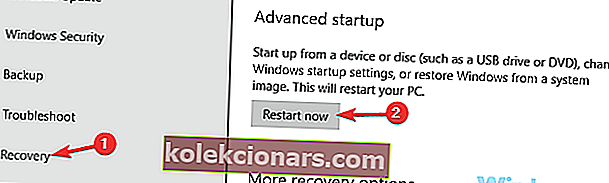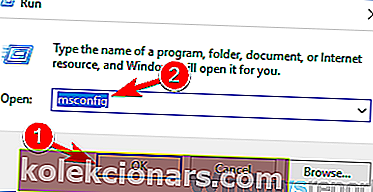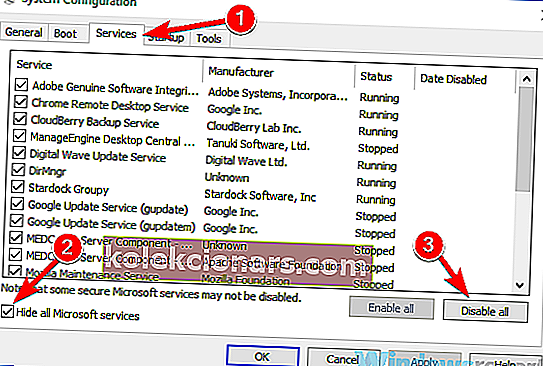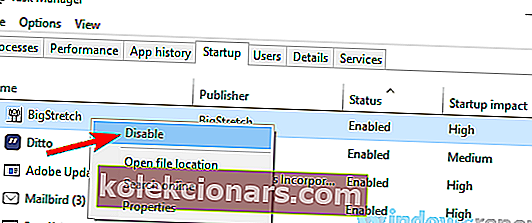- Bluestacks je najznámejší softvér na emuláciu systému Android vo vašom počítači.
- Mnoho používateľov pri používaní Bluestacks hlásilo chyby BSoD, ale tento článok poskytuje riešenia potrebné na vyriešenie tohto problému.
- Naše stredisko pre technické riešenie problémov je plné riešení, ak máte akékoľvek ďalšie problémy s počítačom alebo softvérom.
- Ak potrebujete ďalšie informácie o tomto emulátore, navštívte našu sekciu Bluestacks.

Emulácia systému Android je v systéme Windows možná, ale mnoho používateľov počas používania softvéru BlueStacks hlásilo chyby Blue Screen of Death.
Môže to byť veľký problém a spôsobiť problémy so stabilitou vášho počítača. V tomto článku vám však ukážeme, ako tento problém vyriešiť.
Chyby Blue Screen of Death môžu byť dosť problematické a niekedy sa tieto chyby môžu objaviť pri používaní BlueStacks. Tu sú niektoré problémy, ktoré používatelia nahlásili:
- BlueStacks neustále havaruje na Windows 10 - Niekedy môže BlueStacks naraziť na váš počítač. Môže k tomu dôjsť kvôli funkcii Hyper-V, takže ju určite vypnite.
- BlueStacks BSOD memory_management - aplikácie tretích strán môžu spôsobiť výskyt tejto chyby. Ak chcete problém vyriešiť, vykonajte Čisté spustenie a zakážte všetky spúšťacie aplikácie a služby.
- Modrá obrazovka po inštalácii BlueStacks - Váš antivírus môže tiež spôsobiť problémy s BlueStacks. Ak chcete tento problém vyriešiť, dočasne vypnite alebo odstráňte antivírus a skontrolujte, či to pomáha.
- Program BlueStacks neočakávane skončil - Niekedy môže dôjsť k neočakávaným zlyhaniam. Ak narazíte na tento problém, vyskúšajte niektoré z našich riešení.
Ako môžem opraviť BlueStacks Blue Screen of Death?
- Skontrolujte antivírus
- Preinštalujte ovládače grafickej karty
- Zakážte funkciu Hyper-V
- Preinštalujte softvér BlueStacks
- Nainštalujte si najnovšiu verziu softvéru BlueStacks
- Skúste spustiť BlueStacks v núdzovom režime
- Vykonajte čisté zavedenie
1. Skontrolujte antivírusový program

Ak sa vám na počítači počas používania programu BlueStacks zobrazuje modrá obrazovka smrti, problém môže súvisieť s vaším antivírusovým softvérom.
Niektoré antivírusové nástroje, ako napríklad AVG, môžu interferovať s programom BlueStacks a spôsobovať tento a mnoho ďalších problémov.
Na vyriešenie problému sa odporúča vypnúť určité antivírusové funkcie alebo dokonca celý antivírusový program a skontrolovať, či to pomáha.
Ak problém stále pretrváva, musíte antivírusový program odstrániť a znova spustiť program BlueStacks.
Ak odstránenie antivírusu vyrieši problém, odporúčame vám zvážiť prechod na iný antivírus.
Bitdefender Antivirus Plus ponúka skvelú ochranu a nebude prekážať vašim aplikáciám, takže by ste ho mali považovať za antivírusovú náhradu.

Bitdefender Antivirus Plus
S Bitdefenderom nebudete mať s Bluestacks žiadne problémy a budete mať počítač chránený pred akýmikoľvek hrozbami! 74,99 USD / rok Získajte to hneď terazNižšie uvedený balík Bitdefender je dodávaný s jedným zásahom do nástroja Computer Tune-up, ktorý premení váš počítač na dobre naolejovaný stroj.
2. Preinštalujte ovládače grafickej karty
- Stlačte kláves Windows + X a v zozname vyberte Správcu zariadení .
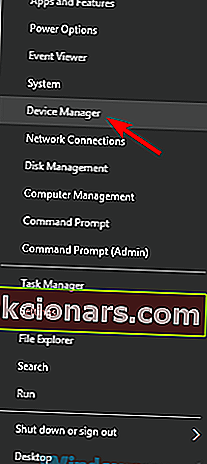
- Po otvorení Správcu zariadení kliknite pravým tlačidlom myši a vyberte možnosť Odinštalovať zariadenie .
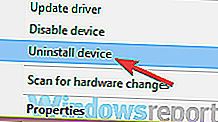
- Ak je k dispozícii, začiarknite políčko Odstrániť softvér ovládača pre toto zariadenie a kliknite na Odinštalovať .
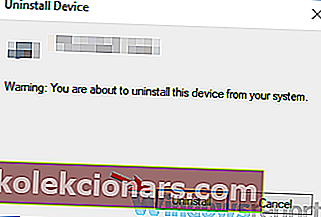
- Ak chcete zmeny použiť, reštartujte počítač.

Ak sa vám zdá tento proces zdĺhavý, môžete kedykoľvek použiť nástroje tretích strán, napríklad DriverFix, na automatickú aktualizáciu všetkých vašich ovládačov.
Tento nástroj aktualizuje ovládače grafickej karty, aktualizuje však aj všetky ostatné ovládače v počítači, takže ho možno budete chcieť vyskúšať.
A tiež je to detská hra. Po stiahnutí a inštalácii programu DriverFix ho stačí otvoriť a program už začne skenovať problémy s ovládačmi v systéme.
 Posledná vec, ktorú musíte urobiť, je začiarknuť políčka naľavo od ovládačov, ktoré chcete aktualizovať, a kliknúť na inštalačné tlačidlo z ich pravej strany. Máte tiež možnosť nainštalovať všetky z nich, ak kliknete na políčko Vybrať všetko .
Posledná vec, ktorú musíte urobiť, je začiarknuť políčka naľavo od ovládačov, ktoré chcete aktualizovať, a kliknúť na inštalačné tlačidlo z ich pravej strany. Máte tiež možnosť nainštalovať všetky z nich, ak kliknete na políčko Vybrať všetko .

DriverFix
Ovládač grafickej karty sa automaticky aktualizuje pomocou nástroja DriverFix a potom bude program Bluestacks fungovať bez problémov. Skúšobná verzia zdarma Navštívte webovú stránku3. Zakážte funkciu Hyper-V
- Do vyhľadávacieho poľa zadajte funkcie systému Windows . Vyberte možnosť Zapnúť alebo vypnúť funkcie systému Windows .
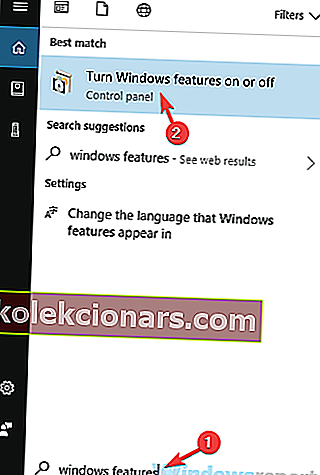
- Keď sa zobrazí okno Funkcie systému Windows , vyhľadajte Hyper-V a deaktivujte ho. Potom uložte zmeny kliknutím na tlačidlo OK .
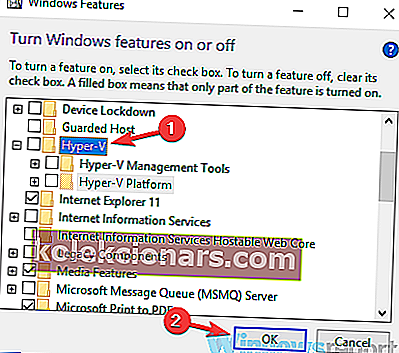
- Ak chcete zmeny použiť, reštartujte počítač.
Jednotkám Bluestack sa nepodarilo pripojiť k serveru? Vyriešte problém s touto príručkou
4. Preinštalujte softvér BlueStacks
 V prípade, že je inštalácia poškodená, počas používania BlueStacks sa môže zobraziť modrá obrazovka smrti. Na odstránenie tohto problému používatelia navrhujú úplnú preinštalovanie softvéru.
V prípade, že je inštalácia poškodená, počas používania BlueStacks sa môže zobraziť modrá obrazovka smrti. Na odstránenie tohto problému používatelia navrhujú úplnú preinštalovanie softvéru.
Existuje niekoľko spôsobov, ako to urobiť, ale ak chcete program BlueStacks úplne odstrániť, musíte použiť softvér tretích strán, napríklad IOBit Uninstaller .
Jedná sa o úžasný odinštalačný softvér, ktorý dokáže z počítača odstrániť všetky aplikácie a všetky súbory a položky z registrov.
Použitím softvéru na odinštalovanie zaistíte, že vo vašom počítači nebudú žiadne stopy diskov Bluestacks a budete pripravení na novú inštaláciu.

IoBit Uninstaller 10 Pro
IoBit Uninstaller 10 Pro úplne odinštaluje akýkoľvek softvér z vášho počítača, vrátane Bluestacks, takže pri opätovnej inštalácii nebudete mať žiadne problémy. 19,99 dolárov Získajte to hneď teraz5. Nainštalujte najnovšiu verziu softvéru BlueStacks
 Ak sa vám pri používaní BlueStacks zobrazuje modrá obrazovka smrti, problém pravdepodobne súvisí so softvérom BlueStacks.
Ak sa vám pri používaní BlueStacks zobrazuje modrá obrazovka smrti, problém pravdepodobne súvisí so softvérom BlueStacks.
Niekedy môžu byť v softvéri určité chyby, a aby ste ich mohli opraviť, je najlepšie, aby ste BlueStacks udržiavali aktualizované.
Ak máte nejaké problémy, stiahnite si a nainštalujte najnovšiu verziu BlueStacks a skontrolujte, či sa tým problém nevyrieši. Týmto spôsobom aktualizujete aplikáciu na najnovšiu verziu a dúfajme, že by to malo vyriešiť všetky problémy s BlueStacks.
⇒ Stiahnite si Bluestacks
6. Skúste spustiť BlueStacks v bezpečnom režime
- Otvorte aplikáciu Nastavenia . Najrýchlejší spôsob, ako to urobiť, je použiť klávesovú skratku Windows Key + I.
- Po otvorení aplikácie Nastavenia prejdite do sekcie Aktualizácia a zabezpečenie .
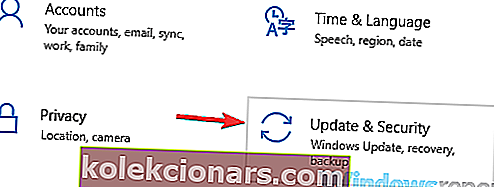
- Na ľavej table vyberte položku Obnova . Kliknite na tlačidlo Reštartovať teraz na pravej table.
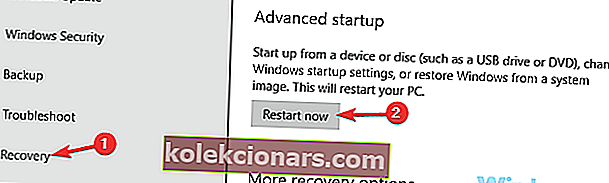
- Vyberte Riešenie problémov> Rozšírené možnosti> Nastavenia spustenia . Kliknite na tlačidlo Reštartovať .
- Teraz by sa mal zobraziť zoznam možností. Stlačením príslušného klávesu vyberte bezpečný režim so sieťou .
7. Vykonajte Clean boot
- Stlačením klávesu Windows + R otvorte dialógové okno Spustiť.
- Zadajte príkaz msconfig a kliknite na tlačidlo OK alebo stlačte kláves Enter .
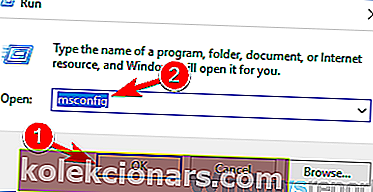
- Prejdite na kartu Služby a začiarknite políčko Skryť všetky služby spoločnosti Microsoft .
- Kliknutím na tlačidlo Zakázať všetko služby zakážete.
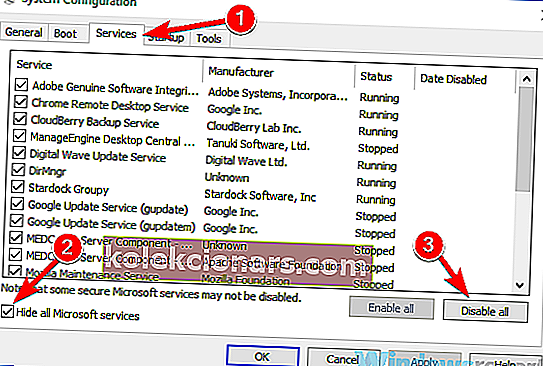
- Zamierte na spúšťací kartu a kliknite na tlačidlo Otvoriť Správca úloh .
- Pravým tlačidlom myši kliknite na prvý záznam v zozname a z ponuky vyberte príkaz Zakázať . Urobte to pre všetky položky v zozname.
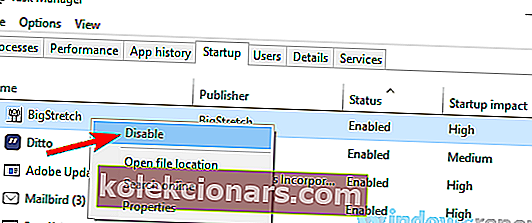
- Vráťte sa do okna Konfigurácia systému .
- Kliknutím na tlačidlo Použiť a OK uložte zmeny a reštartujte počítač.
Po reštartovaní počítača skontrolujte, či problém stále pretrváva. Ak sa modrá obrazovka smrti už nezobrazuje, je isté, že problém spôsobovala niektorá z vašich spúšťacích aplikácií alebo služieb.
Ak chcete presne určiť príčinu, je potrebné postupne povoliť zakázané aplikácie a služby.
Majte na pamäti, že po uplatnení skupiny služieb alebo aplikácií budete musieť reštartovať počítač, aby ste mohli zmeny použiť.
Keď nájdete problematickú aplikáciu, odstráňte ju alebo ju nechajte vypnutú, aby sa problém znova nezobrazil.
Dúfame, že vám naše riešenia pomohli vyriešiť tento problém. Ak máte nejaké návrhy, dajte nám vedieť v sekcii Komentáre nižšie.
Poznámka redaktora: Tento príspevok bol pôvodne publikovaný v januári 2019 a od tej doby bol prepracovaný a aktualizovaný v septembri 2020 kvôli aktuálnosti, presnosti a komplexnosti.