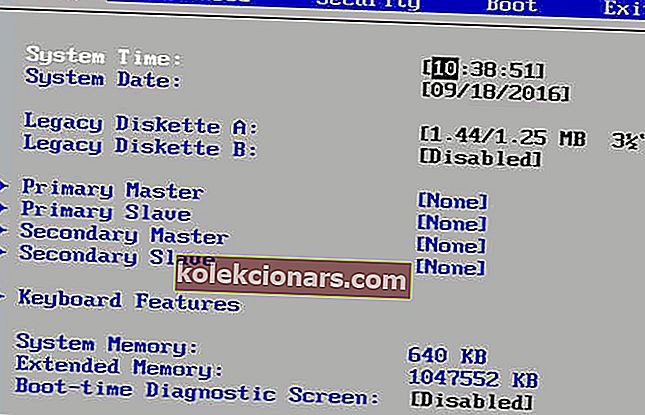- Kontrola teploty systému Windows 10 nie je nič, čo by ste bežne robili, ale je to potrebné, najmä ak viete, že sa váš procesor neustále prehrieva.
- Môžete to urobiť tak, že vstúpite do systému BIOS svojho počítača alebo použijete inú aplikáciu.
- Tento článok je súčasťou našej sekcie Windows 10, takže si ho nezabudnite skontrolovať pre ďalšie použitie.
- Ďalšie užitočné príručky a príručky nájdete v našom príručke How To Hub.
 Udržiavanie optimálnej teploty procesora vášho počítača je nevyhnutné pre jeho zdravie. Procesory, ktoré sa často príliš zahrejú, môžu viesť k vážnym problémom s hardvérom alebo softvérom, prípadne k BSOD, náhlemu vypnutiu alebo zmrazeniu. Ako však viete, pri hraní hier alebo práci s určitými programami, ktoré si vyžadujú veľa zdrojov na spracovanie, sa váš počítač zvyčajne zahrieva. Stáva sa to aj vtedy, keď notebook držíte na kolenách alebo na deke a blokujete tak jeho chladiaci systém. Existuje však niekoľko spôsobov, ako skontrolovať teplotu vášho zariadenia, a my vám vysvetlíme, ako na to.
Udržiavanie optimálnej teploty procesora vášho počítača je nevyhnutné pre jeho zdravie. Procesory, ktoré sa často príliš zahrejú, môžu viesť k vážnym problémom s hardvérom alebo softvérom, prípadne k BSOD, náhlemu vypnutiu alebo zmrazeniu. Ako však viete, pri hraní hier alebo práci s určitými programami, ktoré si vyžadujú veľa zdrojov na spracovanie, sa váš počítač zvyčajne zahrieva. Stáva sa to aj vtedy, keď notebook držíte na kolenách alebo na deke a blokujete tak jeho chladiaci systém. Existuje však niekoľko spôsobov, ako skontrolovať teplotu vášho zariadenia, a my vám vysvetlíme, ako na to.
Ako môžem skontrolovať teplotu svojho procesora?
Aká je ideálna teplota procesora?
Pokiaľ ide o CPU, bohužiaľ neexistuje štandardná dobrá alebo zlá teplota. Ale pre každý procesor existuje Tj. Max alebo teplotný prechod, čo je najvyššia prevádzková teplota, do ktorej procesor správne funguje. Limity môžete skontrolovať online v závislosti od vášho procesora. V ideálnom prípade, ak udržujete svoj procesor na menej ako 60 ° C, ste v poriadku, zatiaľ čo teplota medzi 70 ° C a 80 ° C znamená prepracovaný procesor a mali by ste vidieť, čo blokuje ventilátory. Čokoľvek nad 90 ° C by mohlo spôsobiť vypnutie vášho zariadenia. Pre ktorýkoľvek z posledných dvoch prípadov je užitočné vedieť, ako ochladiť teplotu procesora. To je všetko! Ak máte ďalšie návrhy týkajúce sa softvéru na monitorovanie teploty procesora, napíšte nám riadok do sekcie komentárov nižšie.
Ako skontrolovať teplotu procesora
1. Skontrolujte teplotu v systéme BIOS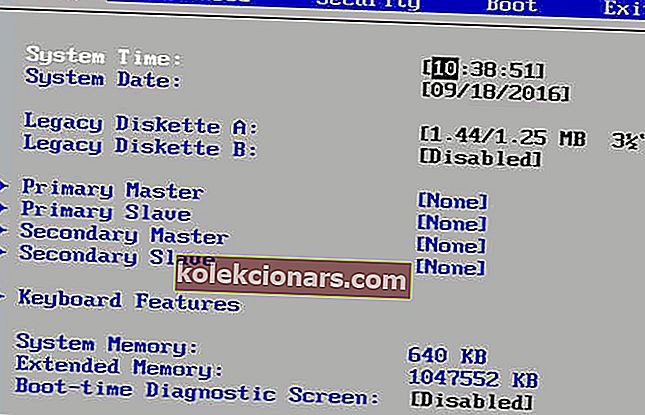
- Reštartujte počítač.
- Do systému BIOS vstúpte opakovaným stlačením klávesov Delete, F1 alebo F2 (v závislosti od počítača).
- V systéme BIOS prejdite na rôzne karty, kým sa nezobrazia nastavenia procesora.
2. Používajte softvér tretích strán zdarma
Existuje veľa programov tretích strán, ktoré si môžete nainštalovať zadarmo a ktoré sú v porovnaní s predchádzajúcou metódou podstatne bezproblémové. Väčšina z nich nezahŕňa váš počítač, takže je ich použitie bezpečné. A čo viac, môžete prispôsobiť ich funkcie, aby ste videli presne to, čo vás zaujíma.Core Temp

Core Temp je aplikácia, ktorá monitoruje a zobrazuje teplotu procesora v reálnom čase a ďalšie dôležité informácie. Ad
Môže zobraziť teplotu každého jednotlivého jadra každého procesora vo vašom systéme a informovať vás o Tj vášho procesora. Max, čo je najvyššia úroveň teploty, nad ktorou sa váš procesor začne prehrievať.
Aplikácia predvolene zobrazuje teplotu v systémovej lište. Ak nie, môžete to povoliť v časti Možnosti> Nastavenia> hlavný panel systému Windows .
Pri inštalácii nezabudnite zrušiť začiarknutie ďalších zahrnutých funkcií balíka.
⇒ Stiahnite si Core Temp
Speccy
Speccy je odľahčená aplikácia vyvinutá spoločnosťou CCleaner, populárnym vývojárom rovnomenného softvéru na optimalizáciu PC.

Dodáva sa ako balík diagnostických funkcií systému vrátane možnosti kontroly teploty procesora v systéme Windows 10. Jediným kliknutím získate užitočné informácie o hardvérových detailoch vášho počítača, ako sú základná doska, pamäť RAM, grafické karty a ďalšie.
Teplotu procesora v systémovej lište tiež môžete zistiť tak, že prejdete do ponuky Zobraziť> Možnosti> Systémový panel> Minimalizovať na panel a začiarknete políčko Zobraziť metriky na paneli.
⇒ Stiahnite si Speccy
Otvorte Hardware Monitor

Open Hardware Monitor je tiež bezplatný softvér, ktorý monitoruje teplotu procesora, ako aj rýchlosť ventilátorov, použité napätie, zaťaženie a rýchlosť hodín vášho počítača.
Vďaka tejto aplikácii môžete v jednom zobrazení získať podrobné informácie o každom jadre, ktoré má váš procesor.
Podľa očakávania sa môžete rozhodnúť pre zobrazenie konkrétnej teploty jadra na paneli úloh kliknutím pravým tlačidlom myši na každú teplotu jadra a výberom možnosti Zobraziť na paneli.
⇒ Stiahnite si Open Hardware Monitor
Vyskúšali ste doteraz niektorý z týchto nástrojov? Povedzte nám svoj názor!
FAQ: Prečítajte si viac o teplote procesora
- Môžete skontrolovať teplotu procesora Windows 10?
Teplotu môžete skontrolovať pomocou nástroja tretej strany alebo pomocou systému BIOS. Ak máte problémy s prístupom k systému BIOS, prečítajte si, ako získať prístup k systému BIOS v systéme Windows 10.
- Aká horúca je príliš vysoká teplota pre procesor?
V ideálnom prípade by náš procesor nemal byť teplejší ako 75 ° C, ani výrazne chladnejší ako 20 ° C.
- Ako zistíte, či je môj počítač pretaktovaný?
Tieto podrobnosti môžete skontrolovať buď vstupom do systému BIOS počítača, alebo pomocou aplikácie od iného výrobcu, ktorá dokáže merať rýchlosť hodín vášho zariadenia.
1Core Temp

Core Temp je aplikácia, ktorá monitoruje a zobrazuje teplotu procesora v reálnom čase a ďalšie dôležité informácie.
Môže zobraziť teplotu každého jednotlivého jadra každého procesora vo vašom systéme a informovať vás o Tj vášho procesora. Max, čo je najvyššia úroveň teploty, nad ktorou sa váš procesor začne prehrievať.
Aplikácia predvolene zobrazuje teplotu v systémovej lište. Ak nie, môžete to povoliť v časti Možnosti> Nastavenia> hlavný panel systému Windows .
Pri inštalácii nezabudnite zrušiť začiarknutie ďalších zahrnutých funkcií balíka.
⇒ Stiahnite si Core Temp
2Speccy
Speccy je ľahká aplikácia vyvinutá spoločnosťou CCleaner, populárnym vývojárom rovnomenného softvéru na optimalizáciu PC.

Dodáva sa ako balík diagnostických funkcií systému, vrátane možnosti kontroly teploty procesora v systéme Windows 10. Jediným kliknutím získate užitočné informácie o hardvérových detailoch vášho počítača, ako sú základná doska, pamäť RAM, grafické karty a ďalšie.
Teplotu procesora v systémovej lište tiež môžete zistiť tak, že prejdete do ponuky Zobraziť> Možnosti> Systémový panel> Minimalizovať na panel a začiarknete políčko Zobraziť metriky na paneli.
⇒ Stiahnite si Speccy
3Otvorte Hardware Monitor

Open Hardware Monitor je tiež bezplatný softvér, ktorý monitoruje teplotu procesora, ako aj rýchlosť ventilátorov, použité napätie, zaťaženie a rýchlosť hodín vášho počítača.
Vďaka tejto aplikácii môžete v jednom zobrazení získať podrobné informácie o každom jadre, ktoré má váš procesor.
Podľa očakávania sa môžete rozhodnúť pre zobrazenie konkrétnej teploty jadra na paneli úloh kliknutím pravým tlačidlom myši na každú teplotu jadra a výberom možnosti Zobraziť na paneli.
⇒ Stiahnite si Open Hardware Monitor
Vyskúšali ste doteraz niektorý z týchto nástrojov? Povedzte nám svoj názor!
FAQ: Prečítajte si viac o teplote procesora
- Môžete skontrolovať teplotu procesora Windows 10?
Teplotu môžete skontrolovať pomocou nástroja tretej strany alebo pomocou systému BIOS. Ak máte problémy s prístupom k systému BIOS, prečítajte si, ako získať prístup k systému BIOS v systéme Windows 10.
- Aká horúca je príliš vysoká teplota pre procesor?
V ideálnom prípade by náš procesor nemal byť teplejší ako 75 ° C, ani výrazne chladnejší ako 20 ° C.
- Ako zistíte, či je môj počítač pretaktovaný?
Tieto podrobnosti môžete skontrolovať buď zadaním systému BIOS počítača, alebo pomocou aplikácie od iného výrobcu, ktorá dokáže merať rýchlosť hodín vášho zariadenia.