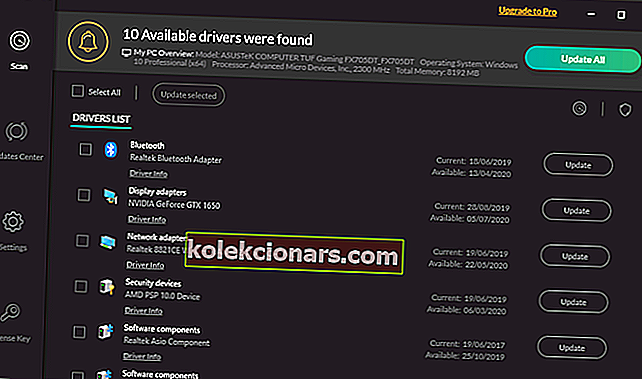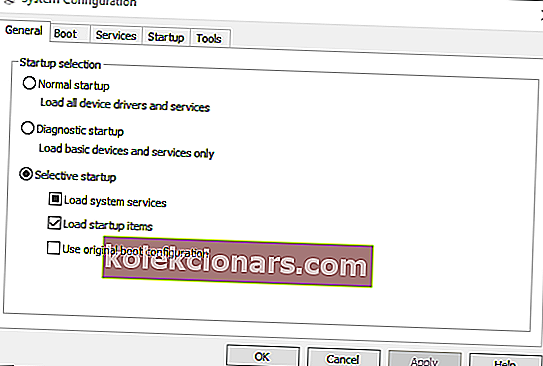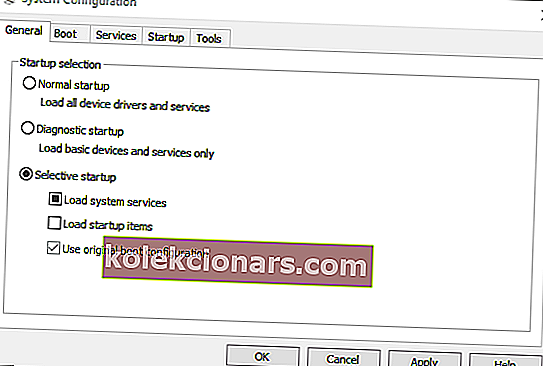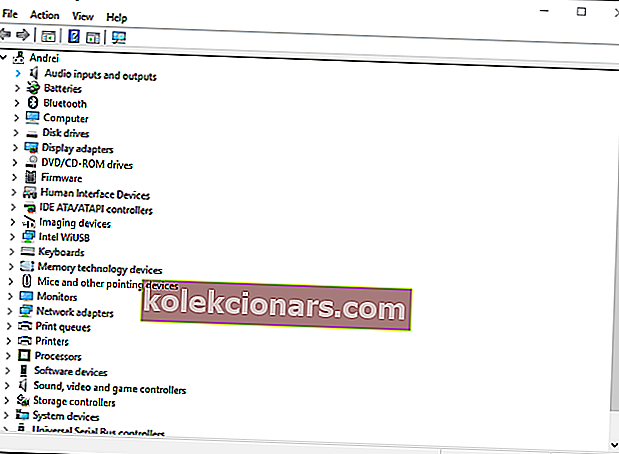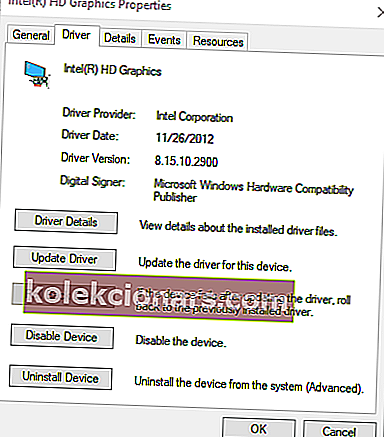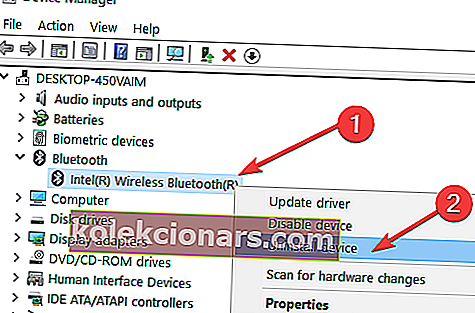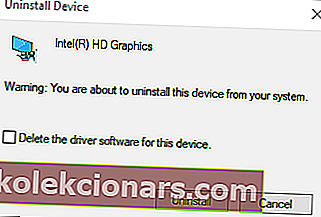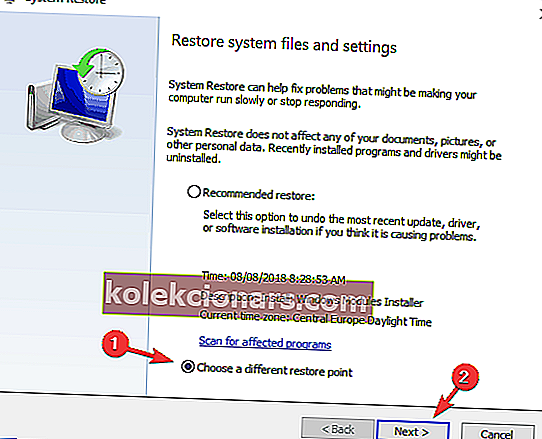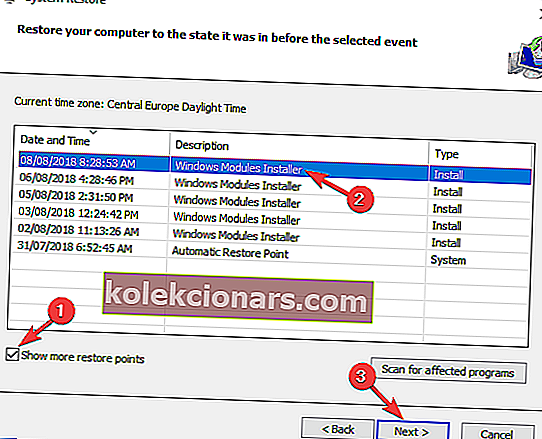- Mnoho používateľov uviedlo, že ich nastavenia rozlíšenia systému Windows 10 sa menia automaticky po reštartovaní zariadení.
- Postupujte podľa nášho nižšie uvedeného zoznamu riešení, kde nájdete postup, ako tento problém vyriešiť.
- Ešte rozsiahlejších sprievodcov nájdete na našej stránke Riešenie problémov.
- Naše články v centre Windows 10 Hub vám pomôžu s ďalšími tipmi a trikmi pre váš notebook so systémom Windows 10, takže si ich vyskúšajte.

Nastavenie rozlíšenia systému Windows 10 sa zvyčajne znova nenakonfiguruje. Niektorí používatelia však uviedli, že sa rozlíšenia ich jednotiek VDU menia od predvoleného nastavenia pri každom spustení systému Windows.
Po úprave rozlíšenia displeja na vyššie nastavenie sa po reštartovaní systému Windows rozbaľte na nižšie rozlíšenie. Pre niektorých používateľov je to trochu nepochopiteľný problém.
Zmena rozlíšenia môže byť často spôsobená nekompatibilnými alebo poškodenými ovládačmi grafickej karty a možnosťou Base video .
Okrem toho môže konfliktný softvér tretích strán upraviť rozlíšenie. V tomto článku si ukážeme, ako môžete opraviť rozlíšenie v systéme Windows 10, keď sa automaticky mení.
Obsah:
- Aktualizujte svoje ovládače
- Zrušte výber možnosti základného videa
- Vyčistite bootovacie Windows
- Aktualizácia ovládača grafickej karty rollback
- Znova nainštalujte ovládač grafickej karty
- Obnovte systém Windows na skorší dátum
Čo môžem urobiť, ak Windows 10 sám zmení rozlíšenie?
1. Aktualizujte svoje ovládače

Zmena rozlíšenia môže byť často spôsobená nekompatibilnými alebo poškodenými ovládačmi grafickej karty, takže môže byť dobrý nápad skontrolovať ich aktuálnosť.
Ovládače kariet môžete aktualizovať pomocou špeciálneho softvéru, napríklad DriverFix.
Tu sú kroky, ktoré musíte dodržať:
- Stiahnite si DriverFix a spustite nástroj.
- Počkajte, kým Driverfix naskenuje váš počítač.

- Vyberte ovládače grafickej karty zo zoznamu.
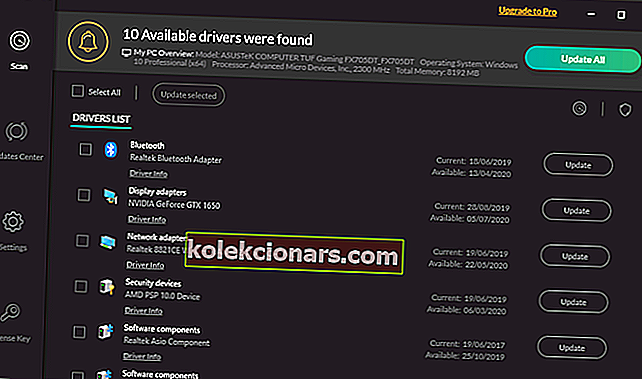
- Počkajte, kým DriverFix zaberie s vašimi ovládačmi.
- Reštartujte počítač.

DriverFix
Aktualizujte ovládače grafickej karty zariadenia pomocou tohto úžasného nástroja a zastavte systém Windows 10 v automatickej zmene rozlíšenia. Vyskúšajte zdarma. Získajte to hneď2. Zrušte výber možnosti základného videa
- Stlačte kláves Windows + X.
- Príslušné príslušenstvo otvoríte kliknutím na položku Spustiť v ponuke.
- Do poľa Run zadajte msconfig a kliknite na tlačidlo OK .
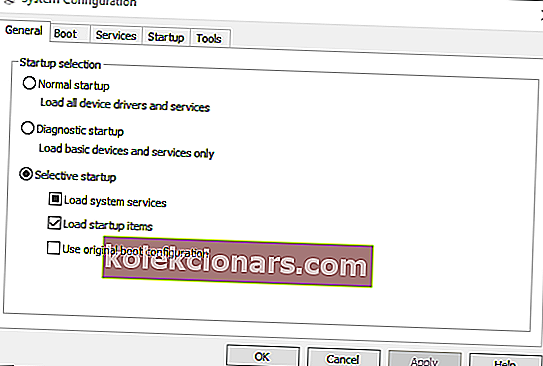
- Potom kliknite na kartu Boot v okne Konfigurácia systému.
- Zrušte začiarknutie políčka Základné video .

- Stlačením tlačidla Použiť potvrďte nové nastavenia.
- Kliknutím na OK zatvorte okno.
- Po zatvorení konfigurácie systému reštartujte okná.
3. Vyčistite bootovací systém Windows
- Otvorte príkaz Spustiť pomocou klávesovej skratky Windows + R.
- Vložte msconfig do Run a kliknite na OK .
- Kliknite na prepínač Selektívne spustenie na karte Všeobecné.
- Zrušte začiarknutie políčka Načítať položky pri spustení .
- Vyberte možnosti Načítať systémové služby a Použiť pôvodné konfiguračné možnosti zavedenia .
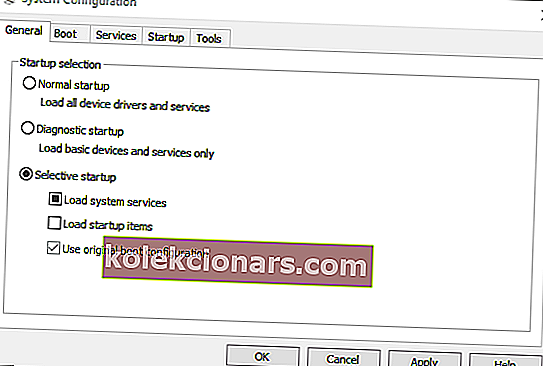
- Vyberte kartu Služby a kliknite na možnosť Skryť všetky služby spoločnosti Microsoft .

- Stlačte tlačidlo Zakázať všetko .
- Vyberte možnosť Použiť a stlačte tlačidlo OK .
- Potom vyberte možnosť Reštartovať v okne Konfigurácia systému.
4. Aktualizácia ovládača grafickej karty rollback
- Stlačením klávesu Windows + R spustite príkaz Spustiť.
- Potom zadajte devmgmt.msc do Run a kliknite na OK .
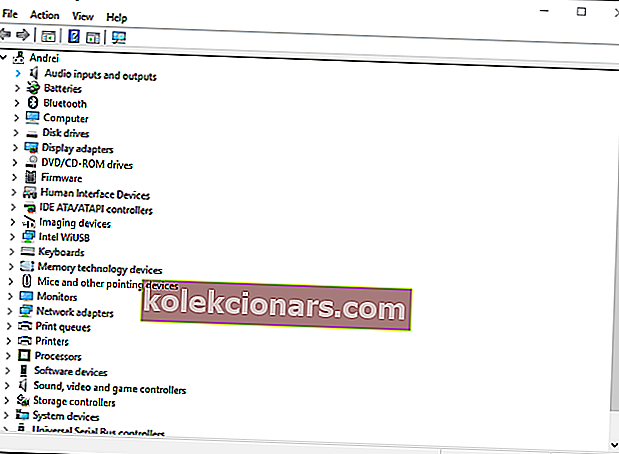
- Dvakrát kliknite na Display adapters.
- Pravým tlačidlom myši kliknite na svoju grafickú kartu a vyberte položku Vlastnosti .
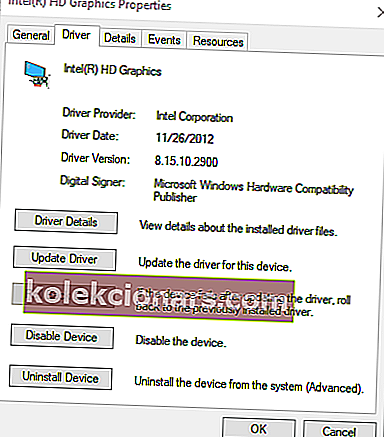
- Potom stlačte tlačidlo Roll Back Driver na karte Driver.
5. Znova nainštalujte ovládač grafickej karty
- Otvorte okno Správca zariadení .
- Rozbaľte kategóriu Grafické adaptéry.
- Pravým tlačidlom myši kliknite na svoju grafickú kartu a vyberte možnosť Odinštalovať zariadenie .
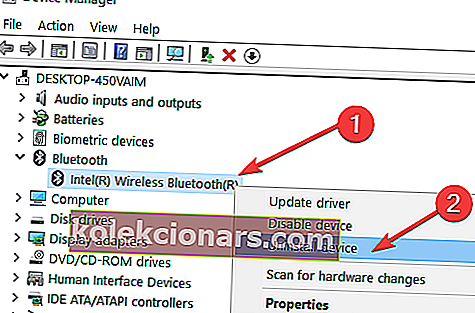
- V dialógovom okne Odinštalovať zariadenie vyberte možnosť Odstrániť softvér ovládača pre toto zariadenie .
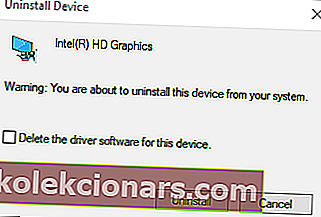
- Stlačte tlačidlo Odinštalovať .
- Systém Windows automaticky preinštaluje ovládač grafickej karty po reštartovaní stolného alebo prenosného počítača.
6. Obnovte Windows na skorší dátum
- Otvorte príkaz Spustiť pomocou klávesovej skratky Windows + R.
- Vstup Rstrui v textovom poli a stlačte tlačidlo Run v Enter.
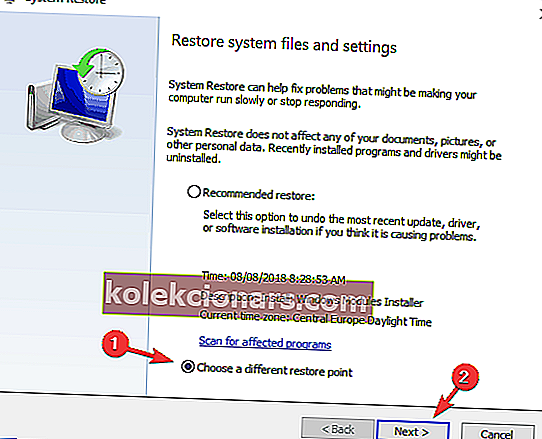
- Kliknite na prepínač Vybrať iný bod obnovenia a stlačte tlačidlo Ďalej .
- Začiarknite políčko Zobraziť ďalšie body obnovenia .
- Vyberte uvedený bod obnovenia a stlačte tlačidlo Ďalej .
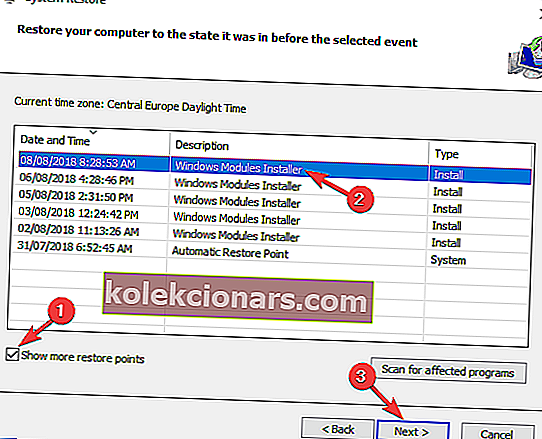
- Stlačením tlačidla Dokončiť potvrďte vybraný bod obnovenia a vráťte operačný systém späť.
To sú niektoré z opráv, ktoré používatelia nastavili na rozlíšenie displeja. Okrem týchto opráv môže problém vyriešiť aj vypnutie šetriča obrazovky a režim rýchleho spustenia.
Ak máte ďalšie návrhy alebo odporúčania, dajte nám vedieť v sekcii komentárov nižšie.
Poznámka redaktora: Tento príspevok bol pôvodne publikovaný v októbri 2018 a od tej doby bol vylepšený a aktualizovaný v septembri 2020 kvôli aktuálnosti, presnosti a komplexnosti.