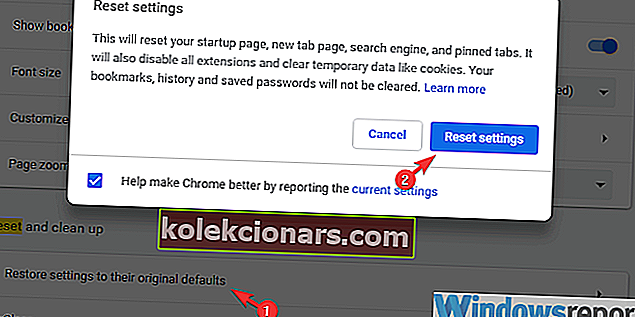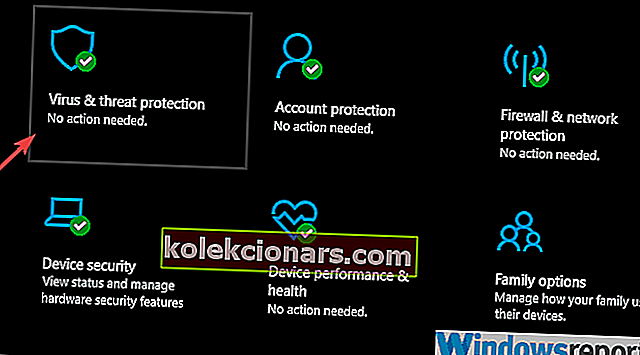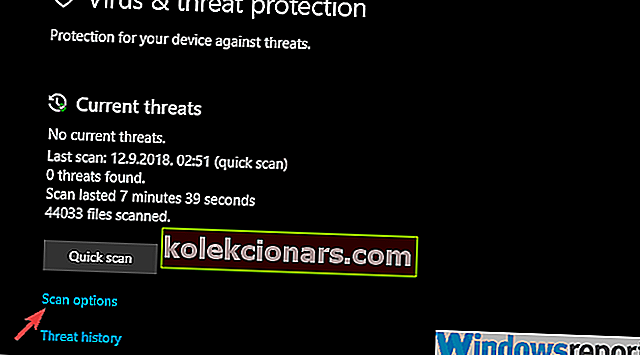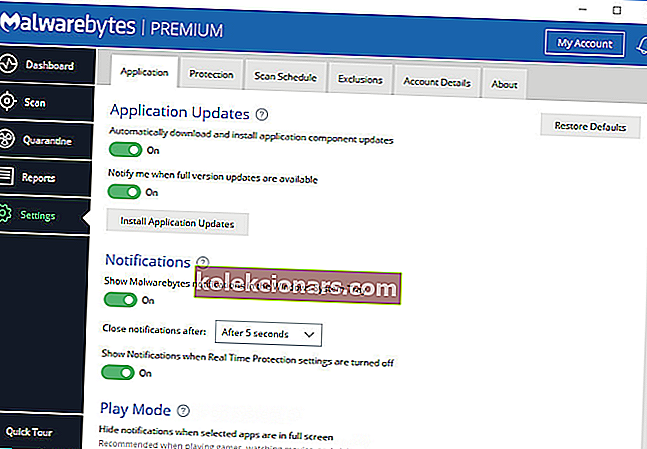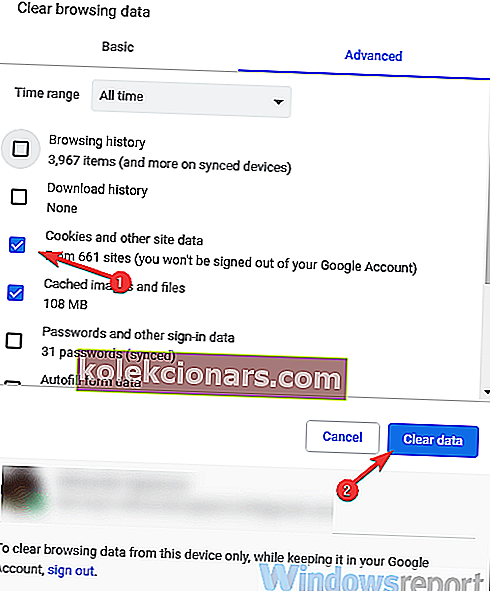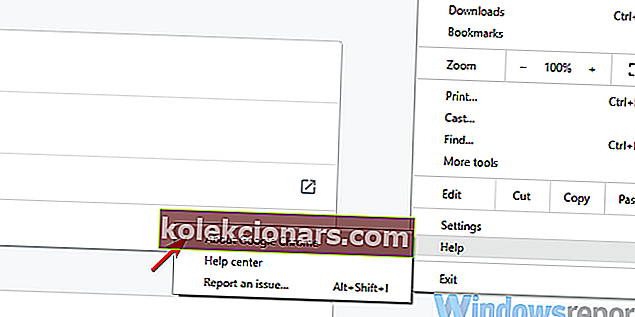- Google Chrome je jedným z najlepších prehľadávačov na trhu, ale aj tie najlepšie prehľadávače trpia chybami.
- Mnoho používateľov uviedlo, že Chrome zmrazuje ich počítač.
- Prehliadaču Chrome sme sa podrobne venovali v našom centre Chrome. Ak vás zaujímajú užitočnejšie príručky, určite si ich pozrite.
- Ak potrebujete informácie o ďalších podobných nástrojoch, navštívte našu špecializovanú stránku Prehliadače.
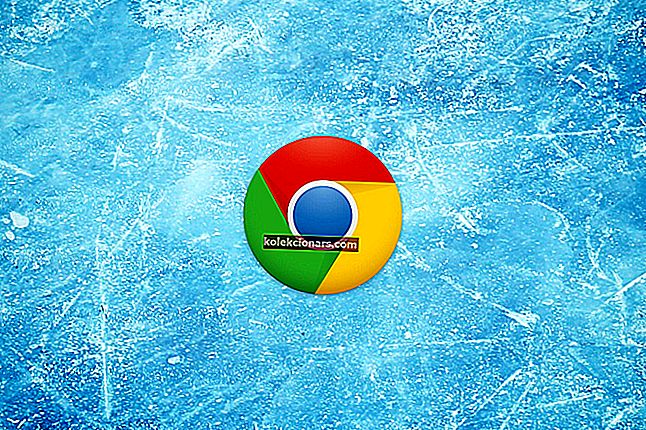
Prehliadač Google Chrome je z nejakého dôvodu obľúbený medzi používateľmi, ktorý si dlhodobo drží väčšinový podiel na trhu s prehliadačmi. Pretože platforma Android je najpoužívanejším operačným systémom na svete, je celkom zrejmé, prečo sa najväčšej pozornosti venuje pôvodnému prehliadaču Google.
Aj keď je teraz Chrome s každou novou aktualizáciou lepší, a to po vizuálnej aj výkonovej stránke, stále je to zdroj energie číslo jedna vo všetkých štandardných aplikáciách tretích strán, na ktoré sa spolieha široká verejnosť.
Jedným z hlavných problémov je, že Chrome zamrzne počítač, k čomu väčšinou dochádza v dôsledku abnormálneho vyčerpania pamäte RAM.
Máme niekoľko riešení tohto problému, takže si ich pozrite nižšie. Dúfajme, že vám pomôžu vyriešiť problémy so zmrazením spôsobené prehliadačom Chrome.
Riešenia uvedené nižšie vám tiež pomôžu, ak máte nasledovné problémy:
- Chrome zmrazujúci Windows 10
- Chrome zamrzol počítač
- Mraziaci počítač Google Chrome
- Chrome zamrzne Windows 10
- Prehliadač Google Chrome so zmrazením systému Windows 10
Čo mám robiť, ak Chrome zamrzne môj počítač?
- Použite alternatívu, kým Google problém nevyrieši
- Zakážte doplnky a vyhľadajte malvér
- Vymazať údaje prehliadania
- Aktualizujte Chrome
- Preinštalujte Chrome
1. Použite alternatívu, kým Google problém nevyrieši
Nakoniec, kým sa problém nevyrieši, môžeme iba navrhnúť vyskúšať niektoré alternatívne prehliadače. A teraz máte viac ako kedykoľvek predtým značný počet alternatív Chrome.
Dobrým príkladom alternatívneho prehľadávača je Opera, pretože má rovnaký engine Chromium ako Google Chrome, ale iba za zlomok požiadaviek na zdroje.
Má tiež rozsiahlu knižnicu rozšírení, takže obohatenie webového prehľadávača tak, aby lepšie vyhovoval vašim potrebám, nebude žiadny problém.
Okrem toho získate ďalšiu výhodu niekoľkých ďalších vrstiev zabezpečenia, ktoré prichádzajú v podobe VPN a zabudovaného blokovača reklám.

Opera
Surfujte po internete a používajte Opera, aby ste mali otvorené desiatky kariet bez obáv zo zamrznutia počítača. Navštívte webovú stránku zdarma2. Obnovte prehľadávač a vyhľadajte malware
- Otvorte Chrome .
- Kliknite na trojbodkovú ponuku a otvorte Nastavenia .
- Do vyhľadávacieho panela zadajte reset a kliknite na Obnoviť pôvodné predvolené nastavenia .
- Kliknite na Obnoviť nastavenia .
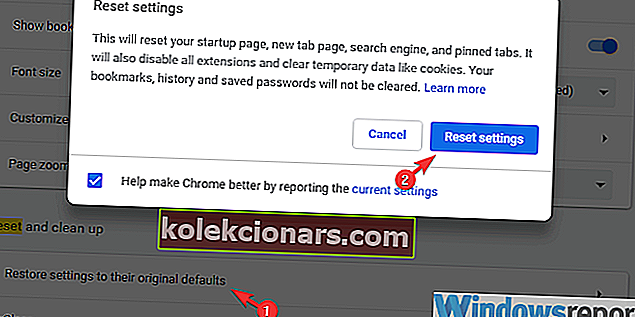
Týmto spôsobom je možné vyhľadať prítomnosť škodlivého softvéru v programoch Windows Defender a Malwarebytes:
- Otvorte program Windows Defender v oblasti oznámení na paneli úloh.
- Vyberte možnosť Ochrana pred vírusmi a hrozbami .
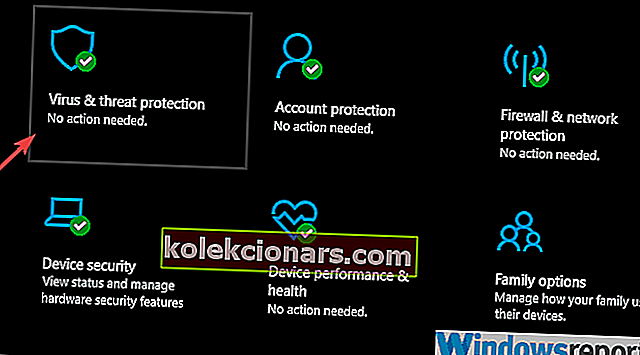
- Vyberte možnosti skenovania .
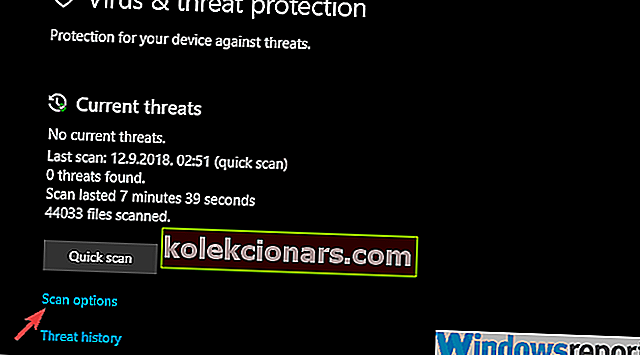
- Vyberte Offline prehľadávanie programu Windows Defender.
- Kliknite na tlačidlo Skenovať teraz .
- Váš počítač sa reštartuje a začne proces skenovania.
- Po opätovnom spustení si tu stiahnite Malwarebytes .
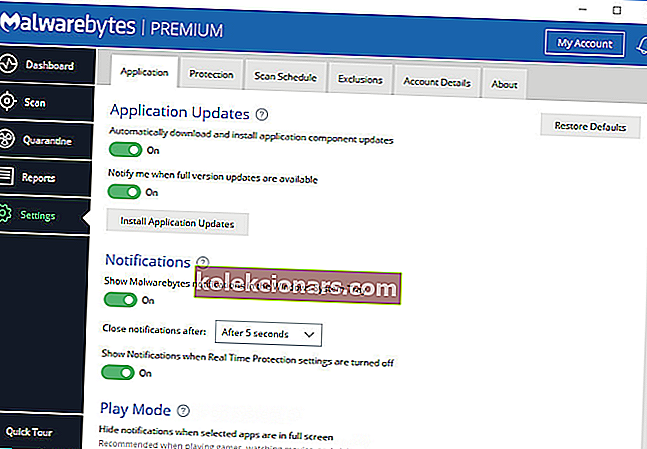
- Spustite nástroj a kliknite na tlačidlo Skenovať
- Počkajte, kým nástroj skenuje váš systém, a reštartujte počítač.

Malwarebytes
Vďaka tomuto úžasnému nástroju prehľadajte svoj systém a okamžite eliminujte malvér, ktorý zamrzne váš počítač. Skúšobná verzia zdarma Navštívte webovú stránku3. Vymažte údaje prehliadania
- Otvorte Chrome .
- Stlačením klávesov Ctrl + Shift + Delete otvorte ponuku Vymazať údaje prehliadania .
- Vyberte Rozšírené kartu.
- V časti Časový rozsah vyberte Celé obdobie .
- Začiarknite políčko Súbory cookie a ďalšie dátové stránky.
- Kliknite na Vymazať údaje .
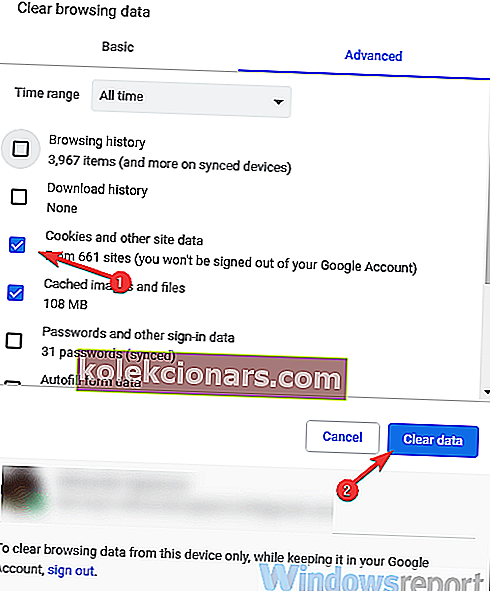
- PREČÍTAJTE SI TIEŽ: Opravte poškodený profil Chrome v systéme Windows 10
4. Aktualizujte Chrome
- Otvorte Chrome .
- Kliknite na trojbodkovú ponuku v pravom hornom rohu a otvorte Pomocník> O prehliadači Google Chrome .
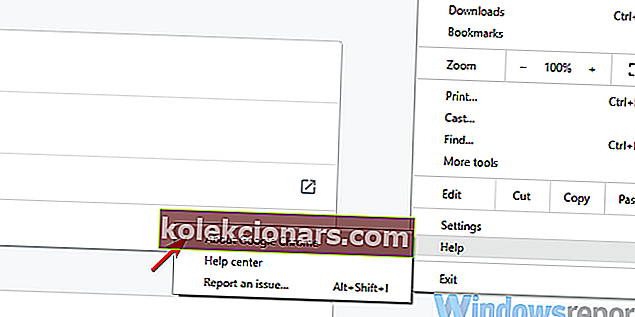
- Mala by sa začať kontrola verzie a prehľadávač sa aktualizuje, ak je k dispozícii oficiálna aktualizácia.
5. Preinštalujte Chrome
Rovnako ako v prípade iných aplikácií tretích strán, preinštalovanie je vždy v spodnej časti zoznamu riešení problémov.
Okrem odstránenia samotnej aplikácie však navrhujeme vymazať všetky lokálne uložené údaje. Len pre istotu, že nejaký druh korupcie nespôsobuje prehliadač a OS
Priradené súbory môžete vyhľadať sami, alebo môžete použiť program na odinštalovanie od iného výrobcu, ktorý to urobí za vás. Ak sa rozhodnete pre druhú možnosť, nezabudnite si tu pozrieť náš zoznam najlepších odinštalačných programov.
Ak chcete prehliadač Chrome znova nainštalovať, nezabudnite si prečítať nášho podrobného sprievodcu inštaláciou prehliadača Chrome.
Časté otázky: Získajte viac informácií o prehliadači Google Chrome
- Prečo Chrome spôsobuje zamrznutie môjho počítača?
Prehliadač Chrome je známy tým, že nadmerne využíva RAM, takže je možné, že váš počítač mrzne, pretože už nemá RAM.
- Ako opravím zmrazenie prehliadača Google Chrome v systéme Windows 10?
Ak chcete zabrániť zmrazeniu v systéme Windows 10, vyčistite dáta prehliadania a odstráňte všetky nechcené alebo nepodstatné rozšírenia.
- Čo je nástroj na čistenie prehliadača Chrome?
Nástroj na čistenie prehliadača Chrome je špeciálna aplikácia, ktorá prehľadá váš systém a odstráni všetky nechcené aplikácie, ktoré s prehliadačom Chrome interferujú.
- Ako otvorím prehliadač Chrome na počítači?
Pre otvorenie prehliadača Chrome na počítači dvakrát kliknite na jeho príponu. Prípadne môžete prehľadať Chrome z ponuky Štart a odtiaľ ho spustiť.
Poznámka redaktora: Tento príspevok bol pôvodne publikovaný v apríli 2020 a od tej doby bol vylepšený a aktualizovaný v auguste 2020 kvôli aktuálnosti, presnosti a komplexnosti.