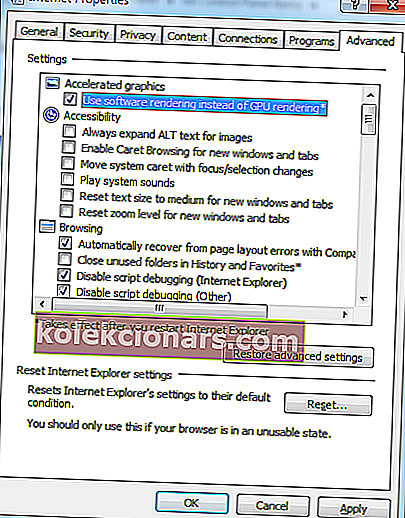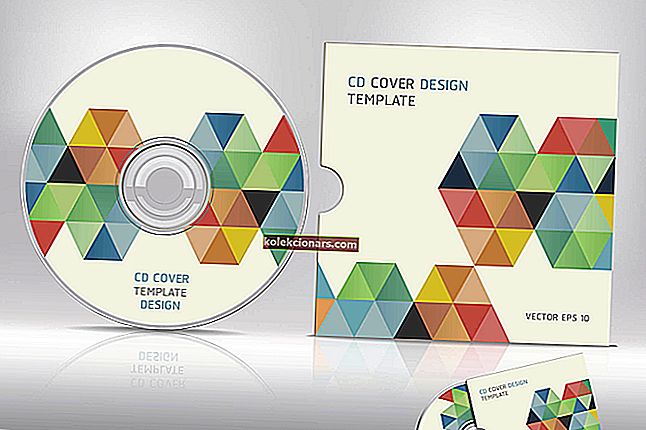Ak vo svojom webovom prehliadači nemôžete prehrať niektoré videá, môže sa vyskytnúť problém s hardvérovou akceleráciou. Používatelia, ktorí majú nastavenie zapnuté, sa pravdepodobne stretnú s chybovým hlásením „ Ak sa prehrávanie nezačne krátko, skúste reštartovať zariadenie .“ Problém môže spôsobiť aj nový videoprehrávač HTML5, ktorý sa v súčasnosti používa na populárnych platformách na zdieľanie videí, ako je YouTube.
Problém môžete vyriešiť prispôsobením nastavení webového prehľadávača alebo inštaláciou doplnkov pre nový prehrávač HTML5 v službe YouTube. Môžete sa tiež rozhodnúť odinštalovať alebo aktualizovať ovládače grafickej karty. Ak zlyhajú iné možnosti, môžete vyskúšať niektorú z nasledujúcich opráv.
Ako riešiť problémy s prehrávaním v prehliadači
- Zakáže hardvérovú akceleráciu v prehliadači
- Aktualizujte alebo odinštalujte grafický ovládač NVIDIA
- Nainštalujte si do prehliadača doplnky prehrávača HTML5
- Prepnite zvukové zariadenie
Riešenie 1 - Zakážte hardvérovú akceleráciu v prehliadači
Jednou z najbežnejších metód riešenia problémov s prehrávaním vo vašom webovom prehliadači je zakázanie hardvérovej akcelerácie. Hardvérová akcelerácia umožňuje prehliadaču presunúť všetku grafiku a vykreslenie textu z CPU do jednotky grafického spracovania. V niektorých prípadoch možno budete musieť povoliť alebo zakázať hardvérovú akceleráciu, aby ste skontrolovali problémy s kompatibilitou hardvéru alebo softvéru spojené s prezeraním videí vo vašom prehliadači.
Ak chcete zakázať hardvérovú akceleráciu v prehliadači Google Chrome, prejdite do časti Nastavenia> Pokročilé nastavenia> Systém. Potom zrušte začiarknutie políčka „Použiť hardvérovú akceleráciu, ak je k dispozícii“.

V prehliadači Internet Explorer postupujte takto:
- Kliknite na tlačidlo Štart a potom na položku Internet Explorer.
- Kliknite na ikonu Nástroje v pravom hornom rohu a potom kliknite na položku Možnosti siete Internet.
- Kliknite na kartu Rozšírené a potom v časti Zrýchlená grafika začiarknite políčko Použiť softvérové vykreslenie namiesto vykreslenia GPU.
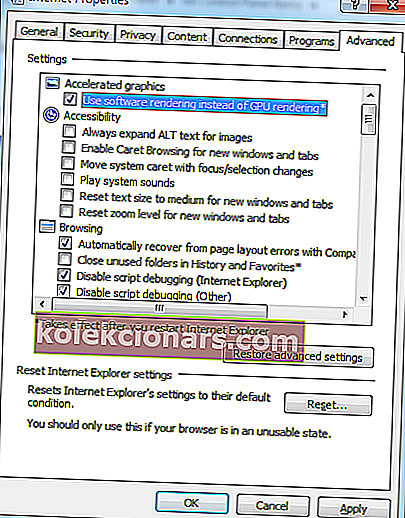
- Kliknite na tlačidlo Použiť a potom na tlačidlo OK.
- Zatvorte program Internet Explorer a potom ho reštartujte, aby sa zmena prejavila.
Riešenie 2 - Aktualizujte alebo odinštalujte grafický ovládač NVIDIA
Zastaraná grafická karta NVIDIA môže tiež spôsobiť problémy s prehrávaním vo vašom prehliadači. Najnovšie ovládače grafickej karty nájdete na webovej stránke výrobcu. Ak chcete aktualizovať ovládač grafickej karty, prejdite do ponuky Ovládací panel> Všetky položky ovládacieho panela> Systém> Správca zariadení> Grafické adaptéry. Nakoniec kliknite pravým tlačidlom myši na grafickú kartu a vyberte možnosť „Aktualizovať softvér ovládača“.

Ak aktualizácia ovládača problém nevyrieši, môžete sa rozhodnúť odinštalovať ovládače a znova ich nainštalovať. Ak to chcete urobiť, prejdite do časti Ovládací panel> Všetky položky ovládacieho panela> Systém> Správca zariadení> Grafické adaptéry. Pravým tlačidlom myši kliknite na grafickú kartu a stlačte tlačidlo „Odinštalovať“. Po odinštalovaní reštartujte počítač.
Riešenie 3 - Nainštalujte si do prehliadača doplnky prehrávača HTML5
Ako už bolo spomenuté vyššie, problémy s prehrávaním vo vašom prehliadači môže spôsobiť nový prehrávač HTML5. Doplnky pre príslušné prehľadávače môžete nainštalovať navštívením ich príslušných webových stránok. Pre používateľov prehliadača Firefox si môžete stiahnuť prehrávač YouTube Flash Player z Mozilly. Používatelia prehliadača Google Chrome si môžu Flash Player pre YouTube stiahnuť z Internetového obchodu Chrome. Pre používateľov aplikácie Microsoft Edge bohužiaľ v súčasnosti neexistuje žiadny doplnok pre prehliadač.
Riešenie 4 - Prepnite zvukové zariadenie
Na záver môžete skúsiť vypnúť zvukové zariadenia vrátane reproduktorov a slúchadiel, pretože tiež môžu spôsobiť problémy. Môžete tiež odpojiť slúchadlá a znova ich zapojiť.
Ako vždy, ak máte ďalšie riešenia tohto problému, dajte nám vedieť v komentároch nižšie.
Poznámka redaktora: Tento príspevok bol pôvodne publikovaný v auguste 2017 a od tej doby bol kompletne prepracovaný a aktualizovaný kvôli aktuálnosti, presnosti a komplexnosti.
SÚVISIACE PRÍBEHY, KTORÉ TREBA KONTROLA:
- Ak sa prehrávanie nezačne v krátkom čase, skúste reštartovať zariadenie
- Oprava: Skype problém s prehrávacím zariadením v systéme Windows 10
- Opraviť „Vyskytla sa chyba, skúste to znova neskôr“ Chyba YouTube v systéme Windows 10