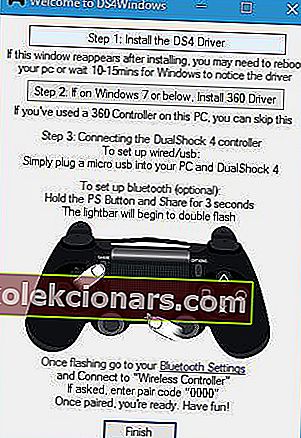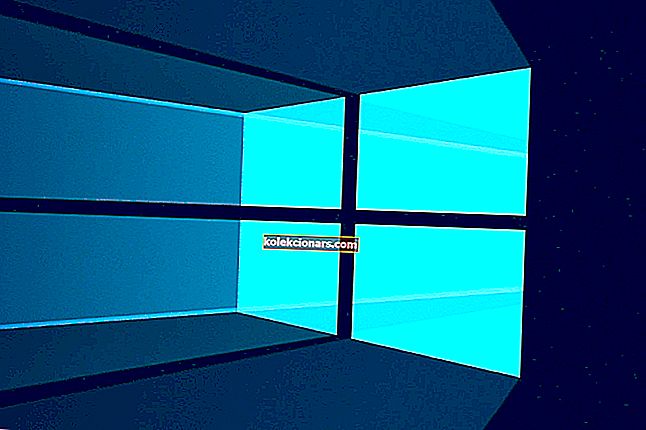- Jednou z najlepších vecí na hraní na PC je rozmanitosť periférií, ktoré môžete použiť. Od ovládačov pre Xbox až po volanty a oveľa viac vrátane ovládača Sony DualShock!
- Ak ste fanúšikom ovládača PlayStation a chcete ho používať na počítači so systémom Windows 10, potom vás určite poteší, že teraz to môžete urobiť jednoducho, a to káblovým aj bezdrôtovým spôsobom. Postup pripojenia ovládača PS4 k počítaču so systémom Windows 10 je uvedený nižšie.
- Chcete vylepšiť svoju hru pomocou ovládača myši a klávesnice? Máme celú stránku venovanú herným ovládačom na počítačoch so systémom Windows 10.
- Pre ľahšie stráviteľné príručky, opravy a tipy, choďte ďalej do nášho výučbového centra, kde nájdete rôzne príručky o najbežnejších (a neobvyklých) problémoch.

Ak ste konzolový hráč a vlastníte napríklad PlayStation 4, hranie videohier vo Windows 10 s ovládačom vám bude pripadať prirodzenejšie.
Ak hľadáte nový ovládač pre svoj počítač so systémom Windows 10, už nemusíte hľadať, pretože vám ukážeme, ako pripojiť váš ovládač PlayStation 4 k systému Windows 10.
Publikovali sme tiež článok o tom, ako pripojiť ovládač PS3 k systému Windows 10 tiež.
Ako môžem ľahko pripojiť ovládač PlayStation 4 k systému Windows 10?
1. Pripojte káblový radič DualShock k počítaču

Pripojenie káblového ovládača PlayStation 4 k zariadeniu so systémom Windows 10 je veľmi jednoduché, pretože s najnovšími aktualizáciami systému Windows 10 bude natívne podporovať ovládač DS4.
Všetko, čo musíte urobiť, je zapojiť a Windows automaticky nainštaluje ovládač a nastaví všetko za vás.
2. Bezdrôtovo pripojte radič DualShock k počítaču so systémom Windows 10

- Zapnite Bluetooth na počítači so systémom Windows 10
- Zapnite radič DualShock
- Stlačte na ovládači spoločne tlačidlá PlayStation + Share a počkajte, kým na ovládači začne blikať kontrolka
- Otvorte nastavenia systému Windows> Zariadenia> Bluetooth a ďalšie zariadenia> Pridať Bluetooth alebo iné zariadenie
- Počkajte, kým Windows nainštalujú vaše
Už vás nebaví problémy s pripojením a prerušené herné sedenia? Opravte pripojenie radiča práve teraz!
3. Použite program DS4Windows
Ak chcete pripojiť ovládač PS4 k systému Windows 10, budete sa musieť spoliehať na riešenia tretích strán, ale samotné procesy nie sú také ťažké, ako by ste si mysleli. Ak chcete pripojiť ovládač PS4 k systému Windows 10, musíte urobiť nasledovné:
- Stiahnite si DS4Windows
- Po stiahnutí súboru .zip ho rozbaľte a spustite program DS4Windows.exe .
- Po spustení programu DS4Windows kliknite na krok 1: Nainštalujte ovládač DS4 .
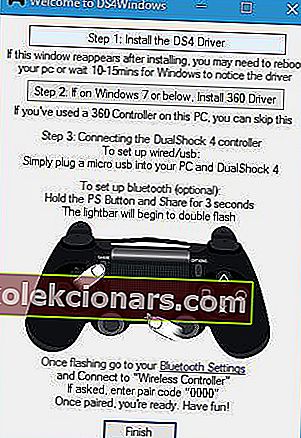
- Po inštalácii ovládača kliknite na Dokončiť .
- Otvorte aplikáciu Nastavenia , prejdite do časti Zariadenia> Bluetooth .
- Zapnite Bluetooth.
- Na ovládači PS4 stlačte a podržte tlačidlá PS a Share, kým nezačne blikať kontrolka.
- V nastaveniach Bluetooth by sa mal zobraziť bezdrôtový radič. Kliknite na ňu a vyberte možnosť Párovať .
- Znova otvorte aplikáciu DS4Windows . Váš radič PS4 by mal byť teraz úplne pripojený.
- Minimalizujte program DS4Windows a začnite hrať.
Ak máte problémy s prístupom k aplikácii Nastavenia, tu je stručný sprievodca, ktorý vám ich pomôže vyriešiť. Ak váš počítač nevie nájsť žiadne zariadenie Bluetooth, prečítajte si tento článok.
Ak chcete vypnúť / odpojiť ovládač PS4 od systému Windows 10, postupujte takto:
- Otvorte program DS4Windows a kliknite na tlačidlo Zastaviť .
- Prejdite do časti Nastavenia> Zariadenia> Bluetooth a zapnite a vypnite Bluetooth.
- Ak chcete znova pripojiť radič PS4, stačí spustiť program DS4Windows a stlačiť tlačidlo PS na radiči.
Musíme zdôrazniť, že ovládač môžete pripojiť pomocou kábla micro USB podľa rovnakých krokov. Ak sa rozhodnete pre pripojenie ovládača PS4 použiť kábel USB, nemusíte používať Bluetooth ani spárovať ovládač PS4 s počítačom.
Stačí nainštalovať ovládač DS4Windows, spustiť aplikáciu DS4Windows a pripojiť ovládač pomocou kábla USB.
4. Stiahnite a nainštalujte si softvér InputMapper
Ďalším riešením od iného výrobcu, ktoré vám môže pomôcť používať ovládač PS4 na počítači so systémom Windows 10, je InputMapper. Pri konfigurácii vášho radiča pomocou InputMapper postupujte nasledovne:
- Stiahnite si InputMapper odtiaľto.
- Nainštalujte si InputMapper a pripojte ovládač PS4 pomocou kábla USB alebo Bluetooth. Ak chcete spárovať počítač so systémom Windows 10 s ovládačom PS4 cez Bluetooth, zapnite Bluetooth na počítači a podržte tlačidlá PS a Share na ovládači.
- Teraz otvorte InputMapper a váš ovládač by mal byť rozpoznaný a pripravený na použitie.
Musíme zdôrazniť, že niektoré hry môžu mať málo problémov, takže budete musieť doladiť niekoľko nastavení v aplikácii InputMapper, aby ste tieto problémy odstránili.
Zvažovali ste emulátor PS4 pre svoj počítač so systémom Windows? Prečítajte si viac o 4 najlepších v tomto článku.
Pripojenie ovládača PlayStation 4 k počítaču so systémom Windows 10 nie je také ťažké a ak chcete pripojiť ovládač PS4 k počítaču, určite vyskúšajte niektoré z našich riešení.
Ak máte akékoľvek otázky týkajúce sa pripojenia ovládača PlayStation k počítaču so systémom Windows 10, vypnite zvuk v sekcii komentárov nižšie!
Časté otázky: Pripojenie radiča DualShock k počítaču so systémom Windows 10
- Ako pripojím ovládač PS4 k počítaču bez kábla?
Ak chcete bezdrôtové pripojenie radiča PS4 k počítaču so systémom Windows 10, budete potrebovať notebook / počítač s pripojením Bluetooth. Pri nastavovaní ovládača postupujte podľa krokov uvedených vyššie.
- Ako používate káblové pripojenie DS4Windows?
Po úspešnej inštalácii programu DS4Windows otvorte softvér a postupujte podľa krokov uvedených v tomto článku.
- Ako pripojím ovládač PS4 k počítaču bez rozhrania Bluetooth?
Ak vo svojom zariadení so systémom Windows 10 nemáte Bluetooth, bude vašou jedinou ďalšou možnosťou použitie káblového ovládača PS4. Môžete si tiež kúpiť hardvérový kľúč Bluetooth a pripojiť s ním bezdrôtový ovládač k počítaču.
Poznámka redakcie : Tento príspevok bol pôvodne publikovaný v apríli 2018 a od tej doby bol prepracovaný a aktualizovaný v marci 2020 kvôli aktuálnosti, presnosti a komplexnosti.