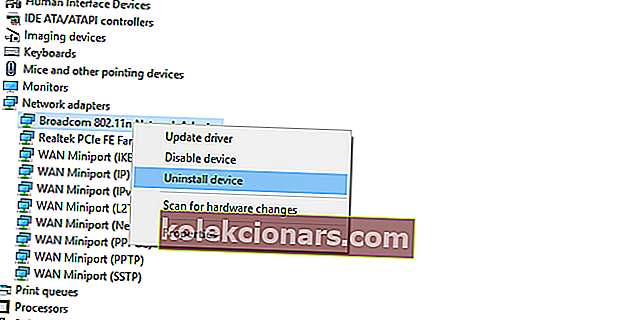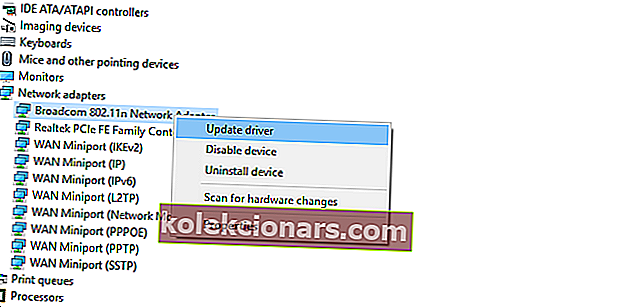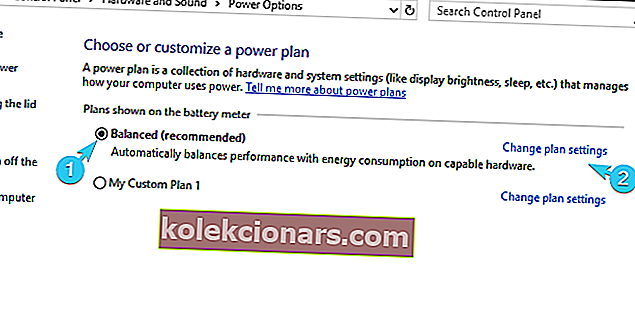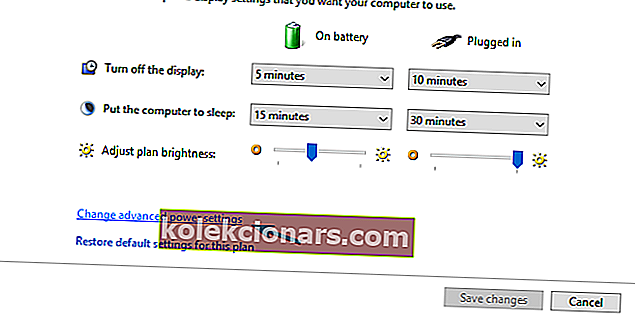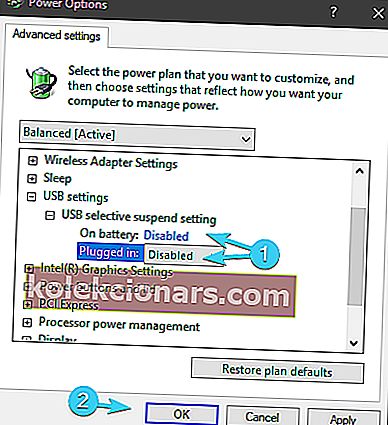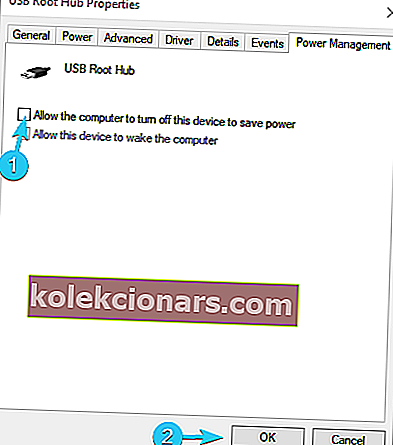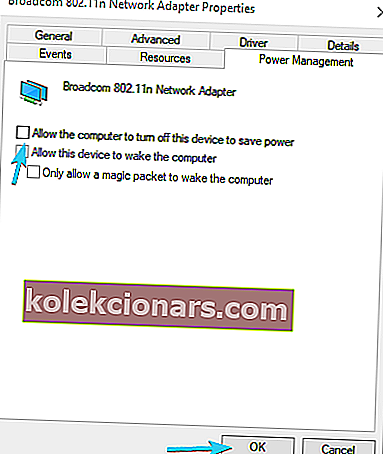- WiFi pripojenie je v dnešnej dobe všadeprítomné. Niekedy však musíme pridať alebo aktualizovať WiFi na zariadení, aby sme si na to nainštalovali WiFi adaptér.
- Ak sa USB WiFi adaptér stále odpája od smerovača a prerušuje pripojenie, uistite sa, že sa príliš nehreje. Aktualizujte ovládače a zmeňte niektoré nastavenia napájania, ako popisujeme v článku.
- Ak máte problémy s WiFi, dostali sme vás. V samostatnej časti venovanej problémom s WiFi nájdete nástroje na riešenie problémov iného druhu.
- Kto by nemal rád doplnky? Najmä keď sú také užitočné. Naše centrum pre periférie je plné článkov o čomkoľvek, čo môžete pripojiť k počítaču, a o tom, ako dosiahnuť, aby fungovali tak, ako majú.
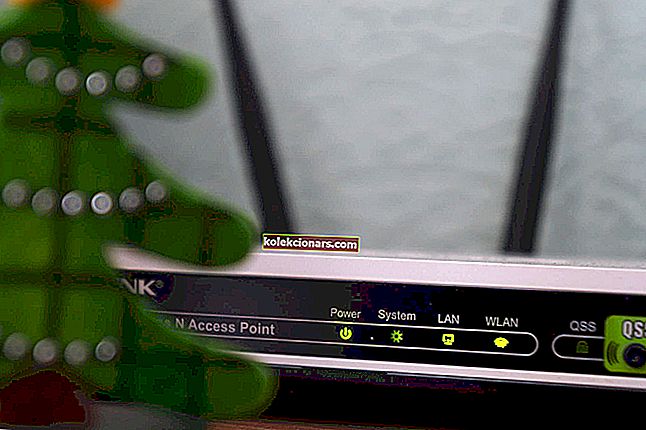
Najlepšie využitie domácej siete si často vyžaduje prístup Wi-Fi. Zdá sa však, že používatelia, ktorí používajú externý adaptér USB Wi-Fi, sa často stretávajú s problémami. Ten, na ktorý sa dnes odvolávame, sa týka častého odpojenia.
Používatelia nie sú schopní udržať trvalé pripojenie a nie je dôvod, prečo to tak je. Z tohto dôvodu sme v nižšie uvedenom zozname poskytli niekoľko krokov na riešenie problémov, ktoré by mali pomôcť tým, ktorí to potrebujú.
Čo môžem urobiť, ak sa môj USB WiFi adaptér často odpája?
- Skontrolujte hardvér
- Aktualizujte ovládače
- Skontrolujte nastavenia napájania
1: Skontrolujte hardvér
Prvým a zrejmým krokom je potvrdenie, že USB Wi-Fi adaptér je skutočne funkčný. Vyskúšanie na rôznych počítačoch PC by vám malo poskytnúť dobrý východiskový bod.
Ak je adaptér USB Wi-Fi skutočne bez porúch, obávame sa, že vám nepomôže žiadny z krokov uvedených nižšie. Na druhej strane, ak má dobrú výkonnosť a problémy úzko súvisia s jedným počítačom, pokračujte nižšie uvedenými krokmi.
Skôr ako odpojíte hardvér a prejdete na riešenie problémov so softvérom, nezabudnite tiež vyskúšať viac portov USB.
Vďaka podpore frekvenčných pásiem bude USB 3.0 fungovať výhradne v pásme 5 GHz, zatiaľ čo USB 2.0 je predurčené na prevádzku skôr na 2,4 GHz.
USB port nefunguje vo Windows 10? Opravte to jednoducho podľa tohto úžasného sprievodcu.
2: Aktualizácia ovládačov
Najpravdepodobnejším podnecovateľom nekonzistencie pripojenia sú ovládače. Väčšina populárnych USB Wi-Fi adaptérov je dodávaná s inštalačným diskom a podporným softvérom.
Kvôli nedostatočnej kompatibilite so staršími základnými doskami však nebude vždy fungovať ani ovládač poskytovaný výrobcami OEM.
Veľa výrobcov OEM navyše vynecháva výrazný podporný softvér a odporúča vám použiť všeobecné ovládače, ktoré zvyčajne inštalujete na interný adaptér Wi-Fi.
S ohľadom na to môžeme zvoliť dva spôsoby riešenia problému pravdepodobných vodičov. Prvým spôsobom je preinštalovanie ovládača prostredníctvom služby Windows Update a druhým spôsobom je manuálne stiahnutie ovládačov.
Najskôr sa pokúsime vyriešiť problém pomocou služby Windows Update:
- Pravým tlačidlom myši kliknite na tlačidlo Štart a otvorte Správcu zariadení .
- Prejdite na položku Sieťové adaptéry a rozbaľte túto časť.
- Pravým tlačidlom myši kliknite na USB Wi-Fi adaptér v zozname a odinštalujte ho .
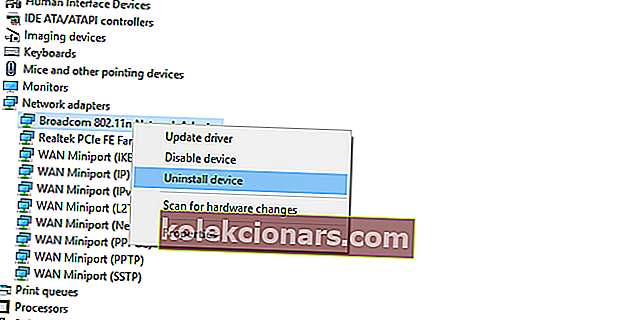
- Reštartujte počítač a nechajte USB zariadenie pripojené .
- Nový ovládač sa nainštaluje okamžite.
Systém Windows nemôže automaticky nájsť ovládač pre sieťový adaptér? Počítajte s tým, že problém vyriešime.
Po druhé, skúsme lokalizovať ovládače ručne v systéme:
- Pravým tlačidlom myši kliknite na Štart a otvorte Správcu zariadení .
- Rozbaľte časť Sieťové adaptéry .
- Pravým tlačidlom myši kliknite na svoj USB Wi-Fi adaptér a vyberte možnosť Aktualizovať ovládač .
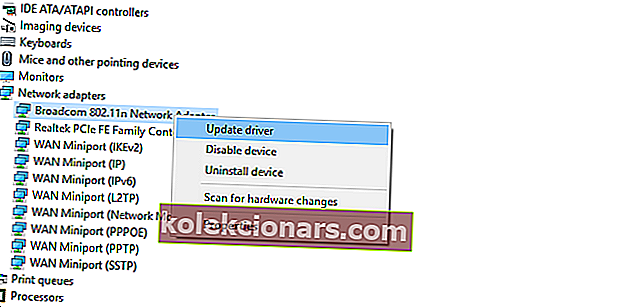
- Kliknite na položku Vyhľadať softvér ovládača v mojom počítači .
- Na ďalšej obrazovke kliknite na položku Nechajte ma vybrať zo zoznamu dostupných ovládačov v počítači .
- Vyberte alternatívny ovládač a nainštalujte ho.
Môžete tiež online vyhľadať externý adaptér a vyhľadať príslušné ovládače. Uistite sa však, že sťahujete iba dôveryhodné ovládače z oficiálnych zdrojov, aby ste predišli infikovaniu škodlivým softvérom.
Vedeli ste, že väčšina používateľov systému Windows 10 má zastarané ovládače? Buďte pomocou tejto príručky o krok vpred.
3: Skontrolujte nastavenie napájania
Okrem štandardného rozruchu týkajúceho sa vodičov vedie k nastaveniam napájania ďalší možný dôvod nedostatočnej výkonnosti adaptéra USB Wi-Fi.
Zahrnuté sú rôzne možnosti napájania - niektoré z nich súvisia s rozbočovačom USB a iné sa nachádzajú v rozšírených nastaveniach adaptéra.
Všetky sú však zjednotené v jednom cieli systému: zachovať spotrebu energie deaktiváciou určitých funkcií USB Wi-Fi adaptéra.
Aby sme to mohli vyriešiť, budeme sa musieť ubezpečiť, že sú deaktivované všetky súvisiace možnosti.
Zakázať selektívne pozastavenie USB
- Pravým tlačidlom myši kliknite na ikonu Batéria v oblasti oznámení a otvorte Možnosti napájania .
- Vyberte možnosť Zmeniť nastavenia plánu .
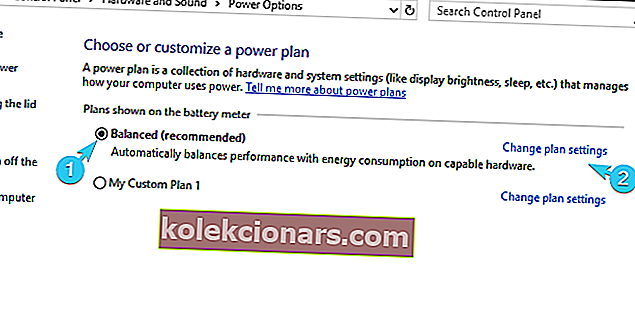
- Vyberte možnosť Zmeniť pokročilé nastavenia napájania .
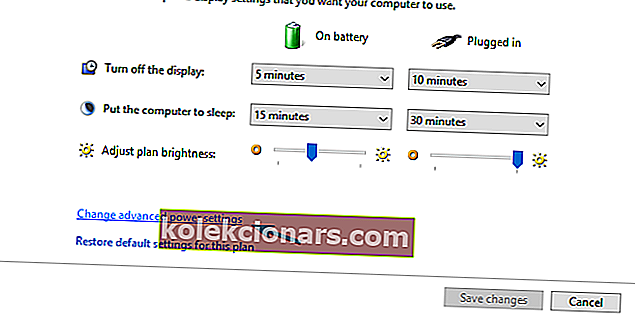
- Rozbaľte nastavenia USB a potom rozbaľte nastavenia selektívneho pozastavenia USB .
- Zakážte túto možnosť pre obe možnosti a potvrďte zmeny.
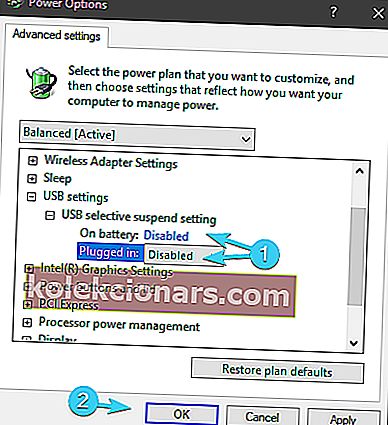
Nemôžete nájsť svoje plány napájania? Získajte ich späť pomocou jednoduchých krokov v tomto článku.
Zakázať uchovanie energie koreňového rozbočovača USB
- Pravým tlačidlom myši kliknite na Štart a vyberte Správca zariadení z ponuky Power User .
- Rozbaliť na radiče Universal Serial Bus .
- Pravým tlačidlom myši kliknite na koreňový rozbočovač USB a otvorte Vlastnosti .
- Kliknite na kartu Správa napájania .
- Zrušte začiarknutie políčka Povoliť počítaču vypnúť toto zariadenie z dôvodu úspory energie a potvrďte zmeny na každom porte.
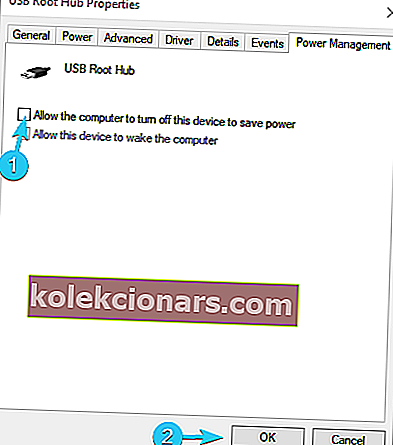
- Reštartujte počítač.
Zakážte pozastavenie adaptéra WLAN
- Otvorte Správcu zariadení .
- Rozbaľte Sieťové adaptéry .
- Pravým tlačidlom myši kliknite na USB Wi-Fi adaptér a otvorte Vlastnosti .
- Na karte Správa napájania zrušte začiarknutie políčka Povoliť počítaču vypnúť zariadenie z dôvodu úspory energie .
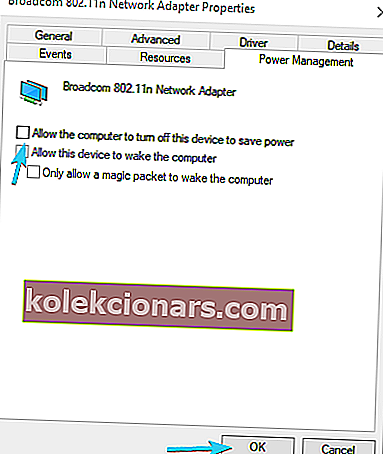
- Teraz, pod Advanced karte vyhľadajte Selektívne režim spánku a vypol ho .
To by malo urobiť. V prípade, že máte akékoľvek otázky alebo návrhy týkajúce sa častého odpájania USB Wi-Fi adaptéra, neváhajte ich s nami zdieľať v sekcii komentárov.
Časté otázky: Získajte viac informácií o odpojení adaptéra WiFi
- Prečo môj WiFi adaptér stále odpája Windows 10?
Stručný sprievodca pre upevnenie USB WiFi adaptéra, ktorý sa neustále odpojí, vás prevedie niekoľkými najbežnejšími príčinami a čo robiť v obidvoch prípadoch.
- Prečo sa môj bezdrôtový adaptér stále deaktivuje?
Ak sa adaptér WiFi zobrazuje ako zakázaný , zvyčajne to poukazuje na chybný hardvér alebo zlé ovládače. Skúste najskôr aktualizovať alebo zmeniť ovládače. Ak nie, zmeňte hardvér. Mohli by sme mať nejaké návrhy týkajúce sa adaptérov WiFi s nízkou latenciou.
- Prečo môj počítač nedeteguje moje WiFi?
Môže sa to stať z niekoľkých dôvodov: možno sú poškodené ovládače zariadení. Alebo je skrytá sieť WiFi. Ak sa domáca sieť nezobrazí, prečítajte si tohto rozsiahleho sprievodcu.
Poznámka redaktora: Tento príspevok bol pôvodne publikovaný v januári 2018 a od tej doby bol vylepšený a aktualizovaný v apríli 2020 kvôli sviežosti, presnosti a komplexnosti.