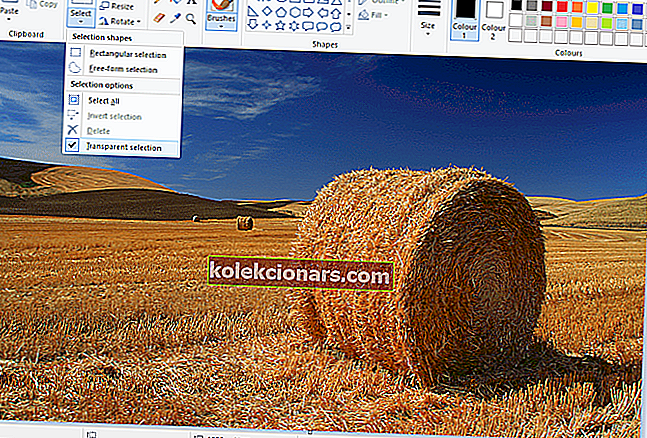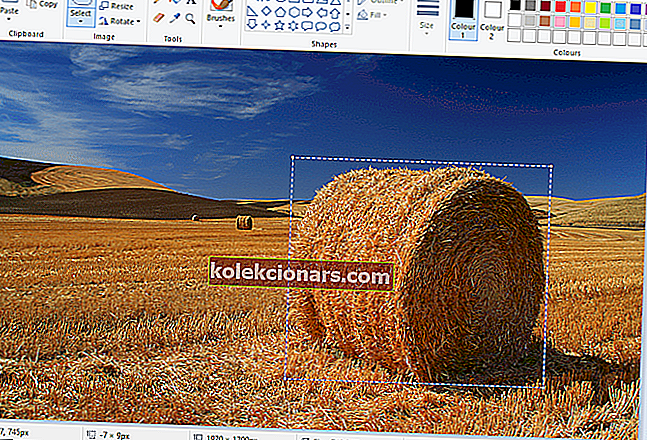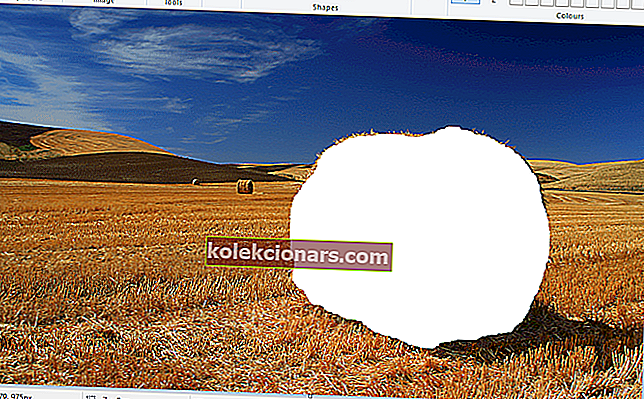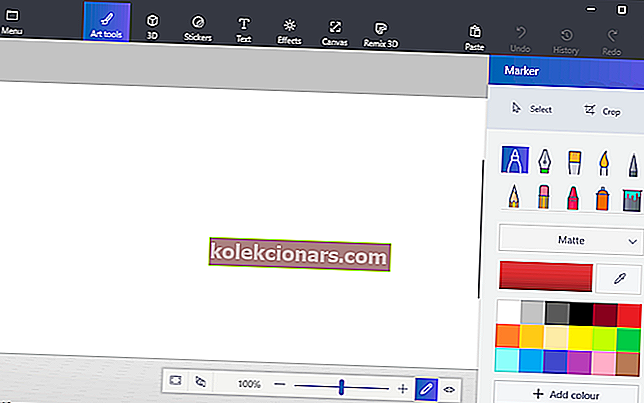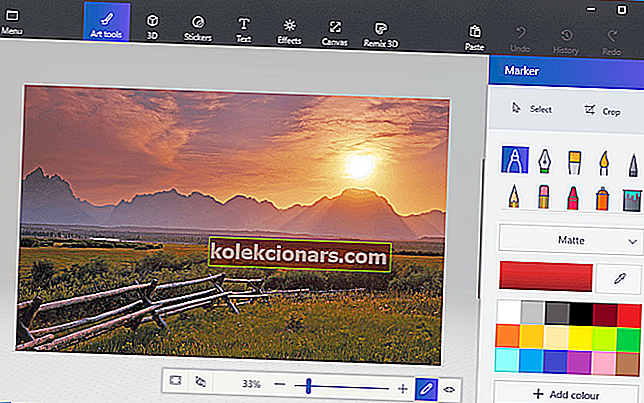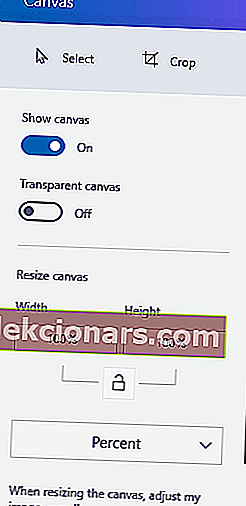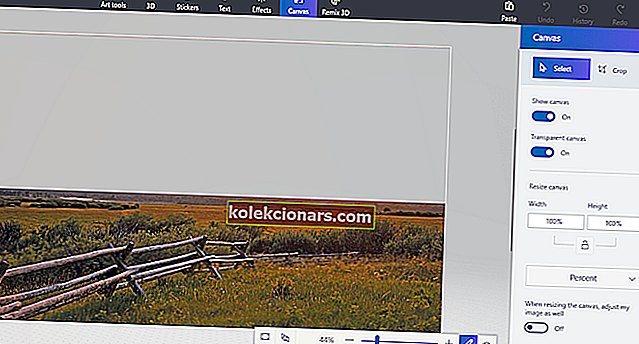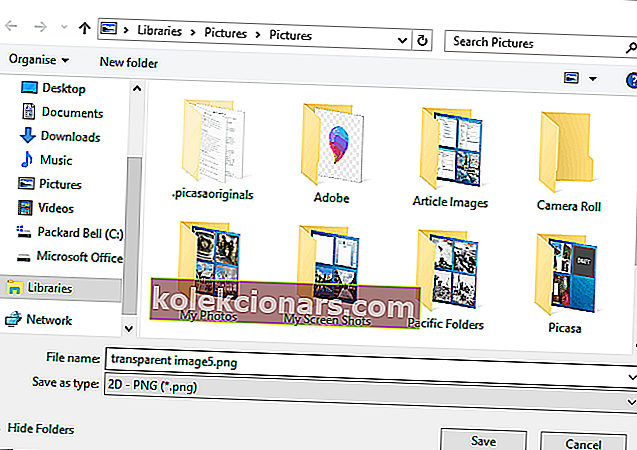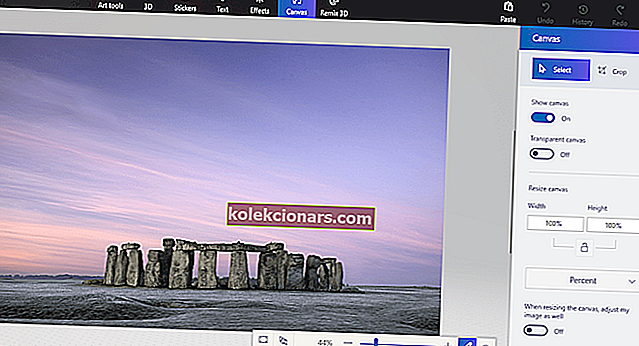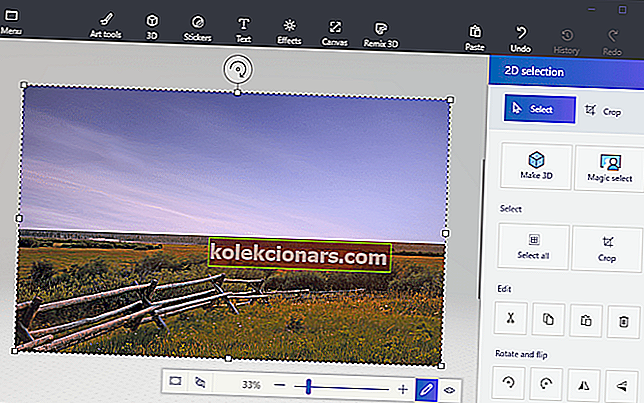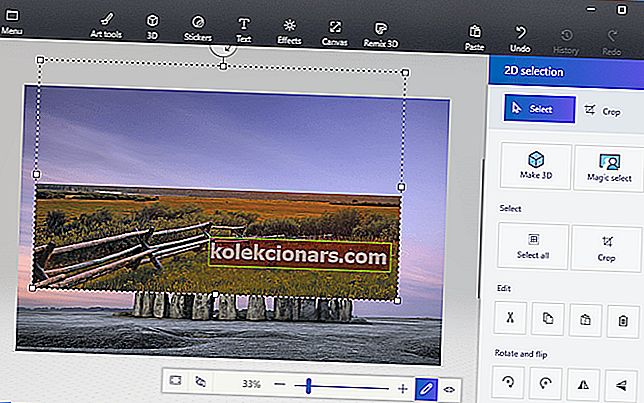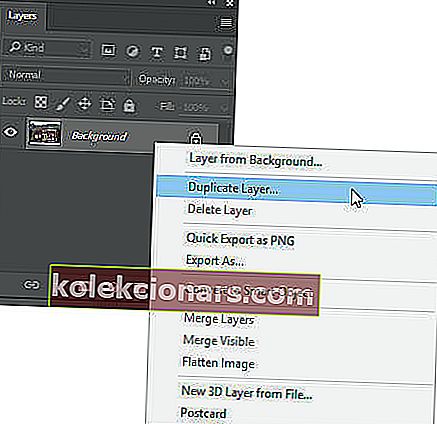- Microsoft Paint je predvolený editor obrázkov, ktorý je predinštalovaný so systémom Windows 10, ale to neznamená, že ide o zjednodušujúci program.
- Napríklad pomocou niekoľkých trikov môžete dokonca zmeniť priehľadnosť obrázkových pozadí a v nasledujúcom sprievodcovi vám ukážeme, ako to urobiť.
- Mnoho ďalších takýchto článkov nájdete v našom centre tipov pre Windows 10, takže si ich vyskúšajte, aby ste boli zvedaví, a možno si ich dokonca vytvorte ako záložku.
- Na našej vyhradenej stránke Ako na to máme oveľa viac sprievodcov plných tipov a trikov, takže si pozrite, ak sa chcete dozvedieť viac.

Paint je editor obrázkov, ktorý je súčasťou systému Windows. Väčšina fotografov pravdepodobne prehliada program MS Paint alebo nový program Paint 3D na úpravu fotografií, pretože majú v porovnaní s Photoshopom relatívne obmedzené nástroje. Jedna vec, ktorú môžete urobiť, je vytvoriť priehľadné pozadie v programoch Paint a Paint 3D pre Windows 10. Tu je postup.
Ako môžem odstrániť farbu pozadia v programe Skicár?
Ako teda v aplikácii Skicár vytvorím priehľadné pozadie?
Existujú dva spôsoby, ako môžete v aplikácii Skicár pre Windows 10 urobiť priehľadné pozadie obrázka .
Prvý spôsob zahŕňa vystrihnutie oblasti popredia v obraze tak, aby sa zvyšok jeho okolitého pozadia stal priehľadným. Potom môžete popredie vložiť nad iný obrázok.
Druhá metóda spočíva v odstránení oblasti z obrázka, takže jej zostane priehľadná oblasť, ktorú môžete vyplniť pridaním druhej vrstvy obrázka na pozadí.
Do vybratých popredí môžete pridať priehľadné pozadia pomocou pôvodnej farby. Toto príslušenstvo systému Windows však nešetrí priehľadné pozadia, aby ste mohli kombinovať obrázky s vrstvami.
Aj keď v programe Paint 3D môžete nastaviť obrazové vrstvy s priehľadným pozadím. Nižšie vidíte, ako môžete vytvoriť 100% priehľadné pozadie v programe Paint aj Paint 3D.
1. Ako pridať priehľadné pozadie k obrázkom pomocou programu Skicár
- Otvorte program Skicár kliknutím na tlačidlo Cortana. Do vyhľadávacieho poľa Cortany zadajte kľúčové slovo Maľovať a výberom otvorte Maľovanie.
- Ďalej kliknite na Súbor > Otvoriť ; a vyberte obrázok, ktorý chcete otvoriť.
- Stlačte tlačidlo Vybrať a potom kliknite na možnosť Transparentný výber .
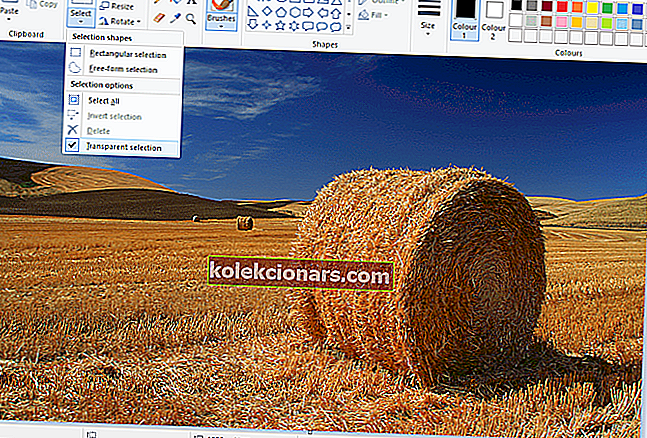
- Vyberte výberové Free-form možnosť zapnuté Select ponuke tlačidla.
- Trasujte okolo oblasti popredia a podržte ľavé tlačidlo myši, aby ste zachovali pôvodný obrázok pomocou kurzora.
- Zvyšok obrázku, ktorý zostane mimo sledovanej oblasti, bude priehľadné pozadie.
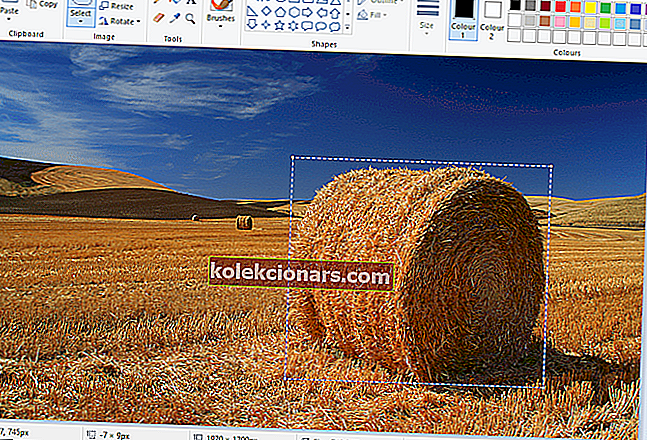
- Kliknite pravým tlačidlom myši do obdĺžnika, ktorý sa objaví okolo vybranej oblasti.
- Vyberte Vystrihnúť v kontextovej ponuke, aby ste odstránili vybrané popredie z obrázka, ako na obrázku nižšie.
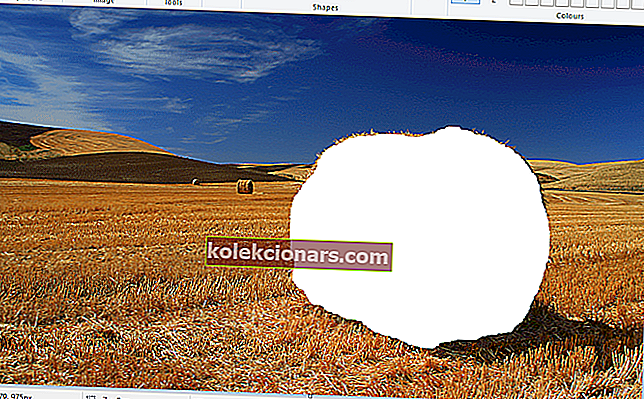
- Teraz otvorte úplne nový obrázok v programe Skicár.
- Stlačením klávesovej skratky Ctrl + V prilepte oblasť popredia, ktorú ste sledovali od prvého obrázka.
- Pretože tento obrázok má teraz priehľadné pozadie, môžete za ním vidieť zvyšok druhého obrázka, ako je to znázornené nižšie.

- Teraz kliknite ľavým tlačidlom myši na prilepený obrázok v popredí a presuňte ho na vhodné miesto na obrázku na pozadí.
Nie ste spokojní s výsledkom? Vyskúšajte týchto 6 bezplatných editorov fotografií, ktoré vám môžu pomôcť dosiahnuť lepšiu verziu.
2. Pridajte priehľadné pozadia k obrázkom v programe Paint 3D
Vystrihnutie popredia v programe Skicár ponechá na pôvodnom obrázku prázdne miesto. Po uložení sa to však nestane priehľadnou oblasťou pôvodného obrázka.
V dôsledku toho zostane oblasť výrezu prázdna, keď otvoríte obrázok a použijete vrstvy v inom softvéri na úpravu obrázkov, ako je to znázornené na snímke priamo dole.

Program Paint 3D v systéme Windows 10 však šetrí priehľadné oblasti na obrázkoch. Aj keď aplikácia neobsahuje nástroj na úplné vrstvy, môžete tiež vložiť jeden obrázok nad druhý, aby sa prekrýval.
Takto môžete v programe Paint 3D vyplniť priehľadnú oblasť vľavo na jednom obrázku obrázkom vrstvy pozadia.
- Zadajte program Paint 3D do vyhľadávacieho poľa systému Windows 10. Ak ste nemali aktualizáciu Creators, pridajte si aplikáciu do Windows 10 z tejto webovej stránky.
- Vyberte, aby ste otvorili aplikáciu Paint 3D nižšie.
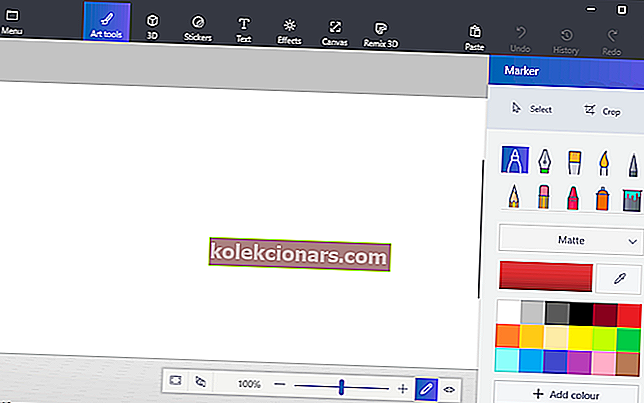
- Kliknite na ponuku > Otvoriť > Prehliadať súbory a vyberte obrázok, ktorý sa má otvoriť v programe Paint 3D.
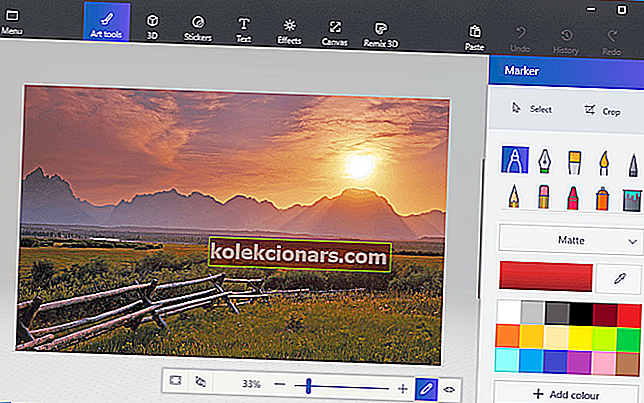
- Stlačením tlačidla Plátno otvoríte bočný panel zobrazený priamo dole.
- Kliknite na nastavenie Transparentné plátno na bočnom paneli.
- Stlačte tlačidlo Vybrať a potom potiahnite výberový obdĺžnik cez oblasť obrázka, ktorý chcete odstrániť.
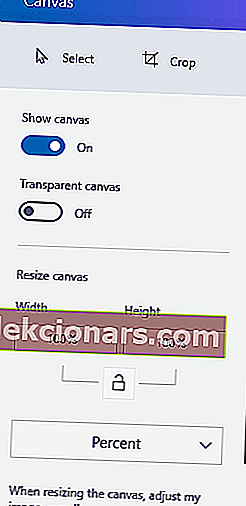
- Stlačením klávesovej skratky Ctrl + X vystrihnete oblasť z obrázka, ako na obrázku nižšie.
- Na obrázku tak zostane prázdna priehľadná oblasť, ktorú môže vyplniť každá vrstva pozadia.
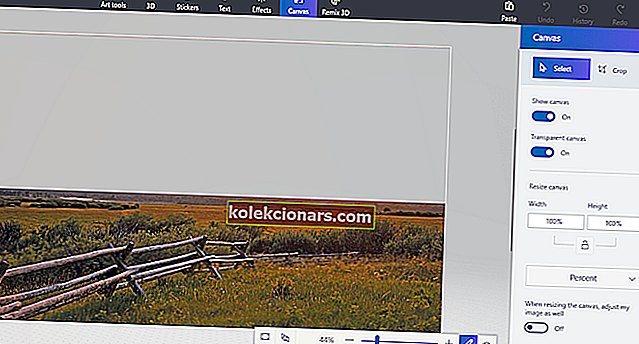
- Na obrázku tak zostane prázdna priehľadná oblasť, ktorú môže vyplniť každá vrstva pozadia.
- Kliknite na ponuku > Uložiť ako a vyberte možnosť 2D PNG .
- Do textového poľa zadajte názov súboru a stlačte tlačidlo Uložiť .
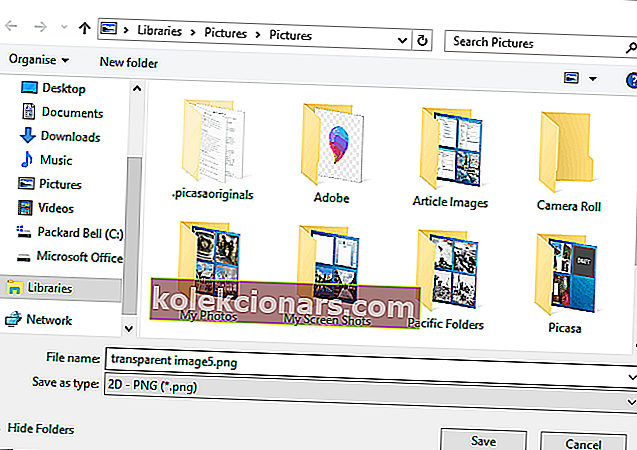
- Kliknutím na ponuku > nové otvoríte prázdne plátno.
- Vyberte položku Menu > Otvoriť > Prehliadať súbory a výberom položky otvorte obrázok vrstvy pozadia pre priehľadný obrázok, ktorý ste práve uložili.
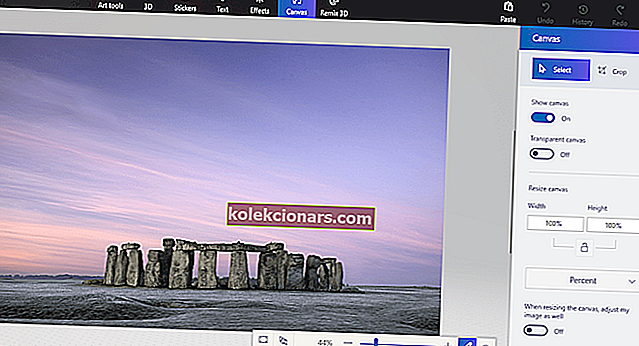
- Kliknite na tlačidlo Menu > Vložiť , a vyberte otvoriť priehľadný obrázok, ktorý ste uložili.
- Priehľadný obrázok sa otvorí navrchu vrstvy pozadia, ako je to znázornené na snímke priamo dole.
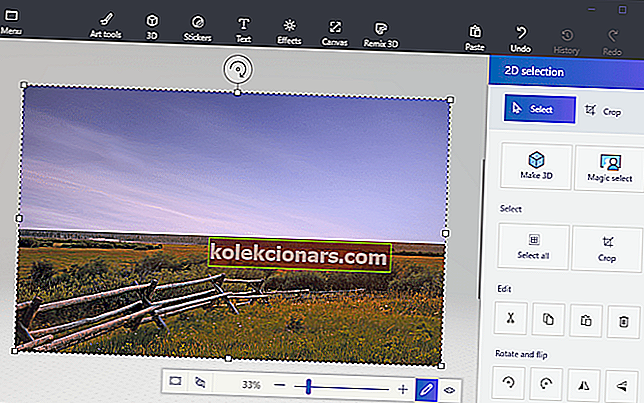
- Ako vidíte, vrstva obrázka na pozadí teraz vyplňuje priehľadnú oblasť na prekrývajúcom sa obrázku.
- Veľkosť prekrývajúceho sa obrázka môžete zmeniť presunutím kurzora do jedného z rohov okraja výberu, podržaním ľavého tlačidla myši a následným potiahnutím kurzora.
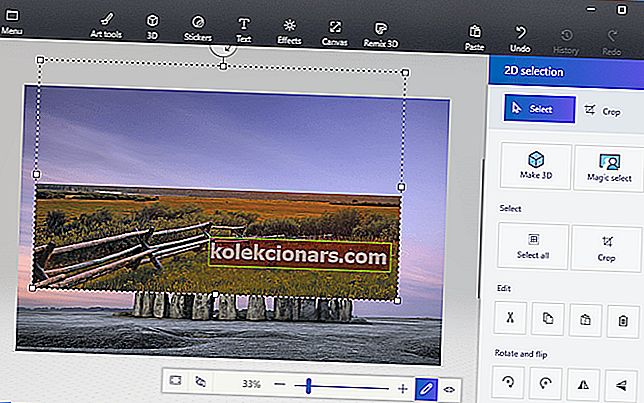
- Ak chcete otočiť vrstvu obrázka v popredí, umiestnite kurzor na kruh otáčania v hornej časti hranice výberu a podržte ľavé tlačidlo myši. Potiahnutím kurzora doľava alebo doprava otočíte vybratú vrstvu v smere alebo proti smeru hodinových ručičiek.
Takto môžu používatelia systému Windows 10 pridávať do obrázkov pomocou programu Paint priehľadné pozadia. Potom môžete skombinovať priehľadné obrázky s inými obrázkami vložením vybratého popredia alebo ich prekrytím vrstvami.
Paint 3d nefunguje na Windows 10? Táto príručka vás uvedie do chodu v krátkom čase.
3. Alternatívne metódy pridávania priehľadného pozadia k obrázkom v systéme Windows 10
Pokiaľ ide o dizajn digitálnej grafiky, len málo programov má zvučnejší názov ako Adobe Photoshop. Medzi mnohými funkciami, ktoré sa tento program môže pochváliť, vám môže pomôcť aj vo vašej snahe vytvoriť priehľadné pozadie.

A to vďaka skutočnosti, že Adobe Photoshop podporuje použitie obrazových vrstiev, čo vám umožňuje prekrývať obrázky pre vynikajúci efekt.
Ak chcete vedieť, ako vytvoriť priehľadné pozadie v aplikácii Adobe Photoshop, postupujte takto:
- Prejdite na kartu Vrstvy na pravom paneli, kliknite pravým tlačidlom myši na svoj obrázok a vyberte možnosť Duplikovať vrstvu
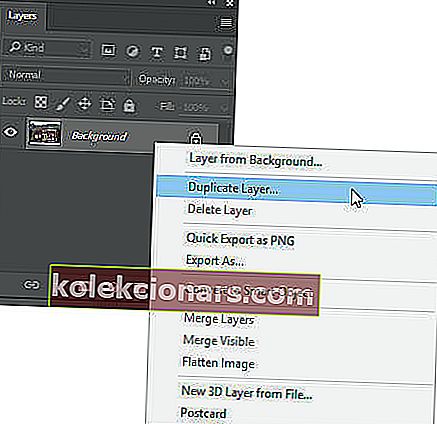
- Nezabudnite skryť novovytvorenú spodnú vrstvu obrázka
- Na karte Vrstvy vyberte pôvodný obrázok a potom na paneli nástrojov v ľavom paneli vyberte nástroj Čarovná palička
- Vyberte a označte na obrázku pozadie, ktoré musíte zmeniť na priehľadné
- Kliknite na klávesu Delete na klávesnici
- Stlačte Súbor a stlačte Uložiť ako ...
- Pomenujte svoj novovytvorený obrázok a uložte ho vo formáte PNG
Je to samozrejme iba jeden z mnohých nástrojov a užitočných trikov, ktoré môžete vykonať v aplikácii Adobe Photoshop. Ak ste vášnivým grafickým dizajnérom a máte chuť pridať do svojej fotografie ešte trochu života, potom je nástroj ako Adobe Photoshop pre vás to pravé.
⇒ Získajte aplikáciu Adobe Photoshop zadarmo
Časté otázky: Získajte viac informácií o programe Microsoft Paint
- Je program Microsoft Paint zadarmo?
Áno, program Microsoft Paint je úplne zadarmo na použitie, niekedy bol dokonca predinštalovaný so systémom Windows 10.
- Kde môžem stiahnuť program Microsoft Paint?
Microsoft Paint je teraz možné stiahnuť ako aplikáciu cez Microsoft Store. Ak však hľadáte nejaké profesionálne alternatívy, existujú nejaké ďalšie vynikajúce grafické editory.
- Existujú nejaké alternatívy k programu Microsoft Paint?
Existuje veľa alternatív k programu Microsoft Paint, z ktorých niektoré sú profesionálne grafické návrhárske nástroje. Medzi ne patria Krita, GIMP, Adobe Photoshop ako základné softvérové nástroje pre grafiku a dizajn.
Podľa pokynov uvedených vyššie by ste mali byť schopní v programe Microsoft Paint zmeniť akékoľvek pozadie na priehľadné.
Ak potrebujete ďalšie nápady, ako urobiť priehľadné výbery v programe Paint, vytvorili sme pre túto tému podobného sprievodcu. Skontrolujte to tu.
Prípadne, ak chcete odstrániť fotografie na pozadí fotografie bez použitia softvéru na odstraňovanie fotografií, pozrite si túto príručku, kde nájdete ďalšie informácie.
Poznámka redaktora: Tento príspevok bol pôvodne publikovaný v apríli 2019 a od tej doby bol vylepšený a aktualizovaný v apríli 2020 kvôli sviežosti, presnosti a komplexnosti.