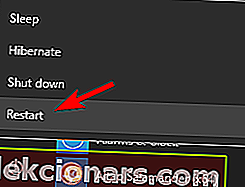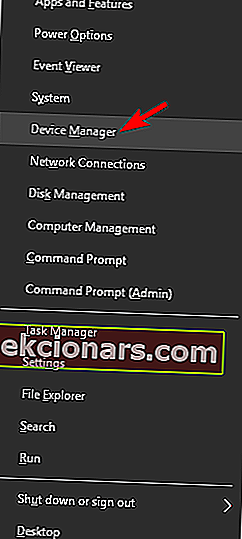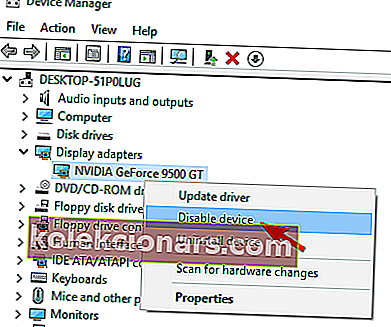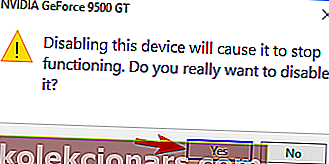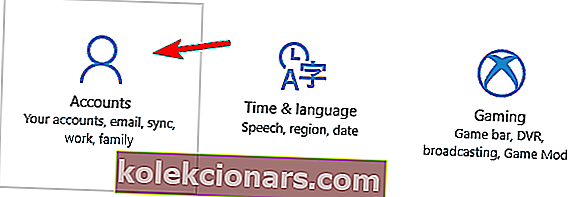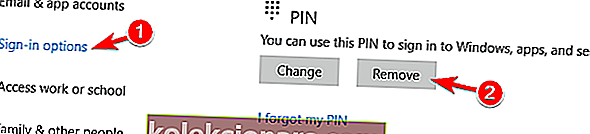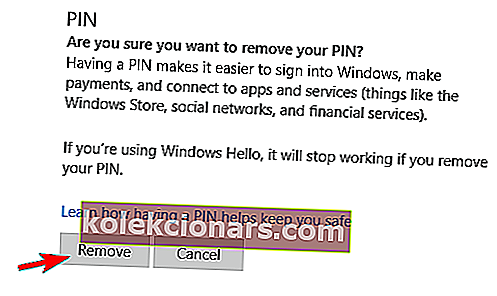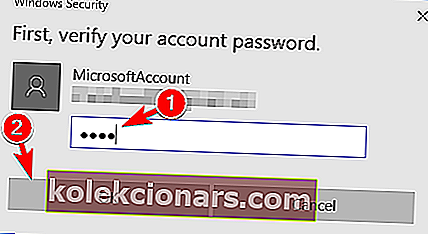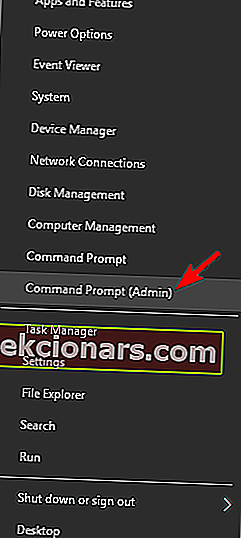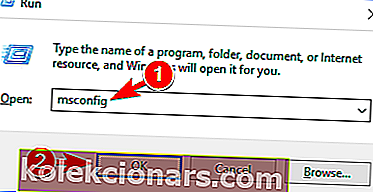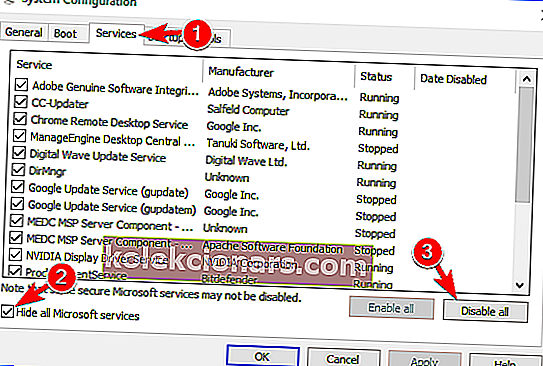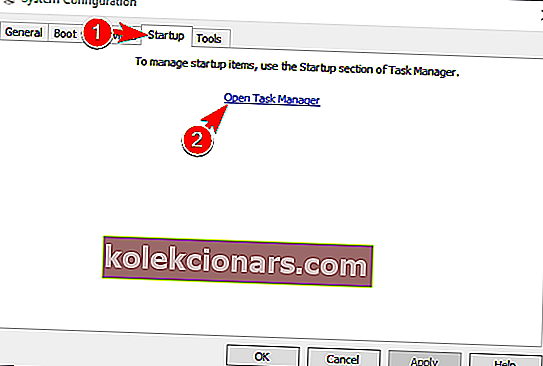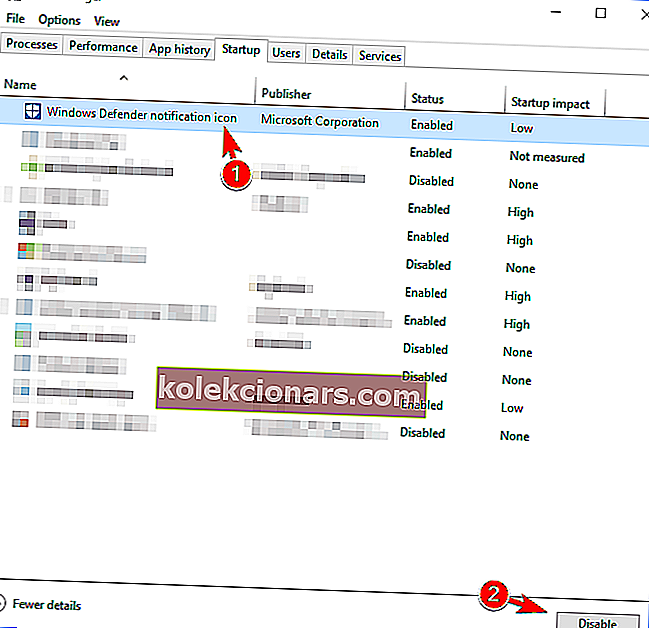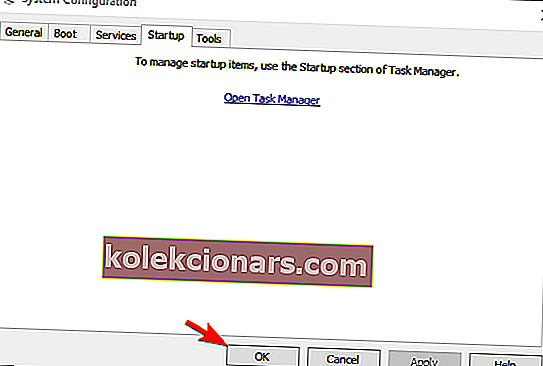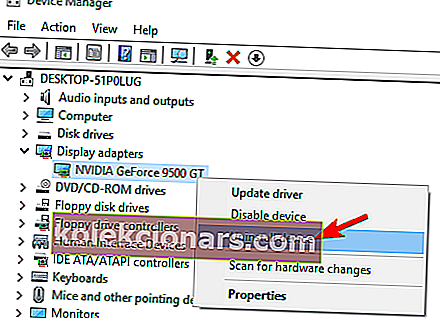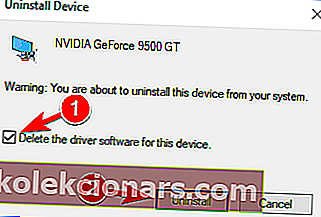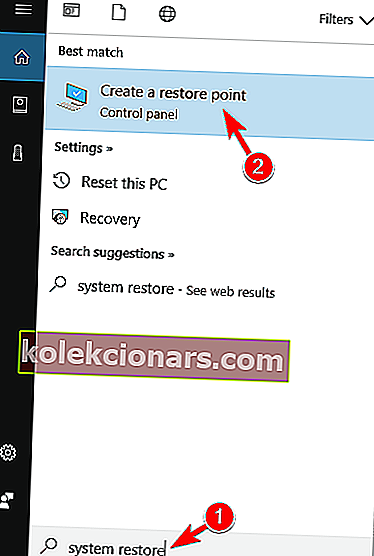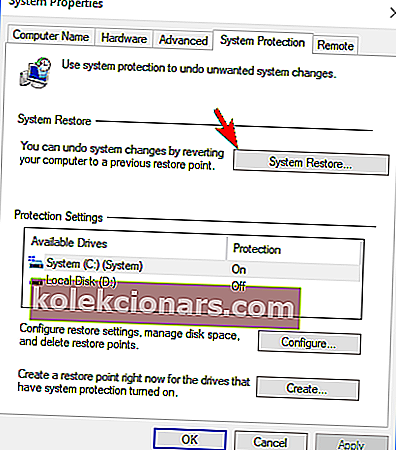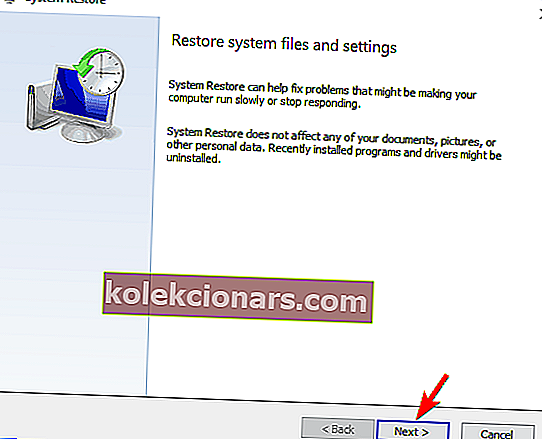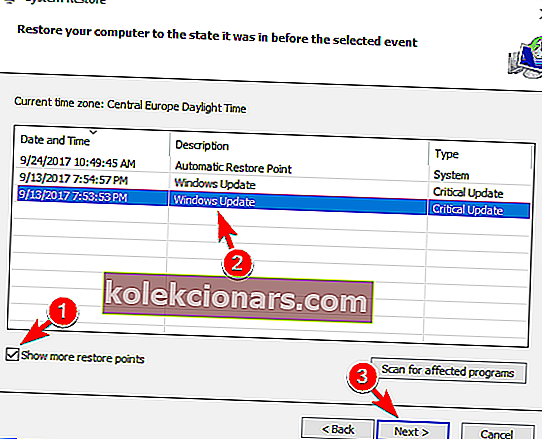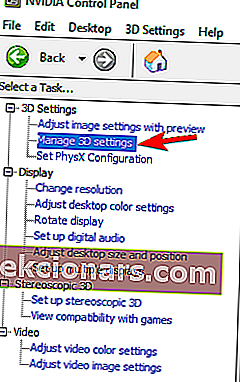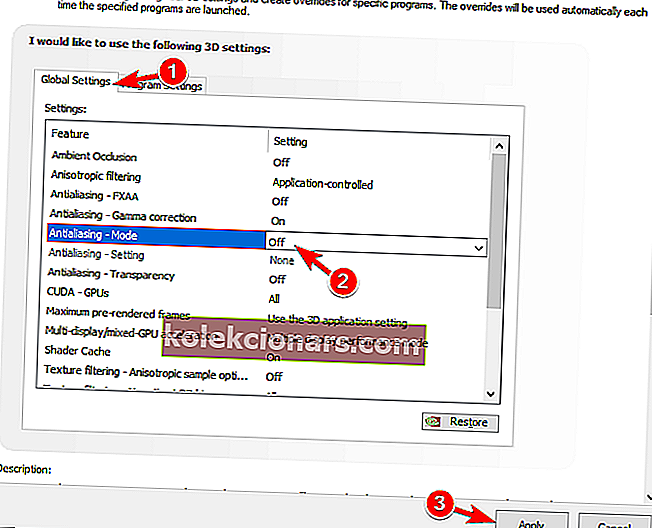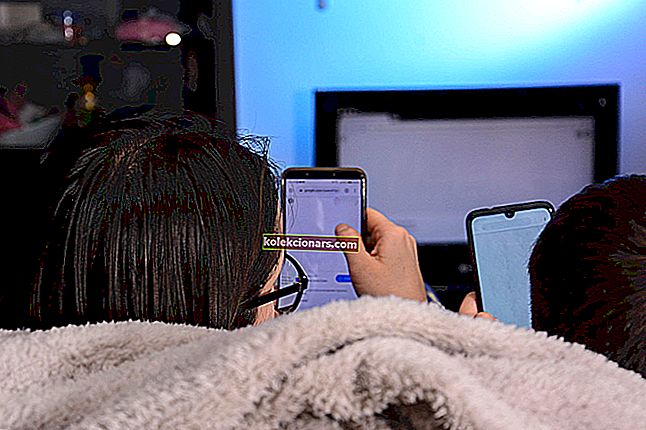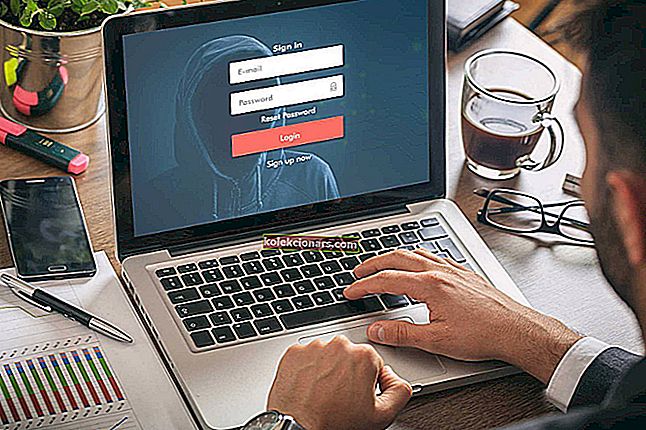
Chyby systému Windows sú pomerne časté a hovoríme o nich, že mnoho používateľov nahlásilo chybu aplikácie LogonUI.exe na svojom počítači. Môže to byť nepríjemná chyba, takže vám dnes ukážeme, ako to správne napraviť.
Chyba aplikácie LogonUI.exe, ako ju opraviť?
Riešenie 1 - Zakážte grafickú kartu v núdzovom režime
Podľa používateľov sa môže zobraziť chyba aplikácie LogonUI.exe kvôli vašej grafickej karte. Podľa všetkého môžu byť problémom vaše ovládače, ktoré môžu spôsobiť, že sa zobrazí toto chybové hlásenie. Ak chcete tento problém vyriešiť, musíte prejsť do núdzového režimu podľa týchto pokynov:
- Otvorte ponuku Štart a kliknite na ikonu Napájanie . Teraz stlačte a podržte kláves Shift a z ponuky vyberte možnosť Reštartovať .
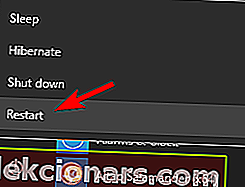
- Teraz vyberte Rozšírené možnosti> Nastavenia spustenia . Kliknite na Reštartovať .
- Po reštartovaní počítača sa zobrazí zoznam možností. Stlačením príslušného klávesu vyberte ľubovoľnú verziu núdzového režimu.
Ak z nejakého dôvodu nemôžete vôbec vstúpiť do systému Windows, môžete sa dostať do bezpečného režimu jednoduchým reštartovaním počítača niekoľkokrát počas bootovacej sekvencie.
Po prechode do núdzového režimu musíte grafickú kartu deaktivovať. Postupujte takto:
- Stlačením klávesu Windows + X otvorte ponuku Win + X a v zozname vyberte Správcu zariadení .
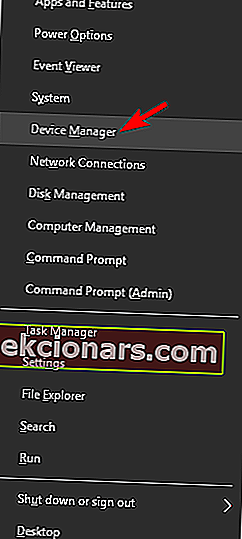
- Po otvorení Správcu zariadení vyhľadajte svoju grafickú kartu, kliknite na ňu pravým tlačidlom myši a z ponuky vyberte možnosť Zakázať zariadenie .
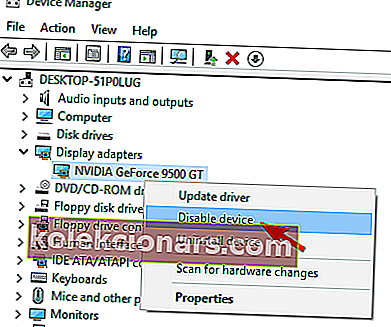
- Teraz sa zobrazí potvrdzovacie dialógové okno. Kliknutím na Áno zariadenie deaktivujete.
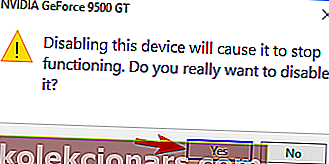
Teraz reštartujte počítač a systém Windows by sa mal bez problémov spustiť. Teraz zostáva iba vrátiť sa do Správcu zariadení a znova povoliť grafickú kartu. Potom by sa mal problém vyriešiť.
Riešenie 2 - Zakážte skener odtlačkov prstov
Skener odtlačkov prstov je pravdepodobne jedným z najlepších spôsobov, ako chrániť počítač pred neoprávneným prístupom. Niekoľko používateľov však uviedlo, že váš snímač odtlačkov prstov môže spôsobiť výskyt chyby aplikácie LogonUI.exe . Ak chcete vyriešiť tento problém, musíte vstúpiť do núdzového režimu a deaktivovať čítačku odtlačkov prstov. Potom by problém mal zmiznúť a bez problémov budete mať prístup do systému Windows.
- PREČÍTAJTE SI TIEŽ: Oprava: Inicializácia aplikácie Windows Defender sa nepodarila
Musíme spomenúť, že tento problém môžete vyriešiť aj jednoducho aktualizáciou softvéru a ovládača odtlačkov prstov. Ak to chcete urobiť, navštívte webovú stránku výrobcu odtlačkov prstov a stiahnite si najnovší softvér alebo ovládač odtlačkov prstov. Potom nainštalujte softvér a problém by mal byť vyriešený. Niekoľko používateľov uviedlo, že aktualizácia ich softvéru na snímanie odtlačkov prstov im vyriešila problém, takže to určite vyskúšajte.
Riešenie 3 - Zakážte samoobslužnú správu hesla Micro Focus
Používatelia hlásili, že sa môže vyskytnúť chyba aplikácie LogonUI.exe v dôsledku rozšírenia pre prihlásenie do aplikácie Micro Focus Password Self Service . Ak máte toto rozšírenie nainštalované, nezabudnite ho odstrániť a skontrolovať, či sa tým problém vyrieši.
Je dosť pravdepodobné, že Micro Focus má k dispozícii novú verziu svojho softvéru, takže ak ho chcete naďalej používať, nezabudnite ho aktualizovať a skontrolovať, či sa tým problém vyrieši.
Riešenie 4 - Zakážte prihlásenie pomocou kódu PIN
Prihlásenie pomocou PIN je jednoduchý spôsob, ako chrániť počítač pred neoprávneným prístupom, ale niekedy s ním môžu nastať problémy. Používatelia hlásili, že chyba aplikácie LogonUI.exe súvisí s prihlásením pomocou kódu PIN, a ak ju chcete opraviť, musíte ju vypnúť. Je to pomerne jednoduché a môžete to urobiť nasledovne:
- Otvorte aplikáciu Nastavenia. Môžete to urobiť rýchlo stlačením klávesovej skratky Windows Key + I.
- Prejdite do sekcie Účty .
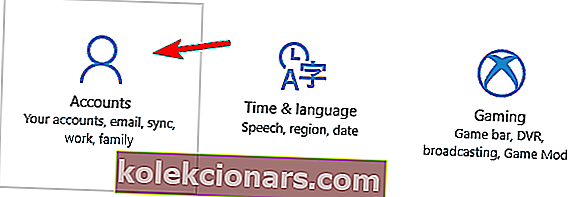
- Teraz kliknite na možnosti Prihlásenie v ponuke vľavo, prejdite nadol do sekcie PIN a kliknite na Odstrániť .
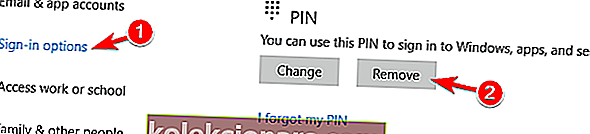
- Systém Windows vás požiada o potvrdenie odstránenia kódu PIN. Kliknite na Odstrániť .
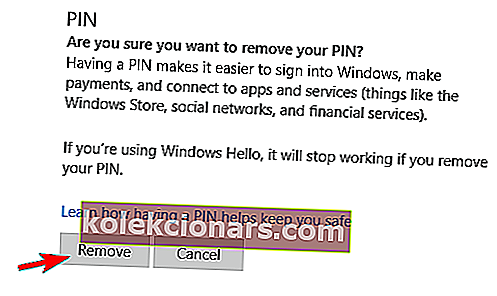
- Teraz stačí zadať heslo a odstrániť kód PIN kliknutím na tlačidlo OK .
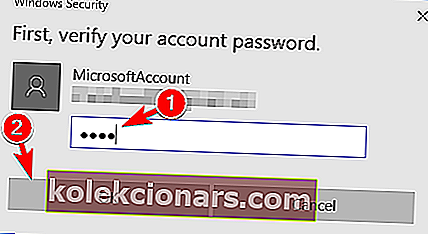
Po odstránení kódu PIN by chybové hlásenie malo zmiznúť a systém Windows budete môcť bez problémov používať.
- PREČÍTAJTE SI TIEŽ: Ako opraviť chybu aplikácie WINWORD.EXE
Riešenie 5 - Vykonajte skenovanie SFC a DISM
Chyba aplikácie LogonUI.exe sa môže niekedy objaviť z dôvodu poškodených systémových súborov. Tento problém však môžete ľahko vyriešiť jednoduchým vykonaním SFC skenovania. Postupujte takto:
- Stlačte klávesy Windows + X a z ponuky vyberte príkazový riadok (správca) . Ak príkazový riadok nie je k dispozícii, môžete namiesto toho zvoliť aj PowerShell (správca) .
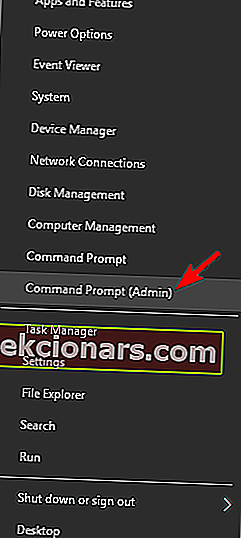
- Po otvorení príkazového riadka zadajte príkaz sfc / scannow a spustite ho stlačením klávesu Enter .
- Proces skenovania sa teraz spustí. Tento proces môže trvať asi 10 minút, takže ho neprerušujte.
Ak skenovanie SFC nemožno spustiť alebo ak problém nemožno vyriešiť, musíte namiesto toho použiť skenovanie DISM. Ak to chcete urobiť, otvorte príkazový riadok ako správca a zadajte príkaz Dism / Online / Cleanup-Image / Restorehealth a spustite ho stlačením klávesu Enter . Dokončenie skenovania DISM môže trvať asi 20 minút, takže ho neprerušujte.
Po vykonaní skenovania SFC aj DISM by sa mal váš problém vyriešiť a systém Windows začne fungovať normálne. Ak sa kvôli tejto chybe nemôžete prihlásiť do systému Windows, mali by ste sa pokúsiť spustiť tieto príkazy z núdzového režimu.
Riešenie 6 - Odstráňte aplikáciu Sensible Vision FastAccess
Aplikácie tretích strán môžu často spôsobiť výskyt chyby aplikácie LogonUI.exe . Niektoré aplikácie niekedy nie sú úplne kompatibilné so systémom Windows 10, čo môže spôsobiť výskyt tejto chyby. Podľa používateľov tento problém spôsobila aplikácia Sensible Vision FastAccess . Ak chcete tento problém vyriešiť, musíte túto aplikáciu nájsť a odstrániť z počítača. Prípadne môžete zabrániť spusteniu a váš problém by mal zmiznúť. Ak chcete použiť túto aplikáciu, môžete skontrolovať webovú stránku vývojára a zistiť, či je k dispozícii aktualizácia.
Nezabudnite, že sa kvôli tejto chybe nebudete môcť prihlásiť do systému Windows 10, takže na odstránenie tejto aplikácie budete musieť prejsť do núdzového režimu. Už sme vám ukázali, ako získať prístup do núdzového režimu v riešení 1 , preto si pozrite podrobné pokyny.
- PREČÍTAJTE SI TIEŽ: Oprava: Nie je možné vypnúť z dôvodu okna servera DDE: Chyba aplikácie Explorer.exe
Riešenie 7 - Použite skratku Ctrl + Alt + Del
Ak sa nemôžete prihlásiť do systému Windows z dôvodu chyby aplikácie LogonUI.exe , možno to budete môcť vyriešiť jednoducho pomocou jedinej klávesovej skratky. Len málo používateľov uviedlo, že problém vyriešili jednoduchým stlačením klávesovej skratky Ctrl + Alt + Del na 10 sekúnd. Toto je neobvyklé riešenie, ale podľa používateľov funguje, takže ho môžete vyskúšať. Musíme spomenúť, že to nemusí byť trvalé riešenie, takže ho budete musieť opakovať zakaždým, keď sa vyskytne táto chyba.
Riešenie 8 - Použite integrovanú grafiku
Podľa používateľov sa môže chyba aplikácie LogonUI.exe zobraziť v dôsledku vašej vyhradenej grafickej karty. Používatelia tento problém nahlásili na svojich laptopoch a podľa nich sa ich laptop pokúšal použiť vyhradenú grafickú kartu, ktorá spôsobila výskyt problému. Jedným zo spôsobov, ako tento problém vyriešiť, je odpojiť notebook od zdroja napájania. Týmto krokom ho prinútite používať integrovanú grafiku.
Ak chcete spoľahlivejšie riešenie, zmeňte svoje nastavenia a nastavte integrovanú grafiku ako predvolený grafický adaptér. Majte na pamäti, že pri použití integrovanej grafiky môžete dosiahnuť nižší výkon vo videohrách. Používanie integrovanej grafiky nie je trvalým riešením, ale je to solídne riešenie, ktoré vám môže pomôcť s týmto problémom.
Riešenie 9 - Vykonajte čisté zavedenie
Ako sme už spomenuli, chybu aplikácie LogonUI.exe môžu spôsobovať aplikácie tretích strán. Ak chcete problém vyriešiť, musíte vypnúť všetky spúšťacie aplikácie, kým nenájdete problémovú. Ak sa kvôli tejto chybe nemôžete prihlásiť do systému Windows, budete musieť tieto kroky vykonať z núdzového režimu. Ak chcete vykonať čisté zavedenie, postupujte takto:
- PREČÍTAJTE SI TIEŽ: Oprava: Chyba aplikácie OHUb.exe v systéme Windows 10
- Stlačte kláves Windows + R a zadajte msconfig . Stlačte kláves Enter alebo kliknite na tlačidlo OK .
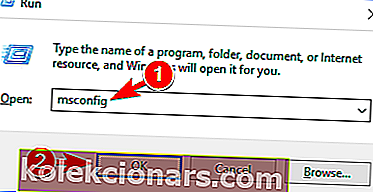
- Teraz sa zobrazí okno Konfigurácia systému . Prejdite na kartu Služby a začiarknite možnosť Skryť všetky služby spoločnosti Microsoft . Teraz kliknite na tlačidlo Zakázať všetko .
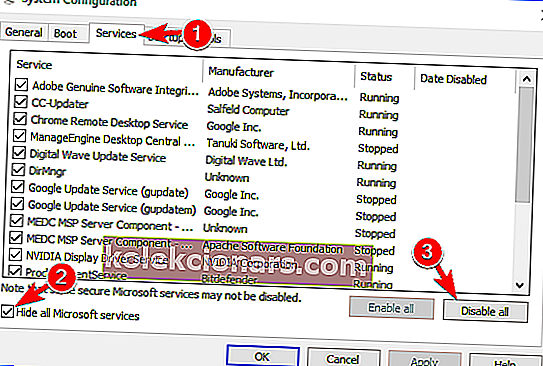
- Prejdite na kartu Spustenie a kliknite na položku Otvoriť Správcu úloh .
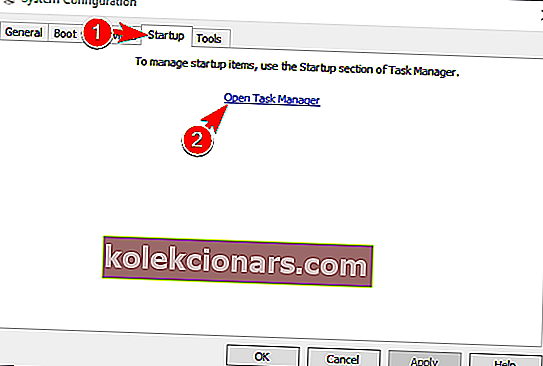
- Po otvorení Správcu úloh sa zobrazí zoznam všetkých spúšťacích aplikácií. Vyberte prvú položku v zozname a kliknite na položku Zakázať . Tento krok opakujte, kým nezakážete všetky spúšťacie aplikácie. Po dokončení zatvorte Správcu úloh.
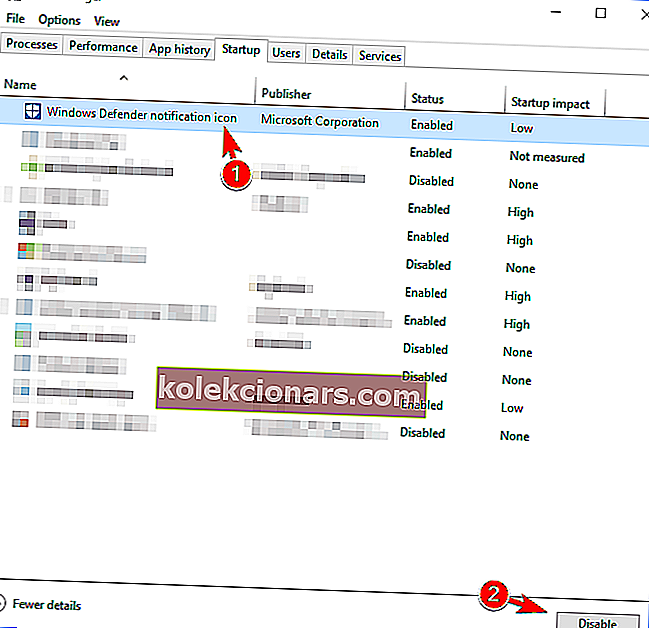
- Teraz sa vráťte späť do okna Konfigurácia systému a kliknutím na tlačidlo Použiť a OK uložte zmeny.
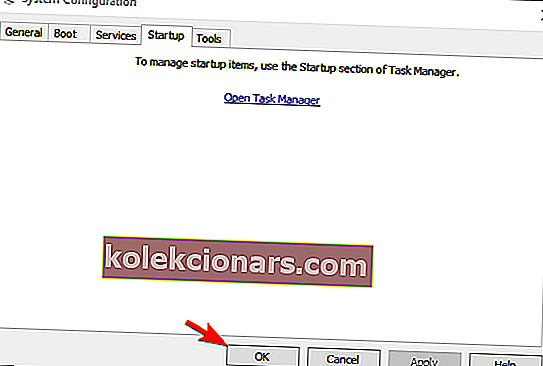
- Zobrazí sa dialógové okno s výzvou na reštartovanie počítača. Vyberte možnosť reštartovať počítač teraz.
Po reštartovaní počítača spustite systém Windows normálne a skontrolujte, či sa problém stále vyskytuje. Ak nie, znamená to, že niektorá zo zakázaných aplikácií alebo služieb spôsobuje tento problém. Ak chcete zistiť, ktorá aplikácia predstavuje problém, musíte zopakovať rovnaké kroky a povoliť zakázané služby a aplikácie v skupinách alebo po jednom. Pamätajte, že po povolení skupiny aplikácií musíte reštartovať počítač, aby ste mohli zmeny uložiť.
Keď nájdete problematickú aplikáciu, môžete si vybrať, či ju chcete zakázať, alebo odstrániť z počítača. Ak potrebujete túto aplikáciu použiť, nezabudnite ju aktualizovať alebo preinštalovať a skontrolovať, či sa tým problém vyrieši.
Riešenie 10 - Znova nainštalujte ovládač grafickej karty
Podľa používateľov môže chyba aplikácie LogonUI.exe súvisieť s ovládačom vašej grafickej karty. Niekoľko používateľov uviedlo, že problém vyriešili jednoduchou preinštalovaním ovládača grafickej karty. Ak to chcete urobiť, musíte postupovať podľa týchto krokov:
- Ak sa váš systém Windows nemôže normálne spustiť, spustite ho v núdzovom režime.
- Teraz otvorte Správcu zariadení a vyhľadajte svoju grafickú kartu. Kliknite pravým tlačidlom myši a vyberte možnosť Odinštalovať zariadenie .
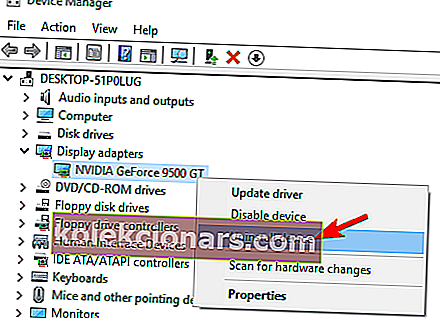
- Teraz sa zobrazí potvrdzovacie dialógové okno. Začiarknite políčko Odstrániť softvér ovládača pre toto zariadenie a kliknite na tlačidlo Odinštalovať .
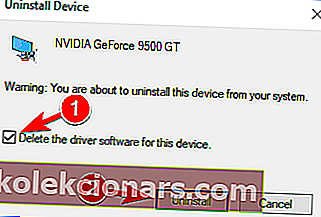
- PREČÍTAJTE SI TIEŽ: Oprava: Chyba aplikácie Explorer.exe v systéme Windows 10
Ak chcete úplne odstrániť ovládač grafickej karty, môžete to urobiť pomocou programu Display Driver Uninstaller. Toto je freewarový nástroj, ktorý odstráni váš ovládač a všetky súbory a položky registra, ktoré sú s ním spojené. Používanie tohto nástroja je pomerne jednoduché, takže ak chcete úplne odstrániť ovládač grafickej karty, mali by ste zvážiť použitie.
Po odstránení ovládača ho stačí znova nainštalovať. Ak to chcete urobiť, jednoducho navštívte webovú stránku výrobcu grafickej karty a stiahnite si najnovší ovládač grafickej karty. Po opätovnej inštalácii ovládača by mal byť problém úplne vyriešený.
Používatelia hlásili problémy s ovládačmi AMD beta, ale po ich odstránení a nainštalovaní stabilnej verzie sa problém vyriešil. Ovládače verzie Beta môžu priniesť vylepšený výkon, ale môžu tiež spôsobiť problémy so stabilitou, preto sa vždy odporúča používať stabilnú verziu.
Riešenie 11 - Vykonajte Obnovenie systému
Podľa používateľov by ste mohli byť schopní opraviť chybu aplikácie LogonUI.exe jednoducho vykonaním Obnovenia systému. Toto je užitočná funkcia, ktorá môže obnoviť váš systém a odstrániť všetky nedávne problémy. Ak chcete používať túto funkciu, musíte urobiť nasledovné:
- Stlačte kláves Windows + S a zadajte obnovenie systému . Z ponuky vyberte možnosť Vytvoriť bod obnovenia .
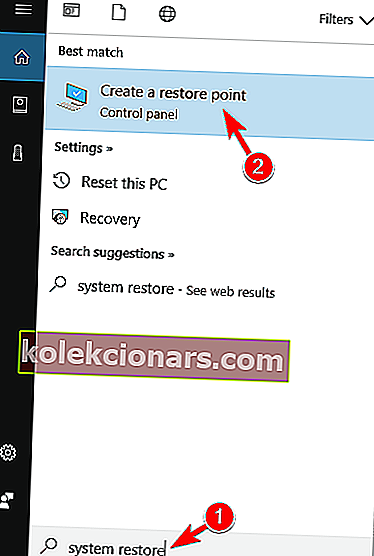
- Teraz sa zobrazí okno Vlastnosti systému . Kliknite na tlačidlo Obnovenie systému .
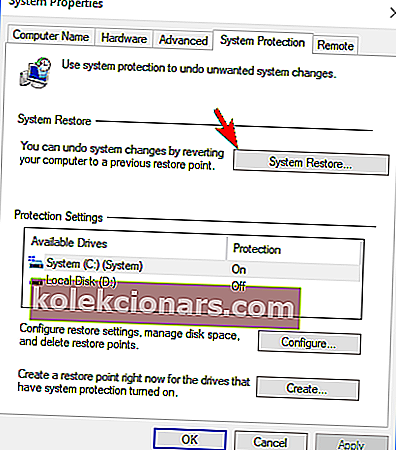
- Okno Obnovenie systému sa otvorí. Kliknite na Ďalej .
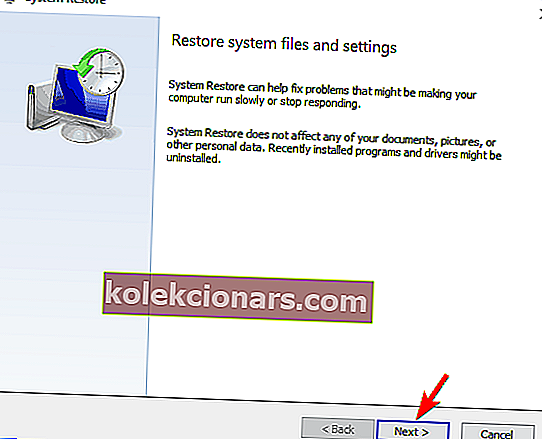
- Teraz by sa mal zobraziť zoznam všetkých dostupných bodov obnovenia. Ak je k dispozícii, začiarknite možnosť Zobraziť ďalšie body obnovenia . Vyberte požadovaný bod obnovenia a pokračujte kliknutím na Ďalej .
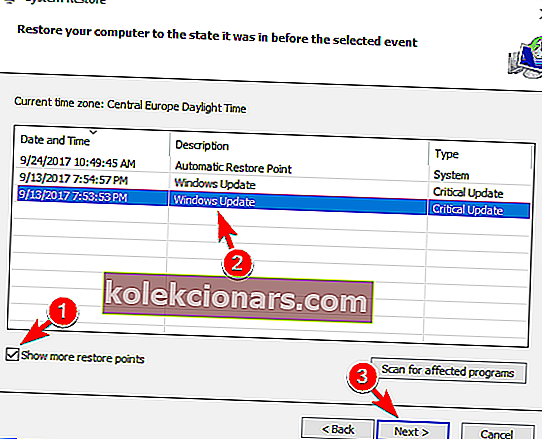
- Podľa pokynov na obrazovke dokončite proces obnovy.
Ak kvôli tejto chybe nemôžete systém Windows normálne spustiť, bude pravdepodobne potrebné vykonať obnovenie systému z núdzového režimu. Prípadne môžete prejsť na položku Rozšírené možnosti spustenia a odtiaľ vykonať Obnovenie systému. Postupujte takto:
- PREČÍTAJTE SI TIEŽ: Oprava: Chyba aplikácie GWXUX.exe v systéme Windows 10
- Počas bootovania počítača niekoľkokrát reštartujte počítač.
- Ak to vykonáte správne, na obrazovke sa zobrazí zoznam možností. Vyberte Riešenie problémov> Rozšírené možnosti> Obnovenie systému . Teraz vyberte svoje užívateľské meno a zadajte svoje heslo.
- Potom by sa malo zobraziť okno Obnovenie systému . Ak vidíte možnosť Vyberte iný bod obnovenia , vyberte ju a kliknite na Ďalej .
- Teraz vyberte požadovaný bod obnovenia a postupujte podľa pokynov na obrazovke.
Po obnovení systému by mal byť problém úplne vyriešený.
Riešenie 12 - Zakážte vyhladzovanie grafickej karty
Mnoho používateľov používa Anti-Aliasing pri hraní svojich obľúbených videohier, ale niekedy môže táto funkcia spôsobiť určité problémy. Niekoľko používateľov v skutočnosti uviedlo, že táto funkcia spôsobila výskyt chyby aplikácie LogonUI.exe . Ak chcete problém vyriešiť, musíte vypnúť funkciu Anti-Aliasing, ktorá sa označuje aj ako funkcia FXAA. Ak ju chcete zakázať, postupujte takto:
- Otvorte ovládací panel Nvidia .
- V ponuke vľavo vyberte možnosť Spravovať nastavenia 3D .
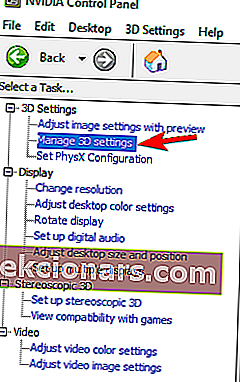
- Na pravej table prejdite na položku Globálne nastavenia, vyhľadajte položku Vyhlazovanie - režim a nastavte ju na možnosť Vypnuté . Niektorí používatelia tiež navrhujú vypnúť Multi-Frame Sampled AA (MFAA), takže to možno budete chcieť urobiť tiež. Teraz kliknite na Použiť, aby ste uložili zmeny.
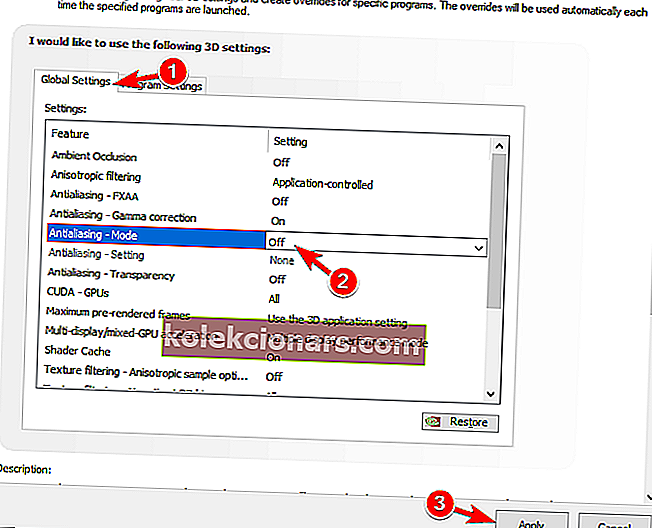
Potom by sa mal problém úplne vyriešiť. Ukázali sme vám, ako zakázať funkciu Anti-Aliasing pre grafické karty Nvidia, ale ak máte grafiku AMD, mali by ste byť schopní deaktivovať ju v Catalyst Control Center.
Riešenie 13 - Odinštalujte softvér CSR Wireless Stack
Ako sme už spomenuli, príčinou týchto chýb sú často aplikácie tretích strán. Jednou z aplikácií, ktorá môže spôsobiť, že sa tento problém objaví, je CSR Wireless Stack . Ak máte túto aplikáciu vo svojom počítači, nezabudnite ju odstrániť alebo aktualizovať na najnovšiu verziu a skontrolovať, či sa tým problém vyrieši.
Riešenie 14 - Zakážte alebo odinštalujte svoj bezpečnostný softvér
Podľa používateľov môže váš antivírusový softvér spôsobiť aj výskyt chyby aplikácie LogonUI.exe . Možno budete musieť dočasne deaktivovať antivírusový program a skontrolovať, či sa tým problém vyrieši. Ak problém stále pretrváva, možno budete chcieť dočasne odstrániť antivírusový softvér.
Za zmienku stojí, že antivírusové nástroje majú tendenciu zanechávať určité súbory a položky databázy Registry, a to aj po ich odinštalovaní. Ak chcete úplne odstrániť antivírusový nástroj z počítača, budete musieť použiť špeciálny nástroj na odstránenie. Väčšina antivírusových spoločností ponúka pre svoj softvér špecializovaný nástroj na odstránenie, takže si pre svoj antivírusový program niektorý stiahnite. Po odstránení skontrolujte, či problém stále pretrváva. Ak nie, možno budete chcieť preinštalovať antivírus alebo prepnúť na úplne iný antivírusový softvér.
- PREČÍTAJTE SI TIEŽ: Chyba „Application.exe prestala fungovať“ v systéme Windows 10 [Opraviť]
Riešenie 15 - Vymeňte problematické súbory
Chyba aplikácie LogonUI.exe vám niekedy oznámi, ktorý súbor spôsobuje tento problém. Ak chcete tento problém vyriešiť, musíte tento súbor skopírovať z fungujúceho počítača so systémom Windows do adresára C: \ W indows \ System32 . Niekedy možno nebudete mať prístup do systému Windows, a ak je to tak, budete musieť zaviesť systém do príkazového riadku a pomocou príkazového riadku skopírovať problémový súbor do adresára System32. Toto je pokročilé riešenie. Ak si nedáte pozor, môžete s operačným systémom spôsobiť ešte väčšie problémy, buďte preto opatrní.
Riešenie 16 - Obnovte Windows 10
Ak iné riešenia nedokážu vyriešiť tento problém, mali by ste zvážiť obnovenie systému Windows 10. Toto riešenie odstráni všetky súbory zo systémovej jednotky, takže si ich vopred zálohujte. Okrem toho možno budete potrebovať aj inštalačné médium Windows 10, takže ho určite vytvorte pomocou nástroja Media Creation Tool. Keď ste pripravení na spustenie, môžete vykonať resetovanie podľa týchto krokov:
- Počas bootovacej sekvencie niekoľkokrát reštartujte počítač.
- Vyberte položky Riešiť problémy> Obnoviť tento počítač> Odstrániť všetko .
- Ak chcete pokračovať v ďalšom kroku, môže sa zobraziť výzva na vloženie inštalačného média systému Windows 10, takže ho majte pripravené.
- Vyberte svoju verziu systému Windows a vyberte možnosť Iba jednotka, na ktorej je nainštalovaný systém Windows> Iba odstrániť moje súbory .
- Teraz by sa vám mal zobraziť zoznam zmien, ktoré obnovenie vykoná. Proces spustíte kliknutím na Reset .
- Teraz postupujte podľa pokynov na obrazovke a dokončite resetovanie systému Windows 10.
Po dokončení obnovenia budete mať čistú inštaláciu systému Windows 10. Teraz už musíte iba nainštalovať všetky svoje aplikácie a presunúť súbory zo zálohy. Vo väčšine prípadov sa resetom systému Windows 10 tento problém vyrieši, ale tiež sa odstránia všetky súbory zo systémovej jednotky, takže ho použite ako poslednú možnosť.
Chyba aplikácie LogonUI.exe môže spôsobiť veľa problémov, pretože vám môže zabrániť v prístupe k systému Windows. Tento problém by ste však mali byť schopní vyriešiť jednoducho pomocou niektorého z našich riešení.
PREČÍTAJTE SI TIEŽ:
- Chyba „Aplikácia Bsplayer exe, vyskytla sa chyba“ [Opraviť]
- Oprava: Chyba „Aplikácia sa nenašla“ v systéme Windows 10
- Firefox neodpovedá: Ako vyriešiť tento problém v systéme Windows 10
- Microsoft Excel čaká na ďalšiu aplikáciu na dokončenie akcie OLE [FIX]
- Oprava: Aplikácia nereaguje v systéme Windows 10