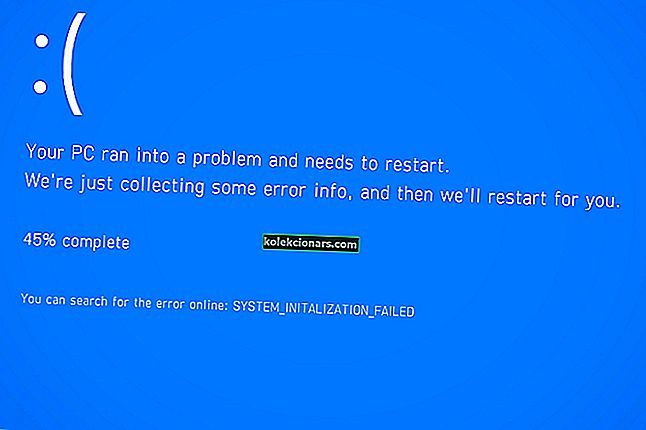Kroky na odstránenie problémov s myšami Razer na počítačoch so systémom Windows
- Otvorte Poradcu pri riešení problémov s hardvérom a zariadeniami
- Nainštalujte si Razer Synapse
- Upravte nastavenia Razer Synapse
- Obnovte povrchovú kalibráciu
- Vypnite rýchle spustenie
- Upravte nastavenia správy napájania pre radiče USB
- Vypnite skener hier Razer
- Aktualizujte ovládač myši Razer
Existuje niekoľko vysoko hodnotených myší Razer navrhnutých konkrétnejšie pre hranie na Windows. Napriek svojej spoľahlivosti sú myši Razer pre niektorých používateľov stále oneskorené a zmrazené. Niektorí používatelia dokonca na fórach uviedli, že ich myši Razer pri spustení systému Windows nefungujú. Toto je niekoľko možných opráv pre problémy s myšami Razer v systéme Windows 10.
Túto príručku môžete použiť na odstránenie nasledujúcich problémov:
- Myš Razer sa nebude hýbať
- Myš Razer sa nebude hýbať, ale môže kliknúť
- Myš Razer nezmení farbu
- Myš Razer sa nepripojí k synapse
- Myš Razer nereaguje
- Myš Razer nefunguje pri štarte
- Problémy s pohybom myši Razer a ďalšie.
Čo robiť, ak vaša myš Razer nefunguje v systéme Windows 10
Riešenie 1 - Otvorte Poradcu pri riešení problémov s hardvérom a zariadeniami
Poradca pri riešení problémov s hardvérom a zariadeniami je nástroj, ktorý dokáže zvýrazniť a opraviť problémy s periférnymi zariadeniami. Takže nástroj na riešenie problémov by sa mohol hodiť na opravu myši Razer. Poradca pri riešení problémov s hardvérom a zariadeniami môžete otvoriť nasledovne.
- Kliknutím na tlačidlo Typ sem na vyhľadávanie na paneli úloh otvoríte vyhľadávacie pole Cortany.
- Do vyhľadávacieho poľa zadajte „riešenie problémov“.
- Výberom položky Riešenie problémov otvoríte v Nastaveniach zoznam nástrojov na riešenie problémov so systémom Windows 10.

- V okne Nastavenia vyberte nástroj na riešenie problémov s hardvérom a zariadeniami a stlačte tlačidlo Spustiť nástroj na riešenie problémov .
- Nástroj na riešenie problémov môže navrhnúť možné opravy vašej myši. Ak áno, môžete stlačiť tlačidlo Použiť túto opravu .

Riešenie 2 - Nainštalujte Razer Synapse
Softvér Razer Synapse je cloudový správca zariadení, ktorý obsahuje konfiguračné nastavenia pre myši Razer a spravuje aktualizácie ovládačov. To je celkom nevyhnutná súprava pre vašu myš Razer. Bez Razer Synapse môže byť vaša myš zaostávajúca a trhaná. Nainštalujte si teda najnovšiu Razer Synapse, ak ste to ešte neurobili. Kliknutím na tlačidlo Prevziať teraz na tejto stránke pridáte Razer Synapse do systému Windows 10.
- SÚVISIACE: Ako opraviť skoky myši v systéme Windows 10
Riešenie 3 - Upravte nastavenia Razer Synapse
- Úpravou niekoľkých nastavení Razer Synapse môžete v hrách opraviť náhodné zamrznutie myši. Najskôr otvorte softvér Razer Synapse.
- Kliknite na kartu Výkon v aplikácii Razer Synapse.
- Podľa potreby upravte nastavenie Polling Rate na 500.
- Vyberte kartu Kalibrácia.
- Vyberte možnosť Povrchová kalibrácia, ak nie je momentálne zapnutá.
- Ak nemáte podložku pod myš Razer, vyberte možnosť Iné a podložku pod myš. Podľa pokynov nakalibrujte podložku pod myš.
- Presuňte lištu rozsahu Liftoff na 1.
Riešenie 4 - Obnovte povrchovú kalibráciu
Senzor myši nemusí byť správne kalibrovaný. Možno budete musieť resetovať povrchovú kalibráciu, aby ste mohli opraviť myš Razer. Ak to chcete urobiť, stlačte a približne 10 sekúnd podržte ľavé a pravé tlačidlo myši a stredné koliesko súčasne s plochou položenou na podložke.
- SÚVISIACE: Ako opraviť problémy s pohybom myši v počítači so systémom Windows
Riešenie 5 - Vypnite rýchle spustenie
Niektorí používatelia potvrdili, že vypnutie funkcie Rýchle spustenie môže opraviť myš Razer, ktorá nefunguje. To zaručuje, že Windows má dostatok času na načítanie ovládača myši počas spustenia. Takto môžete upraviť možnosť Zapnúť rýchle spustenie v systéme Windows 10.
- Stlačením klávesu Windows + R otvorte príkaz Spustiť.
- V časti Spustiť zadajte príkaz „Ovládací panel“ a kliknite na tlačidlo OK .
- Vyberte Možnosti napájania a otvorte nastavenia zobrazené priamo nižšie.

- Kliknutím na položku Vybrať, čo robia tlačidlá napájania, otvoria možnosti zobrazené na snímke priamo dole.

- Nastavenia vypnutia sivou farbou môžete upraviť kliknutím na Zmeniť nastavenia, ktoré momentálne nie sú k dispozícii .
- Zrušte začiarknutie možnosti Zapnúť rýchle spustenie, ak je vybraté.
- Stlačte tlačidlo Uložiť zmeny.
- SÚVISIACE: Ako opraviť poškodený kurzor myši v systéme Windows 10, 8, 7
Riešenie 6 - Upravte nastavenia správy napájania pre radiče USB
- Vaša myš sa môže náhodne vypnúť, keď je pre radiče USB vybrané nastavenie Povoliť tomuto počítaču vypnúť toto zariadenie . Ak chcete zrušiť výber tejto možnosti, zadajte do príkazu „devmgmt.msc“ a kliknite na tlačidlo OK .
- Dvojitým kliknutím na radiče Universal Serial Bus rozšírite danú kategóriu zariadení.

- Teraz tam kliknite pravým tlačidlom myši na USB radič a vyberte Vlastnosti .
- Vyberte kartu Správa napájania zobrazenú priamo nižšie.

- Zrušte výber možnosti Povoliť tomuto počítaču vypnúť toto zariadenie z dôvodu úspory energie, ak je vybratá. Potom stlačte tlačidlo OK .
- Zrušte výber možnosti Povoliť počítaču vypnúť toto zariadenie pre všetky radiče USB.
Riešenie 7 - Vypnite herný skener Razer
Ak vaša myš Razer zaostáva, deaktivujte službu Razer Game Scanner. Razer Game Scanner je nadbytočná služba, ktorá zabíja systémové prostriedky. Razer Game Scanner môžete vypnúť nasledujúcim spôsobom.
- Pravým tlačidlom myši kliknite na tlačidlo Štart systému Windows 10 a vyberte príkaz Spustiť .
- Zadajte súbor „services.msc“ do ponuky Spustiť a kliknite na tlačidlo OK .
- Dvakrát kliknite na službu Razer Game Scanner, aby ste otvorili okno s jej vlastnosťami.
- V rozbaľovacej ponuke Typ spustenia vyberte možnosť Zakázané .
- Kliknutím na tlačidlo Použiť uložte nové nastavenie a výberom možnosti OK zatvorte okno.
- Okrem toho vypnite službu Razer Chroma SDK Server.
- SÚVISIACE: Ukazovateľ myši zmizne vo Windows 8.1, 8, 7 [Opraviť]
Riešenie 8 - Aktualizujte ovládač myši Razer
- Aktualizácia ovládačov je rozlíšenie, ktoré dokáže opraviť množstvo periférií. Ovládač myši Razer môžete aktualizovať otvorením tejto webovej stránky.

- Kliknite na odkaz Myši a podložky.
- Kliknite na katalóg Všetky a vyhľadajte model myši. Môžete tiež zadať myš do vyhľadávacieho poľa v dolnej časti stránky.
- Potom kliknutím myši otvorte jej stránku podpory.

- Kliknite na položku Softvér a ovládače v ľavej časti stránky.
- Kliknutím na položku Stiahnutie vpravo od ovládača PC ho uložte do priečinka.
- Potom môžete dvakrát kliknúť na ovládač exe a aktualizovať ovládač myši Razer.
Tieto rozlíšenia môžu opraviť myš Razer, ktorá zaostáva a náhodne zamŕza alebo nefunguje vôbec, keď spustíte Windows. Ak vyššie uvedené rozlíšenia neopravia vašu myš, skontrolujte záruku periférie. Náhradnú myš Razer si môžete zaobstarať, ak je vaša súčasná stále v záručnej dobe, ktorá je zvyčajne asi dva roky.
SÚVISIACE PRÍBEHY KONTROLY:
- Oprava: Myš alebo touchpad nefungujú v systéme Windows 10
- Oprava: Myš vo Windows 10 stále kliká sama
- Oprava: Myš Bluetooth nefunguje v systéme Windows 10