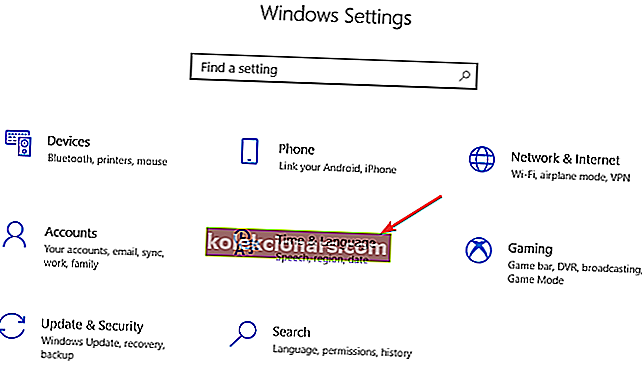V bežný deň bude väčšina, ak nie všetky klávesy na vašej klávesnici, fungovať dobre, ale klávesy „ a @ sa môžu vymeniť.
Ale existujú chvíle, keď sa jeden alebo dva klávesy rozhodnú nepracovať, a problém nemusí nevyhnutne spôsobovať lepkavé klávesy.
Jednou z týchto neobvyklých udalostí je, keď zistíte, že na klávesnici vášho počítača došlo k zámene klávesu „ a @ a neviete, ako ich získať späť v správnom poradí.
Keď zistíte, že sa kľúče „a @ vymenili“, tu je niekoľko riešení, ktoré môžete vyskúšať na odstránení problému v počítači.
Ako opraviť „a @ kľúč sa vymenili
- Použite inú klávesnicu
- Zmeňte jazyk na ovládacom paneli
- Vyskúšajte klávesnicu na obrazovke
- Aktualizujte ovládače klávesnice a čipovej sady z webových stránok výrobcu počítača
- Spustite nástroj na riešenie problémov s hardvérom a zariadeniami
- Odinštalujte a znova nainštalujte ovládač klávesnice z webovej stránky výrobcu
1. Použite inú klávesnicu
K notebooku môžete pripojiť inú klávesnicu a skontrolovať, či sa ani tam nezamenili klávesy „a @. Prezrite si tento zoznam najlepších klávesníc, ktoré si môžete kúpiť, a uistite sa, že si kupujete vysoko kvalitné periférie.
2. Zmeňte jazyk na ovládacom paneli
Niekedy, keď zistíte, že „a @ kľúč boli vymenené, môže to mať niečo spoločné s vašim jazykovým nastavením.
Toto môžete skontrolovať a zmeniť:
- Kliknite na tlačidlo Štart
- Vyberte možnosť Nastavenia
- Kliknite na Čas a jazyk
- Kliknite na región a jazyk
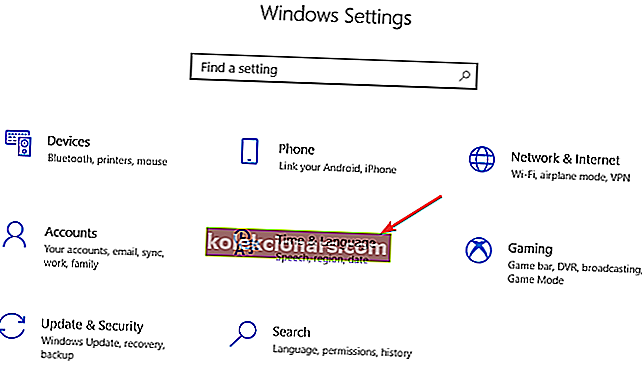
- V časti Krajina alebo región kliknite na angličtinu (USA alebo iná verzia ), ak nie je k dispozícii, môžete ju pridať pomocou tlačidla Pridať jazyk

- Kliknite na jazyk zobrazenia systému Windows
- Vyberte Možnosti
- Overte si, aké klávesnica je vybraný na základe Klávesnica voľby

- Zmeňte jazyk vstupu pre svoju polohu na angličtinu
Vyriešilo to problém? Ak nie, vyskúšajte ďalšie riešenie.
Chyba jazykového balíka 0x800f0954 v systéme Windows 10? Tu sú najlepšie tipy, ako to napraviť!
3. Vyskúšajte klávesnicu na obrazovke
Tu sa dozviete, ako to zapnúť, keď „a @ key boli vymenené:
- Kliknite na tlačidlo Štart
- Vyberte možnosť Nastavenia

- Kliknite na položku Zjednodušený prístup
- Vyberte klávesnicu

- Prepnite klávesnicu na obrazovke na ZAPNUTÉ

- Zobrazí sa klávesnica, vyskúšajte a pri používaní klávesnice na obrazovke skontrolujte, či „a @ klávesy fungujú

Vyrieši to problém? Ak nie, prejdite na ďalšie riešenie.
Výstraha epického sprievodcu! Všetko, čo potrebujete vedieť o zmene veľkosti klávesnice na obrazovke, je tu!
4. Aktualizujte ovládače čipovej sady z webovej stránky výrobcu počítača
Ovládače pre váš typ notebooku nájdete v sekcii podpory na webových stránkach výrobcu.
Tu je postup, ako aktualizovať a nainštalovať ovládače z webových stránok výrobcu:
- Prejdite do podsekcie Softvér a ovládače (v závislosti od značky notebooku, ktorý sa tento názov môže zmeniť) alebo vyhľadajte ovládače pomocou vyhľadávača Google, aby ste mohli získať priamy odkaz na webovú stránku výrobcu vášho zariadenia.
- Keď už ste na webe, vyhľadajte a stiahnite si
- Nainštalujte príslušné ovládače, ktoré chýbajú vo vašom notebooku, čo môže spôsobiť, že kláves # nebude fungovať
Skontrolujte, či sa tým odstráni problém s klávesmi „a @. Ak nie, prejdite na ďalšie riešenie.
5. Spustite Poradcu pri riešení problémov s hardvérom a zariadeniami
Ak zistíte, že „a kláves @ sa vymenili, vyriešte problém spustením nástroja na riešenie problémov s hardvérom a zariadeniami.
Týmto sa skontrolujú bežne sa vyskytujúce problémy a zabezpečí sa správne nainštalovanie nového zariadenia alebo hardvéru do vášho počítača.
Postup je nasledovný:
- Kliknite pravým tlačidlom myši na Štart
- Vyberte položku Ovládací panel
- Prejdite na možnosť Zobraziť podľa v pravom hornom rohu

- Kliknite na šípku rozbaľovacej ponuky a vyberte položku Veľké ikony

- Kliknite na položku Riešenie problémov

- Kliknite na možnosť Zobraziť všetko na ľavom paneli

- Kliknite na položku Hardvér a zariadenia

- Kliknutím na Ďalej spustíte nástroj na riešenie problémov
Podľa pokynov spustite Poradcu pri riešení problémov s hardvérom a zariadeniami. Poradca pri riešení problémov začne zisťovať akékoľvek problémy, ktoré môžu byť dôvodom „a @ kľúč sa vo vašom počítači vymenili.
Hľadáte najlepšie nástroje na riešenie problémov? Tu sú naše najlepšie tipy.
6. Odinštalujte a znovu nainštalujte ovládač klávesnice z webovej stránky výrobcu
Postupujte takto:
- Kliknite pravým tlačidlom myši na Štart
- Vyberte Správcu zariadení

- Vyhľadajte Klávesnice a kliknutím na ňu rozbaľte zoznam

- Kliknite pravým tlačidlom myši na ovládač klávesnice
- Vyberte možnosť Odinštalovať

- Prejdite do podsekcie Softvér a ovládače (v závislosti od značky notebooku, ktorý sa tento názov môže zmeniť) alebo vyhľadajte ovládače pomocou vyhľadávača Google, aby ste mohli získať priamy odkaz na webovú stránku výrobcu vášho zariadenia.
- Keď už ste na webe, vyhľadajte a stiahnite si
Nainštalujte príslušné ovládače, ktoré chýbajú v notebooku a môžu spôsobiť problém.
Pomohlo vám niektoré z týchto riešení? Dajte nám vedieť v sekcii komentárov nižšie.
SÚVISIACE PRÍBEHY KONTROLY:
- Oprava: Klávesnica nefunguje po vrátení systému Windows 10
- 12 najlepších klávesníc odolných voči poliatiu, ktoré si môžete kúpiť v roku 2018
- 10 najlepších podsvietených klávesníc na nákup
Poznámka redaktora: Tento príspevok bol pôvodne zverejnený v decembri 2017 a od tej doby bol aktualizovaný z hľadiska aktuálnosti a aktuálnosti.