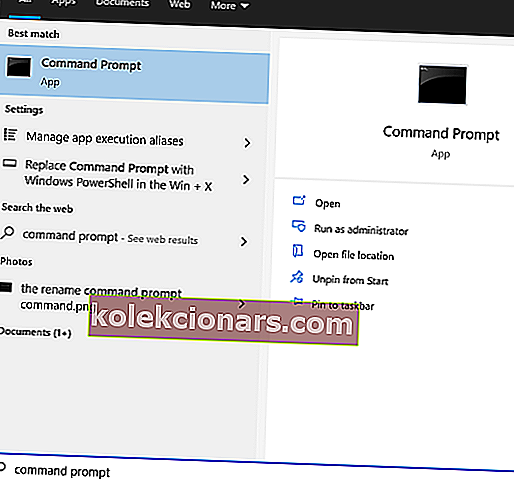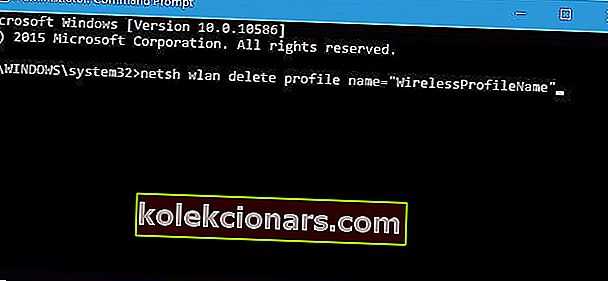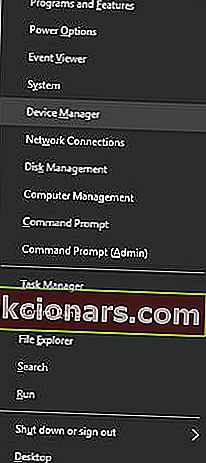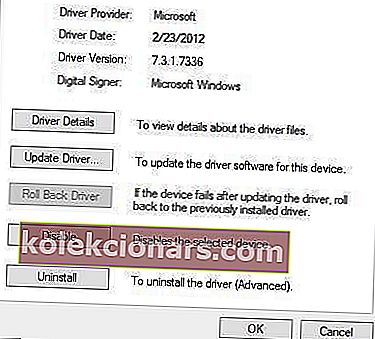- Niekedy je pohodlnejšie získať prístup na internet pomocou bezdrôtového adaptéra.
- Problémy s bezdrôtovým adaptérom alebo prístupovým bodom spôsobujú hlavne problematické ovládače.
- Ďalšie informácie o bezdrôtových pripojeniach nájdete v našej časti Sieť a internet.
- Naše centrum Windows 10 Hub pokrýva svet informácií od noviniek až po tipy a príručky o operačnom systéme.

Mnoho počítačov so systémom Windows 10 pristupuje na internet pomocou bezdrôtového adaptéra. Bezdrôtové adaptéry môžu stále spôsobovať problémy, najmä ak ich nekonfigurujete správne.
Jedným z problémov, ktoré používatelia nahlásili, je chybové hlásenie Problém s bezdrôtovým adaptérom alebo prístupovým bodom. V tejto príručke vám ukážeme, ako ich vyriešiť.
Tento problém sa objavuje hlavne pri niektorých modeloch notebookov. To vôbec nie je prekvapujúce, pretože notebooky koniec koncov využívajú hlavne bezdrôtové siete.
Tiež sú to značky notebookov, ktoré sú najviac náchylné na tento problém ( aj keď sa to môže vyskytnúť v podstate na akomkoľvek notebooku ): HP, Dell, Toshiba, Asus, Lenovo, Acer.
Ako môžem vyriešiť problémy s bezdrôtovým adaptérom?
- Aktualizujte bezdrôtové ovládače
- Prepnite na káblové pripojenie
- Odstráňte antivírus
- Odstráňte svoj bezdrôtový profil
- Skontrolujte, či je vaše heslo správne
- Použite niektoré riešenia príkazového riadku
- Skontrolujte, či je bezdrôtový adaptér deaktivovaný
- Zmeňte názov a heslo pre svoje WiFi pripojenie
- Resetujte smerovač
- Skontrolujte dostupnosť aktualizácií systému Windows
O problémoch s bezdrôtovým adaptérom sme už predtým písali. Pridajte si túto stránku do záložiek pre prípad, že ju budete neskôr potrebovať.
1. Aktualizácia bezdrôtových ovládačov Manuálne vyhľadanie a stiahnutie ovládačov môže byť dlhý, riskantný a zdĺhavý proces. Preto možno budete chcieť použiť DriverFix , úžasný nástroj, ktorý automaticky stiahne a nainštaluje potrebné ovládače.
Manuálne vyhľadanie a stiahnutie ovládačov môže byť dlhý, riskantný a zdĺhavý proces. Preto možno budete chcieť použiť DriverFix , úžasný nástroj, ktorý automaticky stiahne a nainštaluje potrebné ovládače.
Po niekoľkých testoch náš tím dospel k záveru, že ide o najlepšie automatizované a bezproblémové riešenie.
Používanie je tiež veľmi jednoduché, ale môžete to posúdiť sami. Začnite stiahnutím a inštaláciou DriverFix , potom stačí spustiť program.
Softvér nepotrebuje žiadny príkaz, pretože spustí automatické skenovanie systému a vyhľadá chýbajúce alebo problematické ovládače.
Po tomto krátkom procese dostanete zoznam odporúčaných ovládačov na inštaláciu.
 Teraz už zostáva iba nainštalovať ich samostatne alebo ako celok začiarknutím políčka Vybrať všetko v Centre aktualizácií.
Teraz už zostáva iba nainštalovať ich samostatne alebo ako celok začiarknutím políčka Vybrať všetko v Centre aktualizácií.
Je samozrejme jednoduchšie nainštalovať všetky dohromady, ale ak nemáte dôvody, môžete jeden alebo niekoľko zvoliť začiarknutím príslušného políčka naľavo od ich mien.
Inštalačné tlačidlá sú na ich pravej strane za stĺpcom Informácie.

DriverFix
Vaše internetové pripojenie by malo byť v poriadku po aktualizácii sieťových ovládačov pomocou DriverFix. Je to všetko rýchle a automatické! Skúšobná verzia zdarma Navštívte webovú stránkuNainštalujte ovládače ručne
 Začali sme jednoduchým a pohodlným spôsobom, ale ovládače môžete tiež nainštalovať staromódnym spôsobom pomocou Správcu zariadení .
Začali sme jednoduchým a pohodlným spôsobom, ale ovládače môžete tiež nainštalovať staromódnym spôsobom pomocou Správcu zariadení .
Otvorte Správcu zariadení, vyhľadajte sieťový adaptér, kliknite naň pravým tlačidlom myši a vyberte možnosť Aktualizovať ovládač . Ďalej kliknite na možnosť Automaticky vyhľadať ovládače a zistite, či systém nájde nový.
Existuje tiež možnosť navštíviť webovú stránku výrobcu sieťového adaptéra, vyhľadať zariadenie a stiahnuť preň najnovšie ovládače.
Môžete tiež vyskúšať inštaláciu ovládačov pomocou disku CD, ktorý ste dostali s bezdrôtovým adaptérom. Inštalácia ovládačov z CD je skvelým riešením, ak nemáte internetové pripojenie.
Napriek tomu nezabúdajte, že títo vodiči pravdepodobne nie sú najnovšími.
2. Prepnite na káblové pripojenie
 Používanie káblového pripojenia na notebooku skutočne zabíja atmosféru. Ak sa však nemôžete pripojiť k sieti Wi-Fi, nemáte na výber, aspoň kým sa problém nevyrieši.
Používanie káblového pripojenia na notebooku skutočne zabíja atmosféru. Ak sa však nemôžete pripojiť k sieti Wi-Fi, nemáte na výber, aspoň kým sa problém nevyrieši.
Pripojte teda notebook k smerovaču pomocou kábla LAN. Ak je jediným problémom pripojenie WiFi, mali by ste sa bez problémov pripojiť k internetu.
Pretože niektoré z budúcich riešení si vyžadujú pripojenie na internet, odporúčame vám, aby ste si tento kábel LAN nechali po svojom boku, kým nenájdeme správne riešenie.
Ak sa stále nemôžete pripojiť na internet, aj keď používate káblové pripojenie, vo vašom smerovači nie je niečo v poriadku. V takom prípade vám odporúčame prečítať si tento článok.
3. Odstráňte antivírusový softvér
Antivírusový softvér je dôležitý pre vašu online bezpečnosť. Niektoré antivírusové programy môžu, bohužiaľ, rušiť vaše bezdrôtové pripojenie a spôsobiť problém s bezdrôtovým adaptérom alebo chybou prístupového bodu .
Ak chcete vyriešiť tento problém, musíte z počítača dočasne vypnúť alebo odstrániť všetky antivírusové nástroje tretích strán. Používatelia nahlásili, že tento problém spôsobuje spoločnosť McAfee.
Ak to bola príčina, dôrazne vám odporúčame prejsť na lepšie a spoľahlivejšie antivírusové riešenie, ako je Bitdefender Antivirus Plus .
Je to ocenené riešenie a produkty Bitdefender sú nainštalované na viac ako 500 miliónoch systémov po celom svete, takže viete, že máte do činenia s profesionálnym a dôveryhodným produktom.
Bitdefender Antivirus Plus tiež obsahuje špeciálne riešenie VPN a zabezpečený platobný prehliadač, ktorý prináša všetky vaše online transakcie do bezpečnej zóny.

Bitdefender Antivirus Plus
Bitdefender nezasahuje do žiadneho iného softvéru a do vášho počítača prináša špičkové bezpečnostné riešenia. 74,99 USD / rok Získajte to hneď terazMalvér, rôzne skripty a roboty môžu spôsobiť veľa problémov so sieťou . Zabezpečiť sa môžete inštaláciou Cyberghost (77% flash predaj) , lídra na trhu VPN. Chráni váš počítač pred útokmi počas prehliadania, maskuje vašu adresu IP a blokuje akýkoľvek nechcený prístup.
4. Odstráňte bezdrôtový profil
- Zadajte príkaz cmd do vyhľadávača Windows a kliknutím na položku Spustiť ako správca otvorte príkazový riadok .
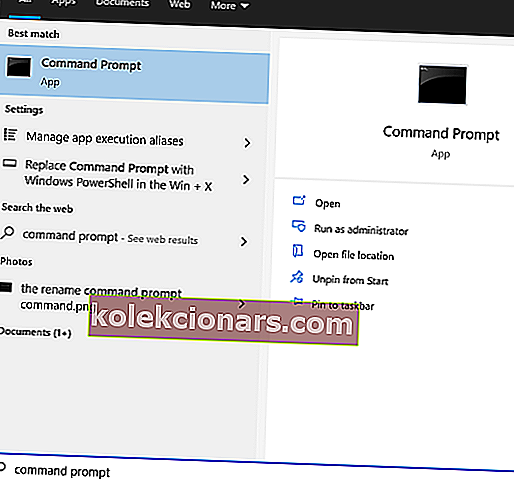
- Zadajte nasledujúci príkaz a stlačte kláves Enter ( nahraďte WirelessProfileName skutočným názvom bezdrôtového pripojenia ):
netsh wlan delete profile name="WirelessProfileName"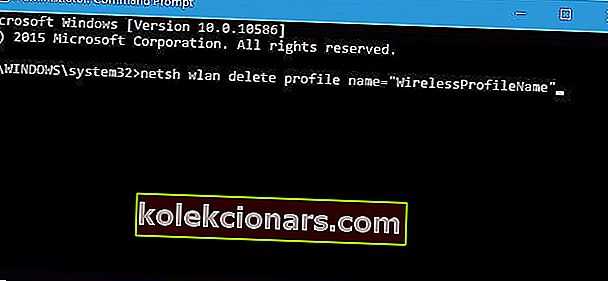
- Znova pripojte a prekonfigurujte sieť, aby ste vyriešili problémy s bezdrôtovým adaptérom.
Sieť WiFi sa na vašom notebooku nezobrazuje? Vyriešte problém pomocou tohto odborného sprievodcu
5. Skontrolujte, či je vaše heslo správne
 Sieť Wi-Fi by ste mali vždy chrániť heslom. Pri pokuse o pripojenie k bezdrôtovej sieti môžete niekedy omylom zadať nesprávne heslo.
Sieť Wi-Fi by ste mali vždy chrániť heslom. Pri pokuse o pripojenie k bezdrôtovej sieti môžete niekedy omylom zadať nesprávne heslo.
Ak chcete tento problém vyriešiť, odpojte sa od siete a znova sa pripojte. Uistite sa však, že je vaše heslo správne.
Používatelia hlásili, že v niektorých zriedkavých prípadoch môže vaša klávesnica zadávať rôzne znaky, najmä ak na počítači používate rôzne vstupné jazyky. Preto nezabudnite skontrolovať svoje heslo.
Na zapamätanie si všetkých svojich hesiel môžete tiež použiť správcu hesiel z tohto zoznamu.
6. Použite príkazový riadok

- Spustite príkazový riadok ako správca.
- Zadajte nasledujúce riadky:
- netsh resetovanie winsock
- netsh int ip reset
- ipconfig / vydanie
- ipconfig / obnoviť
- ipconfig / flushdns
7. Skontrolujte, či je bezdrôtový adaptér deaktivovaný
- Stlačte kláves Windows + X a v zozname možností vyberte položku Správca zariadení.
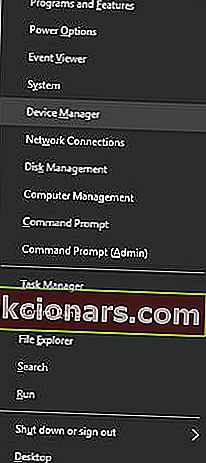
- Vyhľadajte bezdrôtový adaptér a dvojitým kliknutím ho otvorte.
- Prejdite na kartu Ovládač a vyhľadajte tlačidlo Povoliť . Ak nevidíte tlačidlo Povoliť , znamená to, že vaše zariadenie je povolené a funkčné.
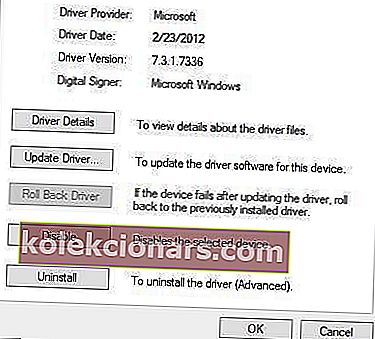
8. Zmeňte názov a heslo vášho pripojenia Wi-Fi
 Podľa používateľov tento problém môžete vyriešiť jednoduchou zmenou názvu a hesla bezdrôtovej siete.
Podľa používateľov tento problém môžete vyriešiť jednoduchou zmenou názvu a hesla bezdrôtovej siete.
Toto je dosť jednoduchý postup. Ak neviete, ako na to, prečítajte si pokyny v príručke k smerovaču.
9. Resetujte smerovač
 Túto chybu môže spôsobiť nesprávna konfigurácia smerovača. Podľa používateľov tento problém môžete vyriešiť resetovaním smerovača.
Túto chybu môže spôsobiť nesprávna konfigurácia smerovača. Podľa používateľov tento problém môžete vyriešiť resetovaním smerovača.
Ak to chcete urobiť, stačí stlačiť tlačidlo reset na smerovači alebo otvoriť nastavenia smerovača a vybrať možnosť resetovania.
Pred resetovaním smerovača budete možno chcieť uložiť a exportovať svoju konfiguráciu, aby ste ju nemuseli zadávať manuálne.
Ďalšie informácie o tom, ako resetovať smerovač alebo ako exportovať konfiguráciu smerovača, nájdete v príručke k smerovaču.
Neviete, ako nakonfigurovať smerovač? Máme zoznam najlepších softvérov na to
10. Skontrolujte dostupnosť aktualizácií systému Windows
 Spoločnosť Microsoft spolupracuje s mnohými výrobcami hardvéru. Existuje teda oprávnená šanca, že aktualizáciu bezdrôtového adaptéra získate prostredníctvom služby Windows Update.
Spoločnosť Microsoft spolupracuje s mnohými výrobcami hardvéru. Existuje teda oprávnená šanca, že aktualizáciu bezdrôtového adaptéra získate prostredníctvom služby Windows Update.
Pripojte teda tento kábel LAN a skontrolujte dostupnosť aktualizácií. V prípade, že pre váš smerovač existuje nová aktualizácia, systém ho nainštaluje automaticky
Ďalšie bežné chyby v sieti v systéme Windows 10
 Toto nie je zďaleka jediný problém v systéme Windows 10, pokiaľ ide o pripojenie k internetu. Možno ste sa stretli s inými podobnými a pre niekoľko z nich máme riešenie:
Toto nie je zďaleka jediný problém v systéme Windows 10, pokiaľ ide o pripojenie k internetu. Možno ste sa stretli s inými podobnými a pre niekoľko z nich máme riešenie:
- Problémy s bezdrôtovým grafickým adaptérom Microsoft v systéme Windows 10
- Problémy s bezdrôtovým adaptérom Netgear
- Problémy s pripojením bezdrôtového grafického adaptéra po aktualizácii systému Windows 10 v1709
- Problémy s dosahom Wi-Fi (spôsobené bezdrôtovým adaptérom) v systéme Windows 10
Poznámka: Tieto riešenia nie sú určené iba pre Windows 10 PC. Môžete ich vyskúšať pre Windows 8 a 8.1.
Dajte nám vedieť v sekcii komentárov, ktorý z nich pracoval pre vás. V prvom rade ich radi odporučíme.
Poznámka redaktora: Tento príspevok bol pôvodne publikovaný v apríli 2019 a od tej doby bol vylepšený a aktualizovaný v septembri 2020 kvôli aktuálnosti, presnosti a komplexnosti.