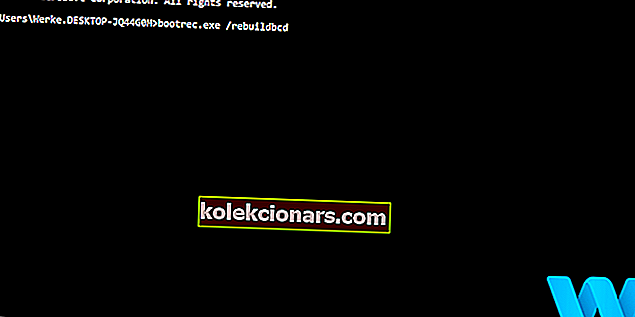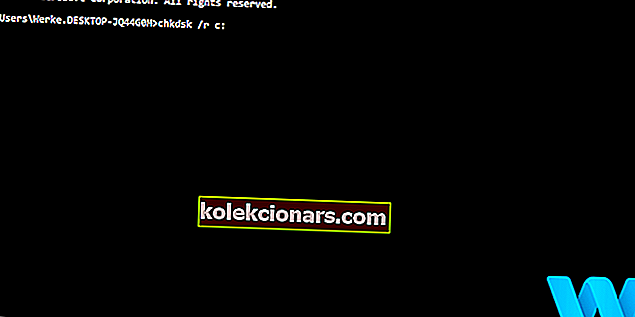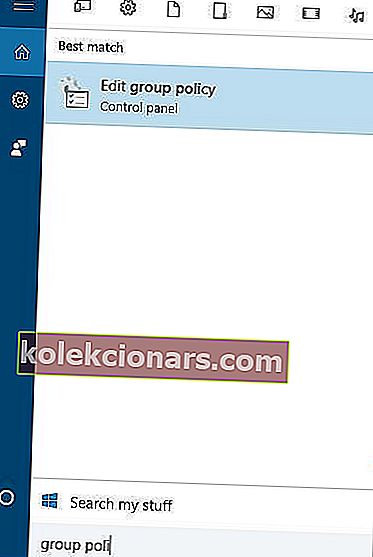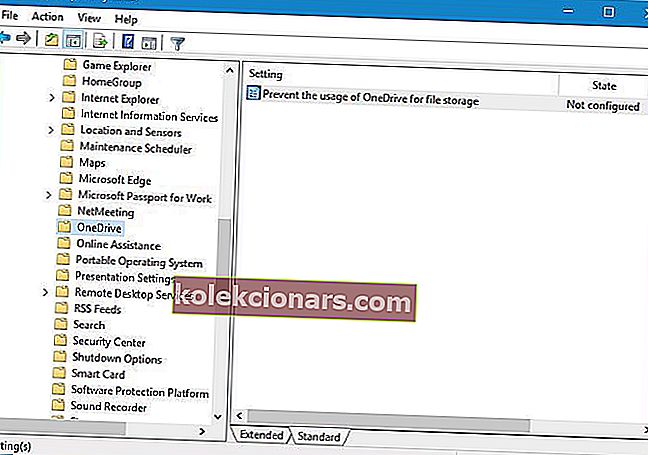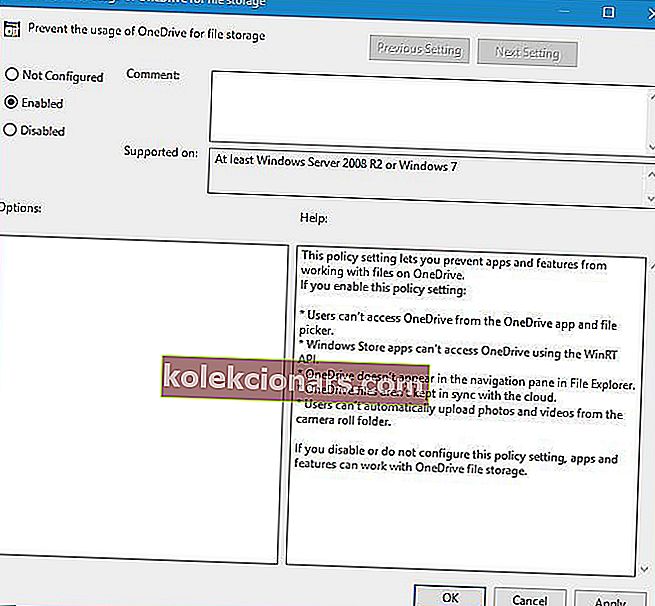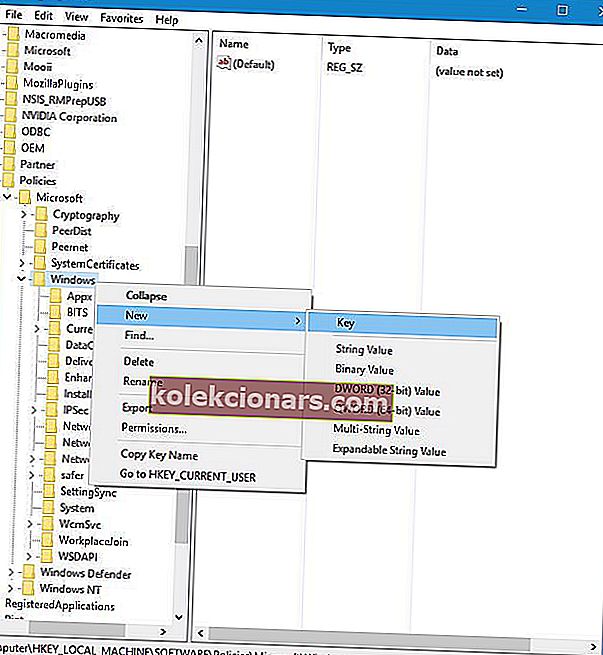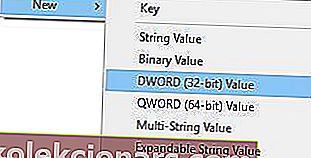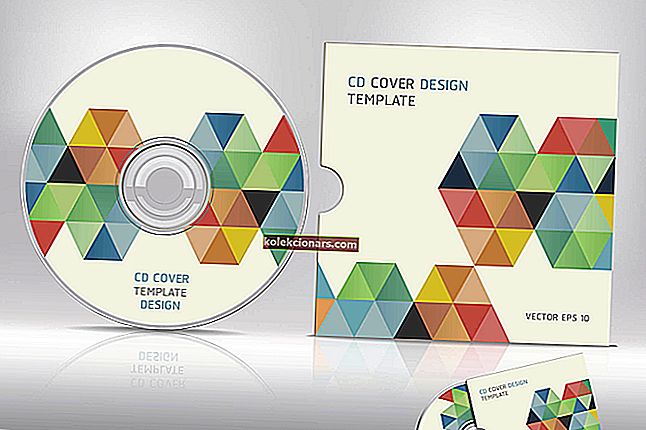- PFN List Corrupt je jednou zo správ, ktorá sa zobrazuje, keď systém zobrazuje BSOD. Názov chyby nie je veľmi užívateľsky prívetivý, takže sa snažíme vysvetliť, prečo sa objavuje, a čo je najdôležitejšie, ako sa chyby zbaviť.
- Najbežnejšie príčiny sú chybný ovládač, problém s pevným diskom a poškodenie systému. V tomto článku sme osobitne napísali pokyny pre každý prípad.
- Chyby BSOD sú niekedy spojené so stratou dát, čo ich robí veľmi nepríjemnými. Sme tu, aby sme vám pomohli s sprievodcami chybami na modrej obrazovke.
- Ako používateľ môžete komunikovať s mnohými rôznymi typmi problémov. Máme vynikajúce centrum chýb systému Windows 10 s návrhom na ich opravu.
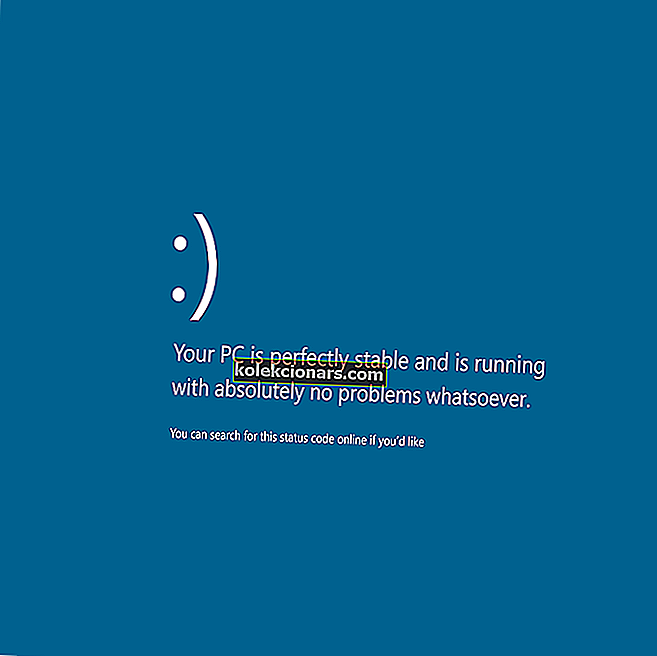
Ak váš počítač narazil na zlyhanie hardvéru alebo závažný softvérový problém, zobrazí sa vám neslávne známa chyba Modrá obrazovka smrti a reštartuje sa. Tieto typy chýb sa niekedy môžu vyskytnúť v systéme Windows 10 a sú trochu závažné, preto je zásadné ich opraviť čo najskôr. Pretože tieto typy chýb môžu byť problematické, dnes vám ukážeme, ako opraviť chybu PFN LIST CORRUPT.
Opraviť chybu BSoD PFN LIST CORRUPT v systéme Windows 10
- Aktualizujte si Windows 10 a svoje ovládače
- Spustite nástroj na riešenie problémov s BSOD
- Spustite skenovanie SFC
- Spustite DISM
- Skontrolujte pevný disk
- Zakážte Microsoft OneDrive
- Odinštalujte problematický softvér
- Skontrolujte hardvér
Kroky na opravu PFN LIST CORRUPT
Riešenie 1 - Aktualizujte systém Windows 10 a svoje ovládače
Windows 10 nie je dokonalý operačný systém a je tu niekoľko chýb a problémov, takže je nevyhnutné pravidelne opravovať Windows Update, aby sa vyriešil akýkoľvek problém s hardvérom alebo softvérom.
Stiahnutím najnovších aktualizácií odstránite väčšinu problémov s hardvérom a softvérom, ktoré sú hlavnými príčinami chyby PFN LIST CORRUPT. Okrem opráv chýb aktualizácie prinášajú vylepšenú stabilitu, zabezpečenie a nové funkcie, takže si ich často sťahujte.
Okrem aktualizácií systému Windows 10 je tiež dôležité udržiavať vaše ovládače aktuálne. Windows 10 je moderný operačný systém, a preto môže mať problémy so starším hardvérom. Tieto problémy môžu niekedy viesť k chybe BSoD, preto je dôležité pravidelne aktualizovať ovládače.
Ak chcete aktualizovať svoje ovládače, jednoducho navštívte webovú stránku výrobcu hardvéru a stiahnite si najnovšie ovládače pre svoje zariadenie. Tento problém možno budete musieť opakovať pre všetky nainštalované zariadenia.
Aktualizujte ovládače automaticky
Samostatné hľadanie vodičov môže byť časovo náročné. Odporúčame vám teda použiť nástroj, ktorý to urobí za vás automaticky. Používanie automatického aktualizátora ovládačov vás určite ušetrí od ťažkostí s manuálnym hľadaním ovládačov a systém bude vždy aktualizovaný o najnovšie ovládače.
Aktualizátor ovládačov Tweakbit (schválený spoločnosťami Microsoft a Norton Antivirus) vám pomôže automaticky aktualizovať ovládače a zabrániť poškodeniu počítača inštaláciou nesprávnych verzií ovládačov. Po niekoľkých testoch náš tím dospel k záveru, že ide o najlepšie automatizované riešenie.
Tu je stručný návod, ako ho používať:
- Stiahnite a nainštalujte si aktualizačný program TweakBit Driver Updater

- Po nainštalovaní program začne automaticky prehľadávať zastarané ovládače vášho počítača. Driver Updater skontroluje vaše nainštalované verzie ovládačov v porovnaní s cloudovou databázou najnovších verzií a odporučí správne aktualizácie. Všetko, čo musíte urobiť, je počkať na dokončenie skenovania.

- Po dokončení skenovania dostanete správu o všetkých problémových ovládačoch nájdených vo vašom počítači. Prezrite si zoznam a zistite, či chcete aktualizovať každý ovládač jednotlivo alebo naraz. Ak chcete aktualizovať jeden ovládač po druhom, kliknite na odkaz „Aktualizovať ovládač“ vedľa jeho názvu. Alebo jednoducho kliknite na tlačidlo „Aktualizovať všetko“ v dolnej časti a automaticky nainštalujte všetky odporúčané aktualizácie.

Poznámka: Niektoré ovládače je potrebné nainštalovať vo viacerých krokoch, takže budete musieť niekoľkokrát stlačiť tlačidlo „Aktualizovať“, kým nebudú nainštalované všetky jeho komponenty.
Riešenie 2 - Spustite nástroj na riešenie problémov s BSOD
Ďalšia vec, ktorú sa pokúsime vyskúšať, je spustenie nástroja na riešenie problémov s BSOD. Toto je súčasť vstavaného nástroja na riešenie problémov so systémom Windows 10, ktorý nájdete v nastaveniach. Dúfajme, že tento nástroj dokáže vyriešiť aj chybu PFN LIST CORRUPT.
Tu je postup, ako spustiť nástroj na riešenie problémov so systémom Windows 10:
- Otvorte aplikáciu Nastavenia a prejdite do sekcie Aktualizácia a zabezpečenie .
- V ponuke vľavo vyberte možnosť Riešenie problémov .
- Na pravej table vyberte BSOD a kliknite na Spustiť nástroj na riešenie problémov .

- Podľa pokynov na obrazovke dokončite nástroj na riešenie problémov.
Riešenie 3 - Spustite skenovanie SFC
Ďalším nástrojom, ktorý vyskúšame, je skenovanie SFC. Toto je nástroj na riešenie problémov s príkazovým riadkom, ktorý dokáže vyriešiť rôzne problémy vrátane chýb BSOD. Dúfajme, že aj chyba PFN LIST CORRUPT.
Tu je postup, ako spustiť skenovanie SFC v systéme Windows 10:
- Pravým tlačidlom myši kliknite na tlačidlo Štart Ponuka a otvorte príkazový riadok (Správca).
- Zadajte nasledujúci riadok a stlačte kláves Enter: sfc / scannow

- Počkajte, kým sa proces neskončí (môže to chvíľu trvať).
- Ak sa riešenie nájde, automaticky sa použije.
- Teraz zatvorte príkazový riadok a reštartujte počítač.
Riešenie 4 - Spustite DISM
A tretí nástroj na riešenie problémov, ktorý použijeme, je DISM. Deployment Image Servicing and Management (DISM), ako už názov napovedá, znovu nasadzuje obraz systému a na ceste rieši potenciálne problémy. To sa dá použiť aj na chybu PFN LIST CORRUPT.
Prevedieme vás štandardom aj postupom, ktorý využíva nižšie uvedené inštalačné médium:
- Štandardným spôsobom
- Kliknite pravým tlačidlom myši na Štart a otvorte príkazový riadok (Správca).
- Vložte nasledujúci príkaz a stlačte kláves Enter:
- DISM / Online / Vyčistenie obrazu / Obnovenie zdravia

- DISM / Online / Vyčistenie obrazu / Obnovenie zdravia
- Počkajte, kým sa skenovanie nedokončí.
- Reštartujte počítač a skúste aktualizovať znova.
- S inštalačným médiom Windows
- Vložte inštalačné médium systému Windows.
- Pravým tlačidlom myši kliknite na ponuku Štart a z ponuky vyberte príkazový riadok (Správca).
- Do príkazového riadku zadajte nasledujúce príkazy a po každom stlačte kláves Enter:
- dism / online / cleanup-image / scanhealth
- dism / online / cleanup-image / restorehealth
- Teraz zadajte nasledujúci príkaz a stlačte kláves Enter:
- DISM / Online / Čistiaci obraz / Obnoviť zdravie / zdroj:WIM:X:SourcesInstall.wim:1 / LimitAccess
- Nezabudnite pri inštalácii systému Windows 10 zmeniť hodnotu X s písmenom na pripojenej jednotke.
- Po dokončení postupu reštartujte počítač.
Riešenie 5 - Skontrolujte pevný disk
Ak s vaším pevným diskom nie je niečo v poriadku, BSOD sú bežným javom. Z tohto dôvodu musíte skontrolovať stav pevného disku. Ak to chcete urobiť, použite príkaz chkdsk. Tento príkaz v podstate prehľadá vaše oddiely a vyrieši všetky potenciálne problémy.
Tu je návod, ako spustiť príkaz chkdsk v systéme Windows 10:
- Vstúpte do rozšíreného spustenia (reštartujte počítač a podržte stlačený kláves Shift ).
- Vyberte Riešenie problémov> Rozšírené možnosti .
- V zozname možností vyberte príkazový riadok .
- Keď sa zobrazí príkazový riadok, zadajte nasledujúce riadky a po každom riadku stlačte kláves Enter, aby ste ich spustili:
- bootrec.exe / rebuildbcd
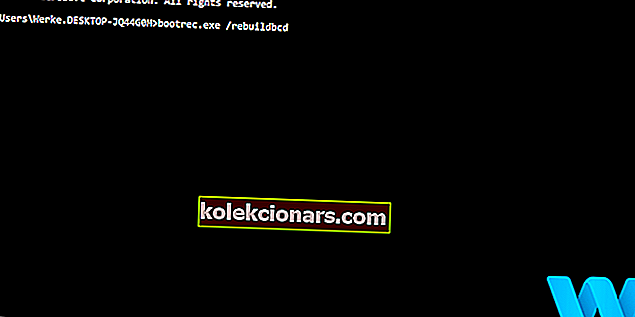
- bootrec.exe / fixmbr
- bootrec.exe / fixboot
- bootrec.exe / rebuildbcd
- Niektorí používatelia tiež odporúčajú, aby ste spustili ďalšie príkazy chkdsk . Ak chcete vykonať tieto príkazy, musíte poznať písmená jednotiek pre všetky oddiely pevného disku. Do príkazového riadku by ste mali zadať nasledujúce (nezabudnite však použiť písmená, ktoré sa zhodujú s vašimi diskovými oddielmi na pevnom disku v počítači):
- chkdsk / rc:
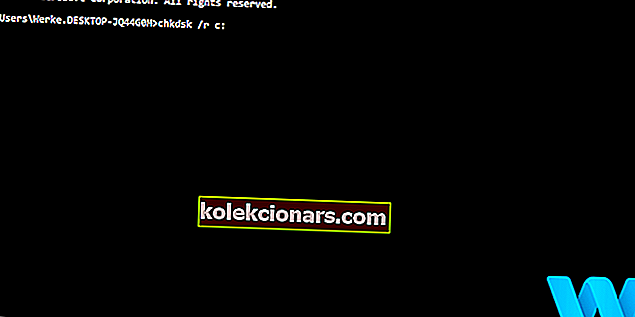
- c hkdsk / rd:
Toto je iba náš príklad, takže nezabudnite, že pre každý oddiel pevného disku, ktorý máte, musíte vykonať príkaz chkdsk.
- chkdsk / rc:
- Reštartujte počítač a skontrolujte, či je problém vyriešený.
Riešenie 6 - Zakážte Microsoft OneDrive
OneDrive bol mnoho rokov súčasťou balíka Windows Essentials, ale s rastúcou popularitou cloudového úložiska sa stal predvolenou aplikáciou pre Windows 10. OneDrive je vynikajúci nástroj, ktorý vám umožňuje spolupracovať a zdieľať súbory s ostatnými, ale bohužiaľ, niekoľko používateľov uviedlo, že OneDrive môže tiež spôsobiť chybu PFN LIST CORRUPT. Ak chcete vyriešiť tento problém, musíte deaktivovať OneDrive a môžete to urobiť nasledovne:
- Stlačte klávesy Windows + S a zadajte politiku skupiny. Vyberte možnosť Upraviť skupinu .
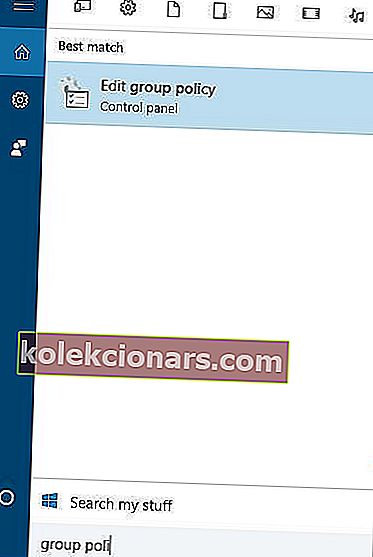
- Keď sa otvorí editor miestnych zásad skupiny , na ľavom paneli prejdite na položku Zásady miestneho počítača> Konfigurácia počítača> Šablóny pre správu> Súčasti systému Windows> OneDrive .
- Na pravej table vyhľadajte položku Zabrániť použitiu OneDrive na ukladanie súborov a dvakrát na ňu kliknite.
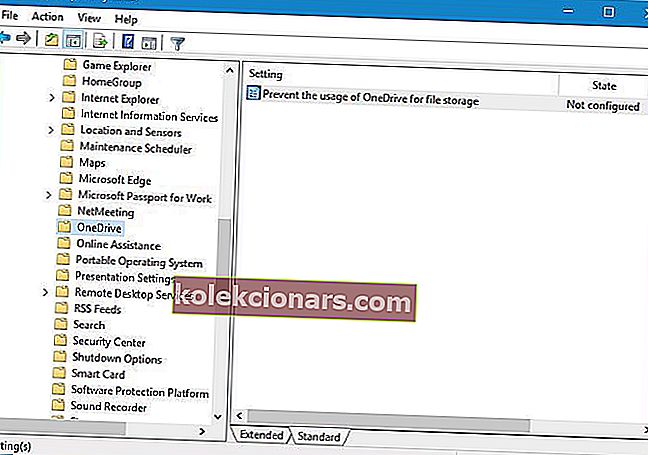
- Vyberte možnosť Povolené a kliknutím na tlačidlo Použiť a OK zakážete OneDrive.
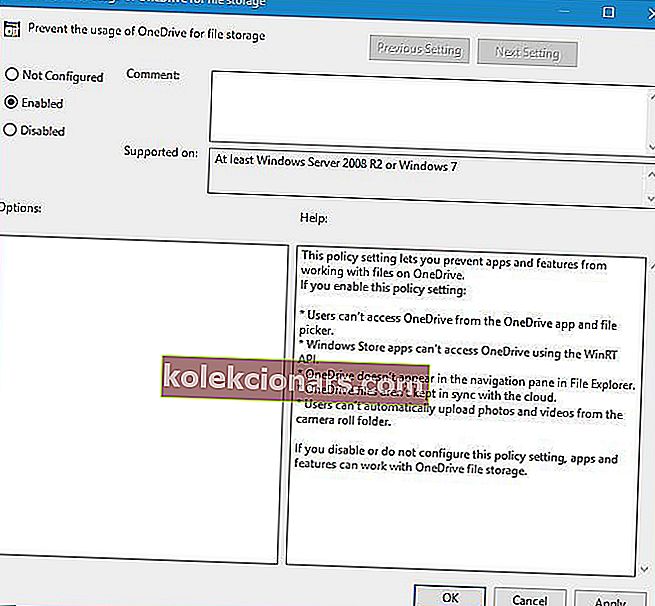
Prípadne môžete použiť Editor databázy Registry, ak chcete. Ak chcete zakázať OneDrive pomocou Editora databázy Registry, postupujte takto:
- Stlačte kláves Windows + R a zadajte príkaz regedit . Stlačením klávesu Enter alebo kliknutím na tlačidlo OK spustite Editor databázy Registry.

- Po spustení editora databázy Registry musíte prejsť na nasledujúci kľúč v ľavom paneli:
- HKEY_LOCAL_MACHINESoftvérPolitikyMicrosoftWindows
- Rozbaľte kláves Windows a vyhľadajte kláves OneDrive . Ak kľúč neexistuje, vytvorte ho ďalším krokom.
- Pravým tlačidlom myši kliknite na kláves Windows a vyberte Nový> Kľúč . Ako názov kľúča zadajte OneDrive .
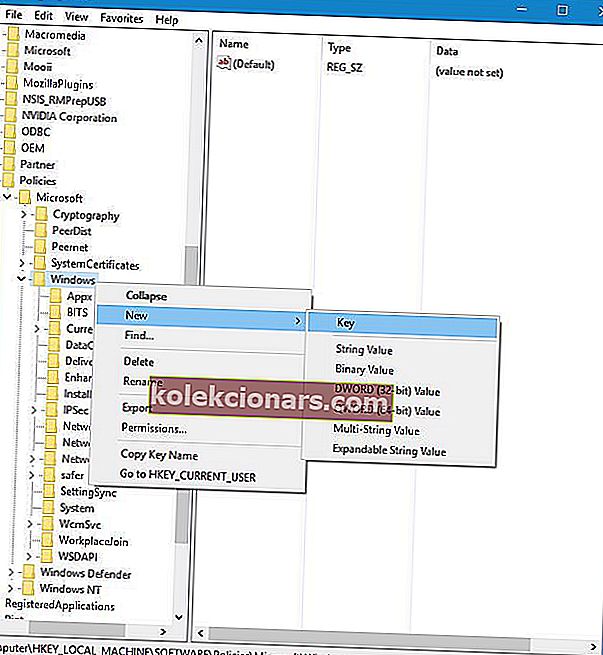
- Vyberte kľúč OneDrive. Na pravej table kliknite pravým tlačidlom myši a vyberte položky Nové> Hodnota DWORD (32-bitová) . Zadajte DisableFileSyncNGSC ako názov nového DWORD.
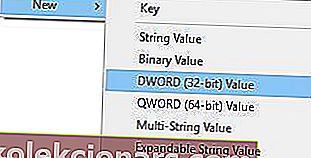
- Dvakrát kliknite na DisableFileSyncNGSC a zmeňte jeho údaj hodnoty na 1 . Kliknutím na tlačidlo OK uložte zmeny.
Ak nemáte prístup k systému Windows 10 z dôvodu chyby PFN LIST CORRUPT, budete musieť tieto kroky vykonať z núdzového režimu. Do núdzového režimu vstúpite takto:
- Počas bootovania niekoľkokrát reštartujte počítač. To by malo spustiť proces automatickej opravy.
- Vyberte Riešenie problémov> Rozšírené možnosti> Nastavenia spustenia . Kliknite na tlačidlo Reštartovať .
- Po opätovnom reštartovaní počítača sa zobrazí zoznam možností. Stlačením klávesu F5 alebo 5 vyberte Núdzový režim so sieťou .
- Po spustení núdzového režimu vypnite OneDrive.
- PREČÍTAJTE SI TIEŽ: Rýchla oprava: V systéme Windows sa vyskytla chyba „nie je k dispozícii zavádzacie zariadenie“
Riešenie 7 - Odinštalujte problematický softvér
Chyby BSoD sú často spôsobené určitým softvérom a mnoho používateľov uviedlo, že chyba PFN LIST CORRUPT je spôsobená vaším antivírusom. Stojí za zmienku, že takmer akýkoľvek antivírusový softvér môže spôsobiť chybu BSoD, takže odinštalujte antivírusový softvér tretích strán.
Na úplné odstránenie antivírusového softvéru sa odporúča použiť špeciálny odinštalačný program. Mnoho antivírusových spoločností ponúka tieto odinštalačné nástroje pre svoj softvér, takže si jeden z týchto nástrojov stiahnite a použite. Po úplnom odstránení antivírusového softvéru si môžete stiahnuť najnovšiu verziu rovnakého nástroja alebo prejsť na iné antivírusové riešenie.
Okrem antivírusu môžu niektoré ovládače spôsobiť PFN LIST CORRUPT. Používatelia uviedli, že chybu opravili odstránením ovládača Etron. Ak chcete z počítača odstrániť určitý ovládač, musíte urobiť nasledovné:
- Stlačením klávesu Windows + X otvorte ponuku Power User a v zozname vyberte položku Device Manager .

- Po spustení Správcu zariadení musíte nájsť ovládač, ktorý chcete odstrániť. Kliknite na ňu pravým tlačidlom myši a vyberte príkaz Odinštalovať .

- Ak je to možné, začiarknite políčko Odstrániť softvér ovládača pre toto zariadenie a kliknite na tlačidlo OK .

- Reštartujte počítač.
Používatelia uviedli, že po odstránení ovládača Etron boli ich problémy s PFN LIST CORRUPT BSoD opravené. Pamätajte, že takmer každý ovládač môže spôsobiť túto chybu. Možno budete musieť urobiť malý prieskum, kým nájdete ovládač, ktorý vám spôsobuje tento problém.
Okrem antivírusového programu a ovládačov môžu chyby BSoD spôsobiť aj bežné aplikácie. Len málo používateľov uviedlo, že príčinou tejto chyby bola spoločnosť Philips Incenter Offline a po jej odstránení bol problém úplne vyriešený. Takmer každý softvér môže opäť spôsobovať tieto typy chýb, preto je najlepšie, ak odstránite akýkoľvek nedávno nainštalovaný softvér.
Riešenie 8 - Skontrolujte hardvér
Chyba PFN LIST CORRUPT môže byť pomerne často spôsobená chybným hardvérom, najčastejšie RAM, takže nezabudnite skontrolovať, či RAM správne funguje. Ak to chcete urobiť, stiahnite si MemTest86 + a spustite ho niekoľko hodín. Mnoho používateľov uviedlo, že po výmene pamäte RAM bol problém úplne vyriešený.
Aj keď vaša RAM môže byť bežnou príčinou, nezabudnite skontrolovať, či ostatné komponenty, ako napríklad základná doska, sieťová karta a grafická karta, fungujú správne.
Chyba BSoD PFN LIST CORRUPT môže byť problematická, ale pretože táto chyba je často spôsobená problémom so softvérom, je možné ju ľahko vyriešiť použitím niektorého z našich riešení.
FAQ: Prečítajte si viac informácií o poškodení zoznamu PFN a BSOD
- Čo je PFN_List_Corrupt?
Skratka PFN označuje číslo rámca stránky a PFN_List_Corrupt je chybové hlásenie, ktoré sa v systéme Windows zobrazuje na modrej obrazovke. Zoznam obsahuje indexové číslo, ktoré ukazuje, kde sa nachádza každý súbor na disku.
- Čo spôsobuje poškodenie zoznamu PFN?
Túto chybu zvyčajne spustí vodič alebo akýkoľvek iný softvér, ktorý v systéme vykoná nesprávnu zmenu. Keď sa systém pokúsi prečítať poškodený zoznam, zvyčajne zlyhá a zobrazí BSoD (modrá obrazovka smrti).
- Čo je BSOD správy pamäte?
Modrá obrazovka správy pamäte Memory Management je zlyhanie systému spôsobené problémom s pamäťou. Problém s pamäťou je spôsobený zlou pamäťou RAM alebo chybným ovládačom. Mnoho chýb PFN List Corrupt je sprevádzaných problémom so správou pamäte.
Poznámka redaktora: Tento príspevok bol pôvodne publikovaný v júni 2016 a od tej doby bol kompletne prepracovaný v marci 2020 a aktualizovaný o sviežosť, presnosť a komplexnosť.