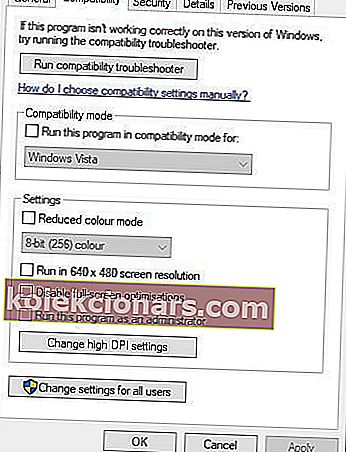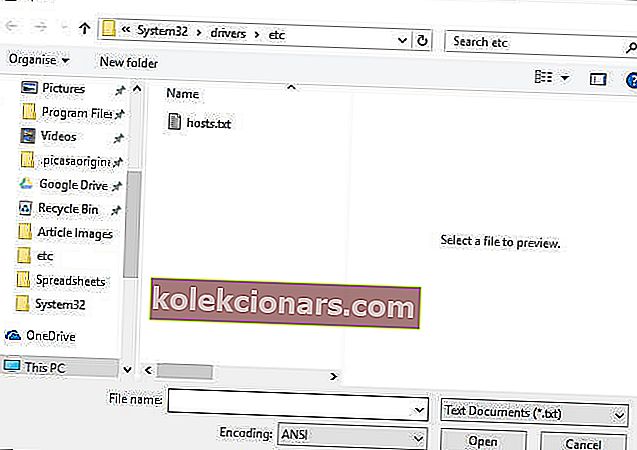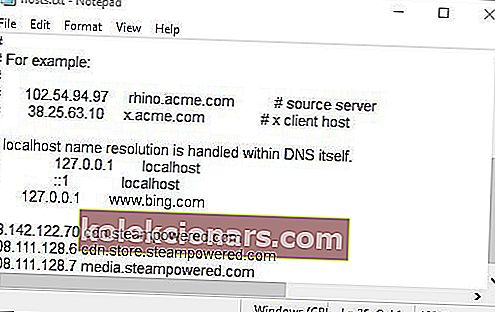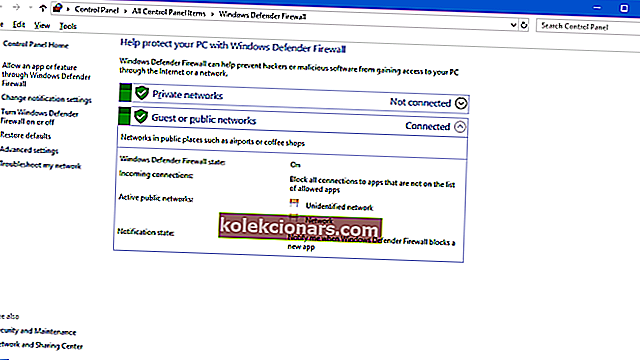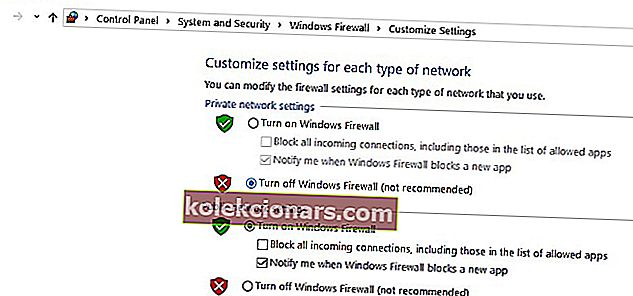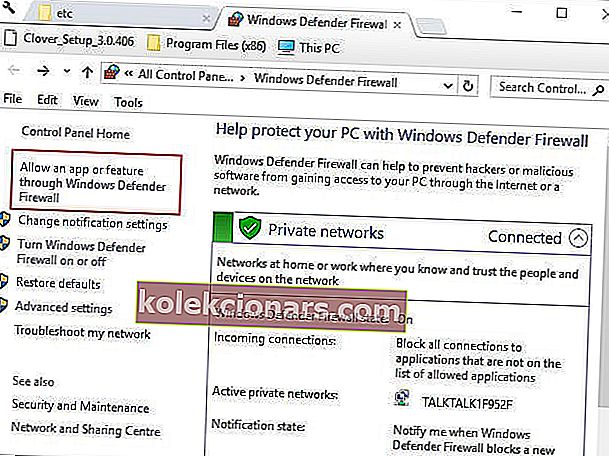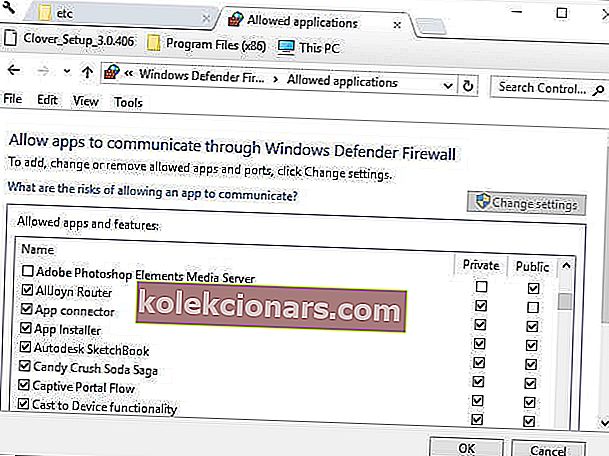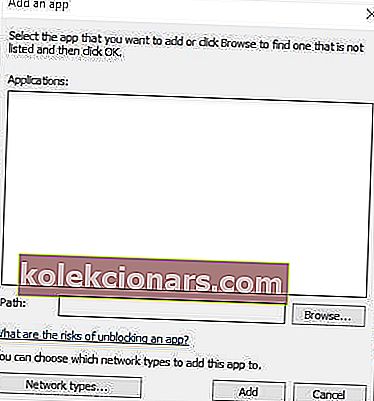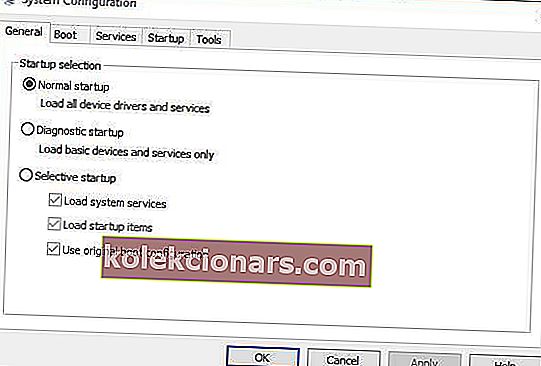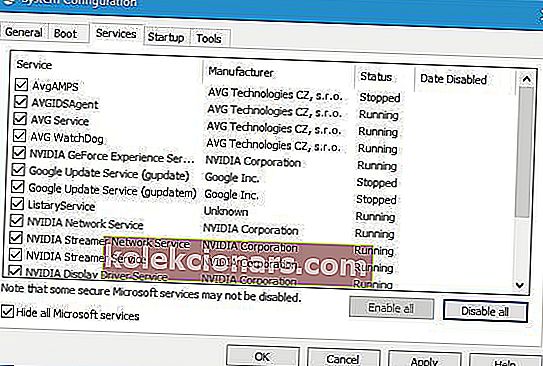- Valve Corporation, geniálna spoločnosť stojaca za platformou Steam, vydáva opravy a aktualizácie pre klienta veľmi často.
- Ak sa klient Steam počas aktualizácie zasekne, skúste to znova. V opačnom prípade vymažte vyrovnávaciu pamäť, otvorte ako správca alebo skontrolujte bránu firewall. Viac podrobností v článku.
- Prečítajte si ďalšie podobné články v sekcii Sprievodcovia Steamom.
- Rôzne návody a príručky na riešenie problémov, ako aj herné odporúčania nájdete na Steam Gaming Hub.
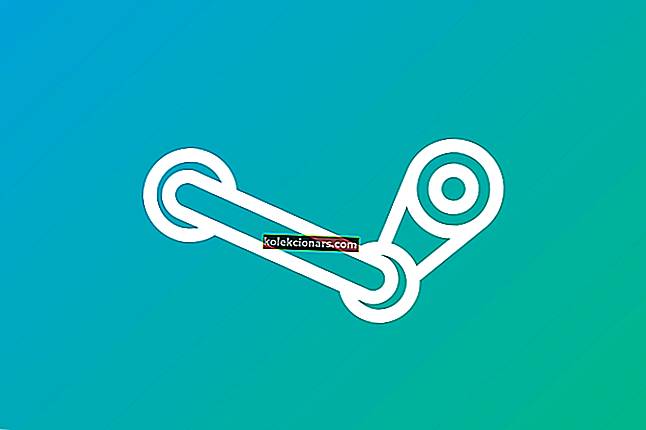
Klientský softvér Steam pre hry sa pravidelne aktualizuje. Aktualizácie Steam však môžu pre niekoľkých používateľov visieť alebo sa zaseknúť. Keď sa aktualizácie zaseknú, okno s inštaláciou aktualizácie bude visieť na neurčito.
Steam sa teda neaktualizuje. Tu je niekoľko riešení pre používateľov, ktorí musia opraviť zaseknutie aktualizácie Steam.
Steam sa zasekával pri kontrole dostupných aktualizácií, ako to opraviť?
- Otvorte Steam ako správca
- Vymažte vyrovnávaciu pamäť sťahovania
- Upravte súbor hostiteľa
- Odstráňte priečinok balíka
- Vypnite bránu Windows Defender Firewall
- Čisté spustenie systému Windows
O problémoch s aktualizáciou Steam sme už písali obšírne. Pridajte si túto stránku do záložiek pre prípad, že ju budete neskôr potrebovať.
1. Otvorte Steam ako správca
- Stlačte klávesovú skratku Windows + E.
- Otvorte priečinok Steam v Prieskumníkovi súborov.
- Kliknite pravým tlačidlom myši na súbor Steam.exe v priečinku softvéru a vyberte položku Vlastnosti .
- Kliknite na kompatibilitu zobrazenú priamo nižšie.
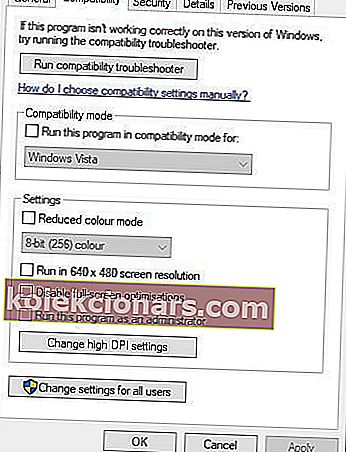
- Vyberte nastavenie Spustiť ako správca .
- Stlačte tlačidlo Použiť .
- Kliknutím na OK zatvorte okno.
Najskôr sa uistite, či má Steam oprávnenie správcu. Bez práv správcu sa Steam môže niekedy zaseknúť pri aktualizácii.
Používatelia sa môžu nakonfigurovať na spustenie tohto herného klientskeho softvéru ako správca pomocou krokov vyššie.
2. Vymažte vyrovnávaciu pamäť sťahovania
- Kliknite na Steam a vyberte Nastavenia .
- Kliknite na položku Stiahnutie v ľavej časti okna.
- Stlačte tlačidlo Vymazať medzipamäť sťahovania .
- V otvorenom dialógovom okne Vymazať medzipamäť sťahovania kliknite na tlačidlo OK .
- Potom sa prihláste späť do služby Steam.
Vymazanie vyrovnávacej pamäte sťahovania môže vyriešiť niektoré problémy s aktualizáciou Steam. Vymazaním tejto vyrovnávacej pamäte vymažete údaje uložené v pamäti. Postupujte podľa pokynov vyššie a vymažte vyrovnávaciu pamäť sťahovania.
3. Upravte hostiteľský súbor
- Stlačte kláves Windows + klávesová skratka Q.
- Do vyhľadávacieho poľa zadajte program Poznámkový blok .
- Pravým tlačidlom myši kliknite na program Poznámkový blok a vyberte možnosť R un as administrator .
- Potom kliknite na Súbor a vyberte Otvoriť .
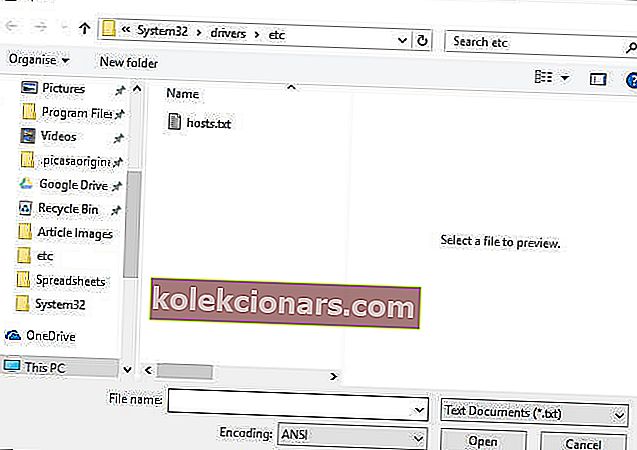
- Prejdite na C:> Windows> System32> ovládače> atď. V otvorenom okne. Potom vyberte súbor hosts.txt a stlačte tlačidlo Otvoriť .
- Ďalej zadajte nasledujúce tri riadky v dolnej časti súboru hostiteľov:
- 68.142.122.70 cdn.steampowered.com
- 208.111.128.6 cdn.store.steampowered.com
- 208.111.128.7 media.steampowered.com
- Kliknutím na položky Súbor > Uložiť uložte zmeny.
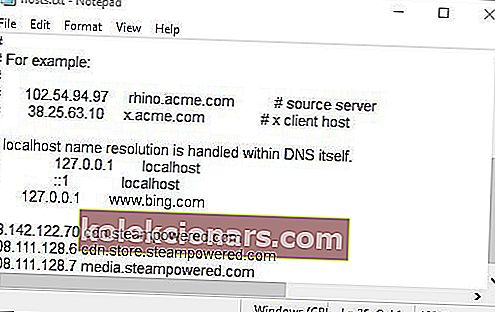
- Zatvorte okno programu Poznámkový blok .
- Potom otvorte okno Spustiť kliknutím pravým tlačidlom myši na tlačidlo Štart a výberom príkazu Spustiť .
- Zadajte príkaz Spustiť ipconfig / flushdns a kliknite na tlačidlo OK .

Zmena obsahu servera Steam môže u niektorých používateľov opraviť zaseknuté aktualizácie Steam. Používatelia to môžu urobiť úpravou súboru hostiteľov, ako sme si ukázali.
V tejto príručke nájdete úpravy hostiteľského súboru ako skutočný technik!
4. Odstráňte priečinok balíka
- Najskôr sa uistite, že Steam nefunguje.
- Ďalej stlačte kláves Windows + E a otvorte program Prieskumník.
- V prehliadači súborov otvorte adresár Steam .
- Najskôr zálohujte priečinok Package výberom a stlačením tlačidla Kopírovať do . Vyberte iný priečinok, do ktorého chcete podpriečinok skopírovať.
- Potom kliknite pravým tlačidlom myši na podpriečinok Balík v priečinku Steam a vyberte príkaz Odstrániť .
- Po vymazaní priečinka Package spustite Steam. Steam potom stiahne niekoľko súborov a otvorí sa.
Aktualizácia Steam môže zaseknúť, keď dôjde k poškodeniu súborov aktualizácie.
Vymazanie priečinka Package umožní službe Steam opätovné stiahnutie a môže problém vyriešiť. Používatelia môžu odstrániť priečinok Steam's Package podľa pokynov vyššie.
5. Vypnite bránu Windows Defender Firewall
- Otvorte vyhľadávacie pole Cortany.
- Zadajte bránu firewall do vyhľadávacieho poľa a výberom brány Windows Defender Firewall otvorte okno na snímke priamo dole.
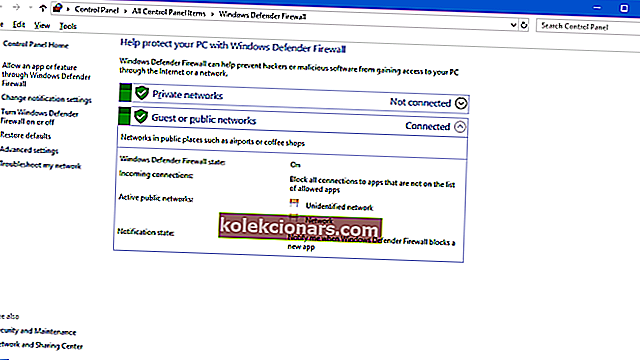
- Kliknite na položku Zapnúť alebo vypnúť bránu Windows Defender Firewall vľavo od apletu Ovládací panel WDF.
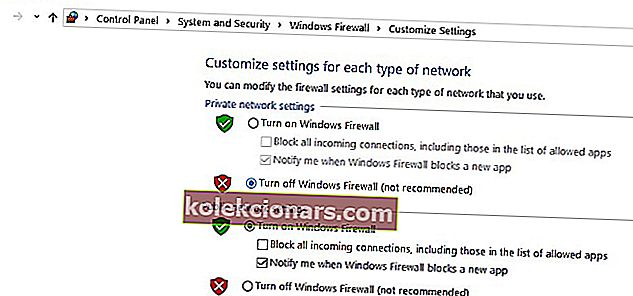
- Teraz vyberte prepínač Vypnúť bránu Windows Defender Firewall a stlačte tlačidlo OK .
- Ak vypnutie WDF problém vyrieši, budú musieť používatelia pridať Steam do povolených aplikácií brány Windows Defender. Urobíte to tak, že kliknete na Povoliť aplikáciu alebo funkciu prostredníctvom brány Windows Defender Firewall vľavo od apletu Ovládací panel WDF.
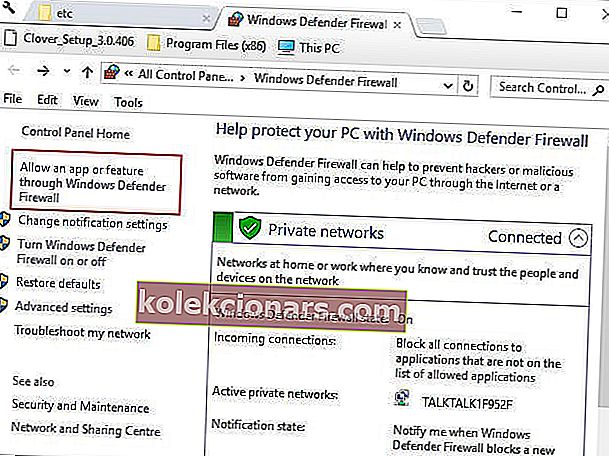
- Kliknite na tlačidlo Zmeniť nastavenie .
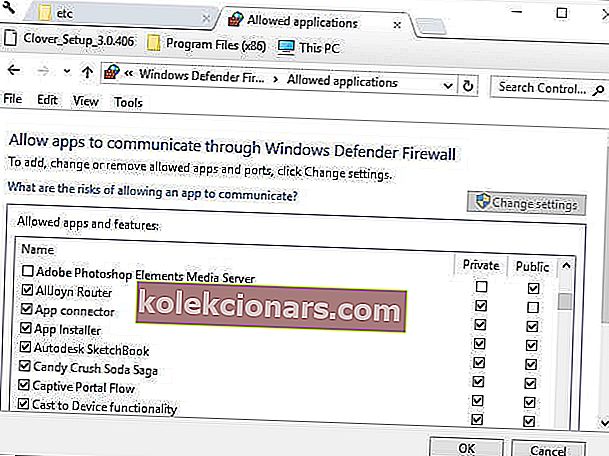
- Potom stlačte tlačidlo Povoliť inú aplikáciu a otvorte okno na zábere priamo dole.
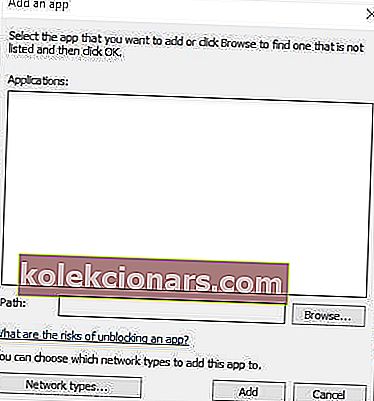
- Kliknite na tlačidlo Prehľadávať a otvorte podpriečinok Bin v priečinku Steam v okne Prehľadávať, ktoré sa otvorí. Potom vyberte SteamService a kliknite na tlačidlo OK .
- Potom v okne Pridať program vyberte službu Steam klienta.
- Stlačte tlačidlo Pridať .
- Začiarknite obe políčka pre službu Steam Client a kliknite na tlačidlo OK .
Môže sa stať, že brána Windows Defender Firewall blokuje aktualizáciu služby Steam. V takom prípade by vypnutie WDF mohlo opraviť zaseknuté aktualizácie.
Brána firewall je zakázaná, ale stále blokuje aplikácie? Týmto spôsobom môžete problém rýchlo vyriešiť!
6. Vyčistite bootovacie Windows
- Ak chcete vyčistiť systém Windows, otvorte okno Konfigurácia systému zadaním príkazu msconfig do poľa Spustiť.
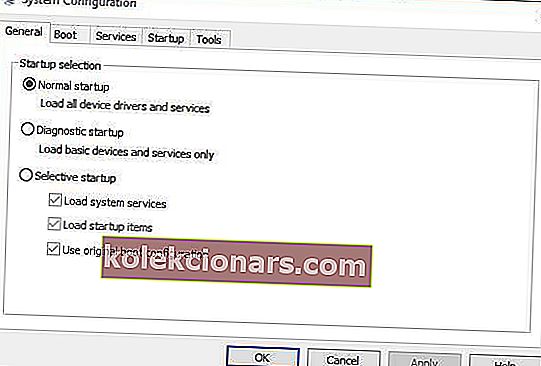
- Vyberte prepínač Selektívne spustenie .
- Potom v časti Selektívne spustenie začiarknite políčka Načítať systémové služby a Použiť pôvodnú konfiguráciu spustenia .
- Zrušte začiarknutie políčka pri možnosti Načítať položky po spustení .
- Vyberte kartu Služby zobrazenú priamo nižšie.
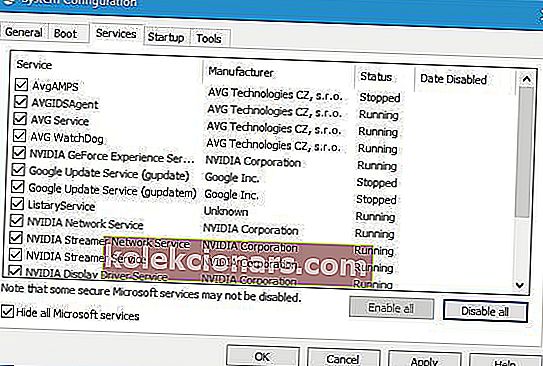
- Najskôr vyberte možnosť Skryť všetky služby spoločnosti Microsoft .
- Potom vyberte možnosť Zakázať všetko .
- Vyberte možnosť Použiť .
- Kliknutím na tlačidlo OK zatvorte okno Konfigurácia systému.
- Potom sa otvorí dialógové okno, v ktorom môžu používatelia zvoliť reštart. V danom okne vyberte možnosť Reštartovať .

Niektoré antivírusové programy, brány firewall, nahrávací softvér a ďalšie systémové pomôcky tretích strán môžu tiež byť v konflikte so službou Steam a generovať chyby pri aktualizácii.
Čisté zavedenie systému Windows zabezpečí, že pri aktualizácii služby Steam nebudú existovať žiadne konfliktné programy alebo služby tretích strán. Čisté bootovanie sa dá teda počítať ako ďalšie potenciálne rozlíšenie.
Niektoré z vyššie uvedených rozlíšení môžu opraviť aktualizácie Steam. Potom môžu používatelia spustiť Steam a opäť si vychutnať tie najlepšie hry pre Windows.
Súvisiace problémy, ako sú napríklad problémy nižšie, je tiež možné vyriešiť pomocou minimálne jedného z riešení z tohto článku:
- Aktualizácia služby Steam uviazla na hodnote 100 - Môže sa to občas stať, ale nemali by ste sa obávať. Reštartovanie alebo vyčistenie medzipamäte sťahovania zvyčajne robí trik.
- Aktualizácia Steam sa zasekla na predbežnom pridelení - Preallocating znamená, že Steam sa snaží zaistiť dostatok miesta na stiahnutie a inštaláciu. V prípade potreby zväčšte dostupné voľné miesto.
- Para sa zasekla pri aktualizácii informácií o pare - častý okamih, keď sa proces zasekne, ktorý je možné vyriešiť použitím riešení z tohto článku.
- Steam uviazol v aktualizačnej slučke - prelomte slučku odstránením Steam a vykonaním čistej inštalácie s najnovšou verziou.
- Stiahnutie v službe Steam sa zaseklo - skontrolujte pripojenie k internetu. Potom vypnite bránu firewall.
- Aktualizácia balíka na extrahovanie pary - Po stiahnutí aktualizácie je ďalším krokom v procese extrakcia súborov z balíka a ich použitie. Ak sa zaseklo, skúste načítať s právami správcu.
- Problém s aktualizáciou služby Steam - Toto je jedna z bežných chýb služby Steam, s ktorou sa používatelia stretávajú.
Časté otázky: Získajte viac informácií o uviaznutí služby Steam
- Prečo je moja aktualizácia Steam uviaznutá?
Počas procesu sťahovania sa vyskytla chyba. Server Steam pravdepodobne nebol schopný dokončiť požiadavku alebo došlo k prerušeniu internetového pripojenia. Príčinou môže byť aj to, že nemáte príslušné práva.
- Musí sa Steam aktualizovať zakaždým?
Spoločnosť Valve neustále vydáva zabezpečenie a malé vylepšenia klienta Steam. Existuje spôsob, ako zakázať klientovi aktualizáciu, ale neodporúča sa to. Zistite, ako zakázať automatické aktualizácie Steam.
- Ako vymažem vyrovnávaciu pamäť sťahovania Steam?
Konkrétne kroky na úspešné vymazanie vyrovnávacej pamäte sťahovania zo služby Steam sú popísané v tomto článku.
Poznámka redaktora: Tento príspevok bol pôvodne publikovaný v marci 2019 a od tej doby bol vylepšený a aktualizovaný v júni 2020 kvôli aktuálnosti, presnosti a komplexnosti.