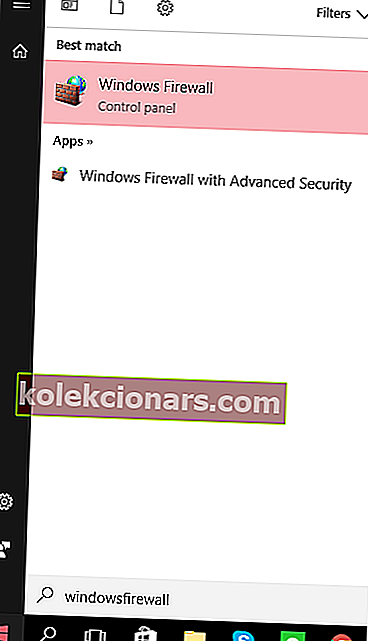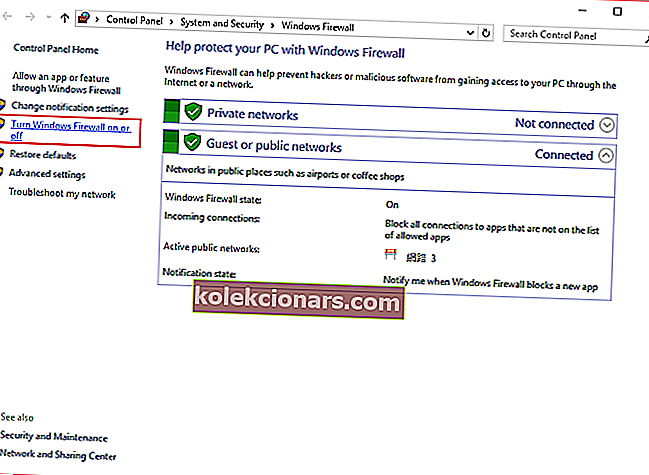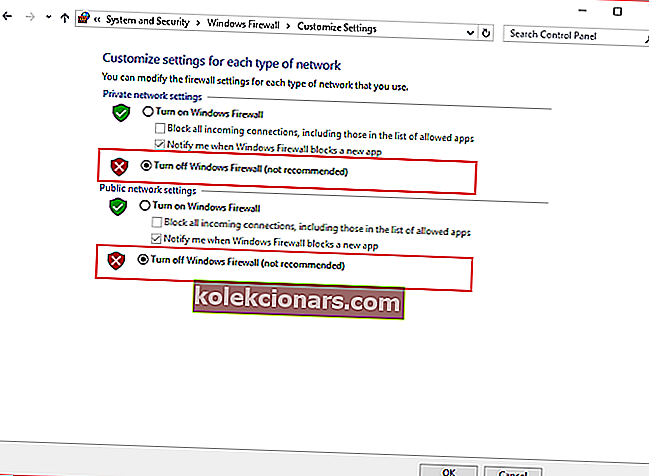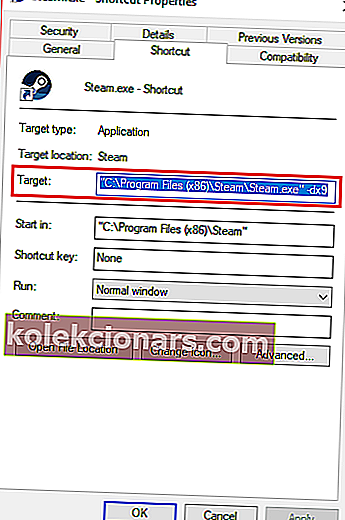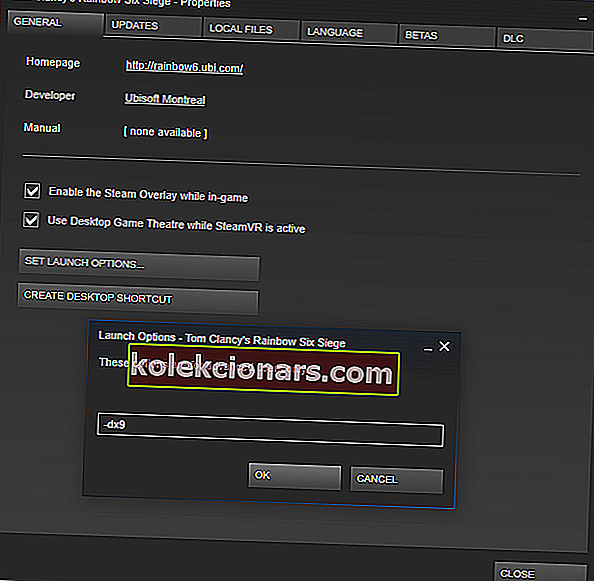- Hľadáte spôsob, ako opraviť chybu AppHangB1 v službe Steam? Ako vždy, máme niekoľko tipov na zdieľanie.
- Môžete overiť integritu svojich herných súborov alebo sa pokúsiť nakonfigurovať nastavenia spustenia, aby ste zistili, či to pomáha.
- Chyba môže byť spôsobená malvérom, preto neváhajte použiť najlepší softvér proti malvéru.
- Na záver si vytvorte záložku pre náš Steam Hub. Nájdete tu užitočné tipy, ktoré môžete použiť pri riešení podobných problémov.
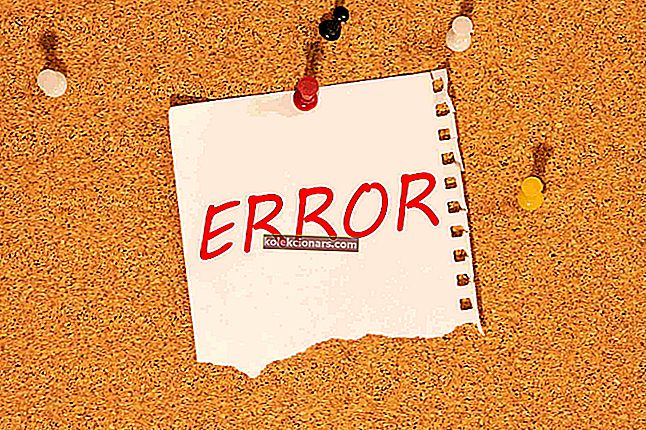
Chyba AppHangB1 zvyčajne spôsobuje, že počítač nereaguje alebo je extrémne pomalý. Táto chyba sa zvyčajne objaví, ak sa pokúsite otvoriť hru prostredníctvom služby Steam.
Je tiež možné, že používatelia dostanú túto chybu pri pokuse o otvorenie aplikácií ako Adobe Acrobat, Microsoft Edge atď.
Ak sa vám táto chyba zobrazuje aj vo vašom počítači, mali by ste sa pozrieť na možné opravy uvedené nižšie.
Ako môžem opraviť chybu AppHangB1 v systéme Windows 10?
1. Vyhľadajte a zničte malware

Je známe, že počítačový spyware a vírusy negatívne ovplyvňujú iné aplikácie. Môžu preniknúť do nastavení vášho systému a meniť ich bez vášho súhlasu.
Môže to spôsobiť, že Steam alebo iné programy nesprávne vykonajú niektoré príkazy a nakoniec spôsobia chyby, ako je napríklad AppHangB1.
Nie je teda nepravdepodobné, že chyba AppHangB1 vo vašom počítači je spôsobená nejakým škodlivým softvérom. Preto sa dôrazne odporúča vykonať antivírusovú kontrolu pomocou programu Malwarebytes.
Tento nástroj sa ľahko inštaluje a používa, vďaka čomu je kontrola vašich zariadení a cenných údajov oveľa intuitívnejšia.

Malwarebytes
Malwarebytes je jednoduchá pomôcka pripravená pomôcť vám opraviť chybu AppHangB1 v službe Steam. Chcete to vyskúšať? Skúšobná verzia zdarma Navštívte webovú stránku2. Vypnite antivírusové programy alebo ich správne nakonfigurujte
- Nájdite a dvakrát kliknite na ikonu Brána firewall systému Windows v pravom dolnom rohu panela úloh. Môžete tiež otvoriť ponuku systému Windows stlačením klávesu Windows na klávesnici.
- Až budete mať otvorenú ponuku systému Windows, napíšte bránu firewall systému Windows.
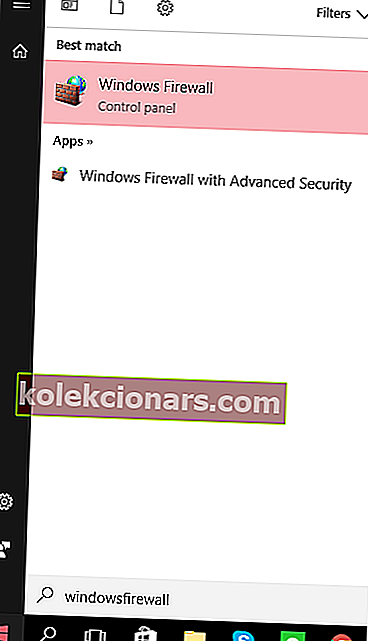
- Ďalej vstúpte do dialógového okna Brána firewall systému Windows a kliknite na sekciu Zapnúť alebo vypnúť bránu Windows Firewall, ktorá sa nachádza na ľavej strane.
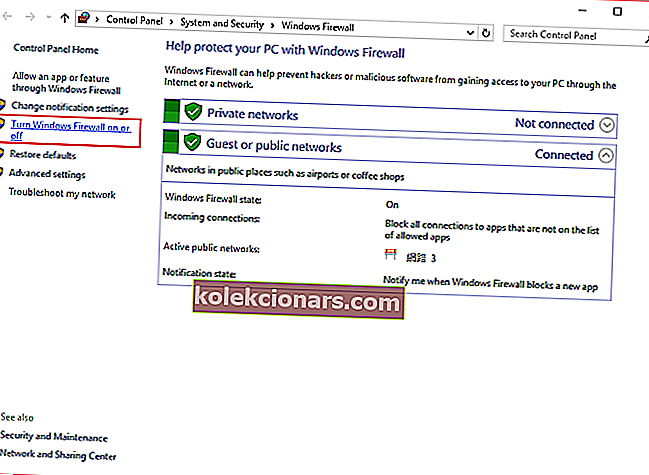
- Ďalej budete musieť vypnúť bránu Windows Firewall v nastaveniach súkromnej aj verejnej siete. Na obrázku nižšie vidíte, kde ich nájdete.
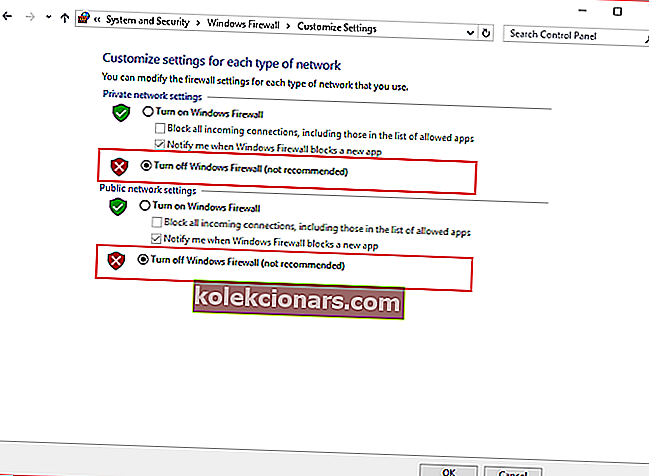
- Stlačte tlačidlo OK .
- Reštartujte Steam alebo aplikáciu, s ktorou máte problém, a spustite ju ako správca.
Táto rada sa môže javiť ako úplne protirečivá s odporúčaním opravy 1. Je však dôležité vedieť, že antivírusové aplikácie majú tendenciu obmedzovať ich otváranie bez ohľadu na to, či sú dôveryhodné alebo nie.
Steam má navyše tendenciu používať množstvo rôznych procesov, aby ponúkol optimálny herný zážitok.
Antivírusové programy, ktoré nie sú správne nakonfigurované, môžu tieto procesy niekedy považovať za potenciálnu hrozbu pre váš počítač. To zase môže spôsobiť chyby pri otvorení hier Steam.
Preto možno budete chcieť dočasne vypnúť antivírusové programy a zistiť, či sú alebo nie sú dôvodom, prečo sa vám zobrazuje chyba AppHangB1.
Ak si nie ste istí, ako zakázať bránu Windows Firewall v systéme Windows 10, postupujte podľa vyššie uvedených pokynov.
3. Nakonfigurujte nastavenia spustenia v službe Steam
- Najskôr vyhľadajte predvolené umiestnenie vášho parného klienta. Spravidla sa to nachádza v priečinku C: Disk> Programové súbory (x86) \ Steam.
- Ďalej budete musieť vytvoriť odkaz na steam.exe v rovnakom priečinku.
- Pravým tlačidlom myši kliknite na odkaz a vyberte príkaz Vlastnosti.
- Prejdite na kartu Odkaz na vlastnosti a vyhľadajte časť s názvom Cieľ. V tomto dialógovom okne by ste mali vidieť napísané C: Program Files (x86) \ SteamSteam.exe. Na koniec pridajte -dx9 . Váš dialóg by mal vyzerať ako na obrázku nižšie.
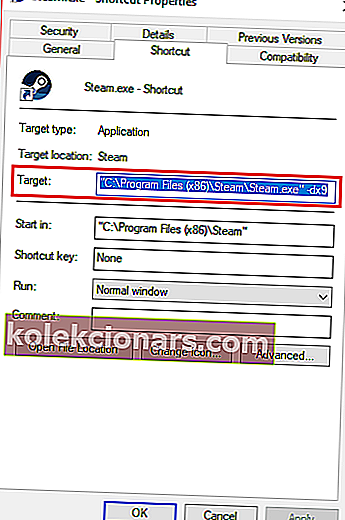
- Nezabudnite stlačiť OK .
- Potom otvorte Správcu úloh a ukončite úlohu Steam Client Bootstrapper.
- Reštartujte Steam a zistite, či sa vám zobrazí chyba AppHangB1.
Táto oprava funguje pre Steam, ale nebola testovaná na iných aplikáciách, ktoré majú problémy s chybou AppHangB1. Táto oprava je v zásade typom riešenia chyby.
Pokyny uvedené nižšie vás naučia, ako otvoriť Steam a jeho hry pomocou dx9, známeho tiež ako DirectX 9. Týmto sa niekedy opraví chyba AppHangB1.
Tu je spôsob, ako môžete jednotlivo zmeniť nastavenia spustenia hry:
- Otvorte Steam.
- Prejdite do časti Knižnica, kde sú uložené všetky vaše hry.
- Kliknite pravým tlačidlom myši na hru, ktorá vám dáva túto chybu, a v zozname kliknite na možnosť P roperties .
- Prejdite na kartu Všeobecné .
- V sekcii Všeobecné by sa mala zobraziť možnosť s názvom Nastaviť možnosti spustenia. Kliknite na ňu.
- Zobrazí sa dialógové okno. Zadajte do neho -dx9 a stlačte OK.
- nezabudnite stlačiť tlačidlo Použiť a OK vo vlastnostiach systému Windows.
- Budete musieť úplne zavrieť a ukončiť Steam.
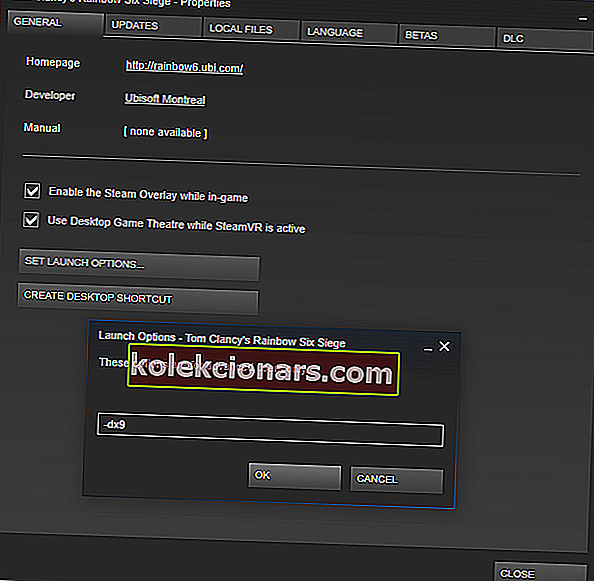
- Reštartujte ho a skontrolujte, či bol problém vyriešený.
4. Použite bezpečný režim

- Jednou z metód na zavedenie systému Windows 10 v núdzovom režime je použitie nástroja Spustiť . Stlačením klávesu Windows + R na klávesnici súčasne vyvoláte dialógové okno Spustiť .
- V dialógovom okne zadajte príkaz msconfig . Týmto sa otvorí systém Windows s konfiguráciou systému. Prípadne môžete jednoducho použiť Cortanu, ktorá vám pomôže nájsť konfiguráciu systému.
- Keď sa nachádzate v systéme Windows s konfiguráciou systému, budete musieť kliknúť na kartu Boot .
- V tejto časti, mali by ste vidieť Bezpečné spustenie voľbu v možnosti spustenia sekcie. Vyberte možnosť Bezpečné spustenie a potom vyberte Sieť pod ním. Nezabudnite použiť svoje zmeny.
- Reštartujte počítač.
- Skontrolujte, či chyba AppHangB1 stále pretrváva alebo nie.
Počítače používajúce operačný systém Windows sú schopné spustenia v núdzovom režime. Spravidla sa používa na diagnostiku problémov, ktoré by váš počítač mohol mať.
Tento režim vypne väčšinu softvéru a procesov, aby používateľom uľahčil riešenie problémov.
Chyba AppHangB1 je často spôsobená programom tretej strany, ktoré narúša fungovanie služby Steam.
Spustenie systému Windows v bezpečnom režime vám môže pomôcť zistiť, ktorý program je v konflikte so službou Steam. To vám zase umožní deaktivovať všetky programy, ktoré spôsobujú problémy.
V prípade systému Windows 7, ktorý je najpopulárnejším operačným systémom medzi hráčmi, môžete vstúpiť do bezpečného režimu podržaním klávesovej skratky Shift + F8 pri spustení počítača.
Pretože však dnešná väčšina moderných počítačov je dostatočne rýchla na to, aby sa naštartovala za pár sekúnd, stala sa táto technika nerealizovateľnou.
Preto má Windows 10 ďalšie možnosti, ktoré umožňujú používateľom bootovať ich systém v núdzovom režime.
Ak sa chybové hlásenie zobrazuje aj po vyskúšaní tejto opravy, je pravdepodobné, že program tretej strany vrátane antivírusových programov tretích strán zasahuje do fungovania služby Steam.
Budete musieť zistiť, ktorý program ovplyvňuje Steam, a deaktivovať ho.
5. Overte integritu svojich herných súborov

- Otvorte Steam.
- Vyhľadajte hru, ktorá vám dáva chybu, a pravým tlačidlom myši na ňu otvorte Vlastnosti.
- Ďalej prejdite na kartu Miestne súbory .
- Mali by ste vidieť možnosť s názvom Verify Integrity of Game Files .
- Kliknite na túto možnosť a o zvyšok sa postará Steam .
Možno bol váš počítač nesprávne vypnutý alebo bolo prerušené sťahovanie vašej najnovšej opravy.
Ak sa podobné udalosti stali nedávno, pravdepodobne ste vo svojej hre mali poškodené súbory. Poškodené súbory môžu spôsobiť chyby, ako napríklad chyba AppHangB1.
Preto je jednou opravou chyby AppHangB1 overenie integrity vašich herných súborov, ktoré opraví všetky poškodené súbory.
Našťastie má Steam možnosť, ktorá vám umožní ľahko opraviť poškodené súbory. Pomocou vyššie uvedených krokov vyhľadajte túto funkciu.
Chyba AppHangB1 je bežný problém, napriek tomu existuje veľa metód, ktoré ho môžu vyriešiť. Je dôležité poznamenať, že opravy v tomto článku nie sú zoradené od najlepšej po najhoršiu alebo v žiadnom poradí.
Iba preto, že existuje mnoho možných príčin tejto chyby, takže existuje aj niekoľko riešení. Dajte nám vedieť, ktorý z nich pracoval pre vás, v oblasti s komentármi nižšie.
Poznámka redaktora : Tento príspevok bol pôvodne zverejnený v septembri 2017 a od tej doby bol prepracovaný a aktualizovaný v septembri 2020 kvôli aktuálnosti, presnosti a komplexnosti.