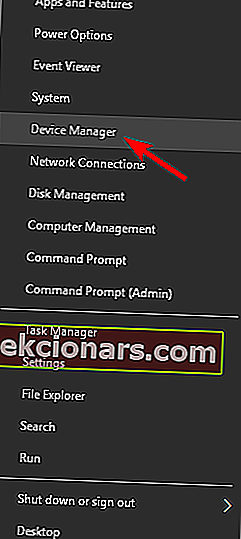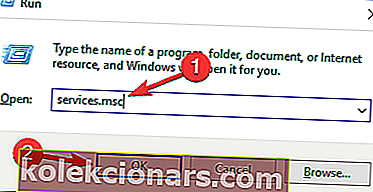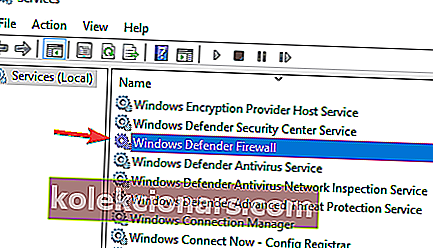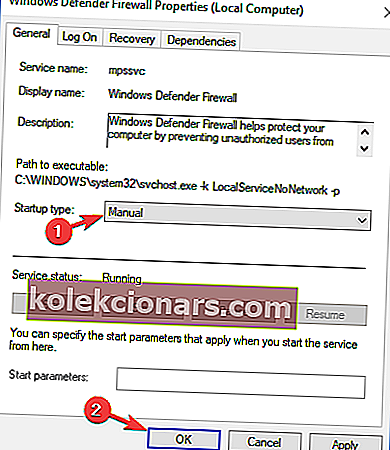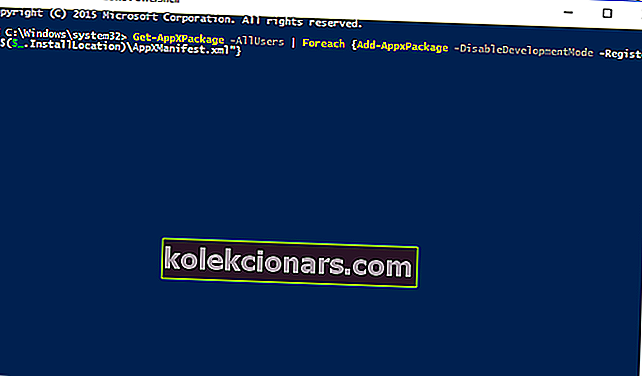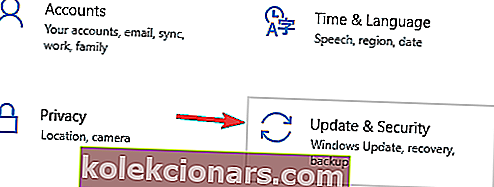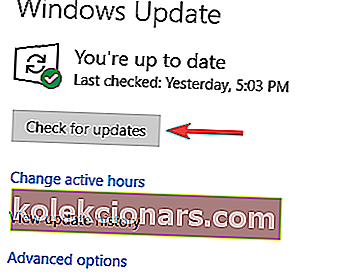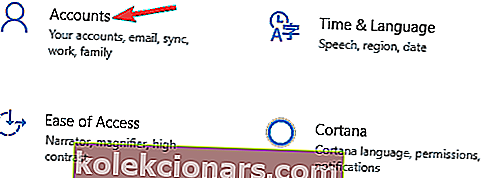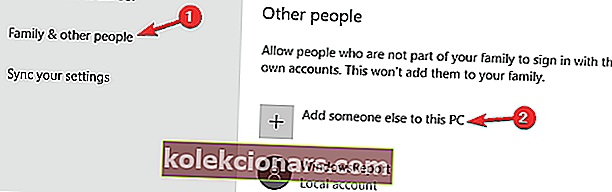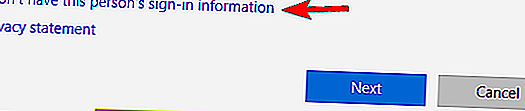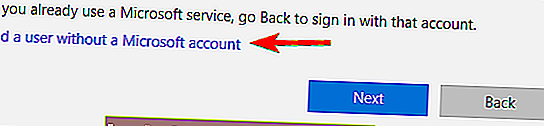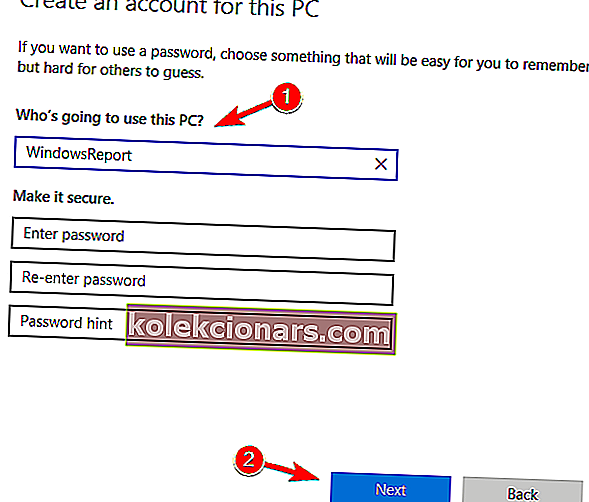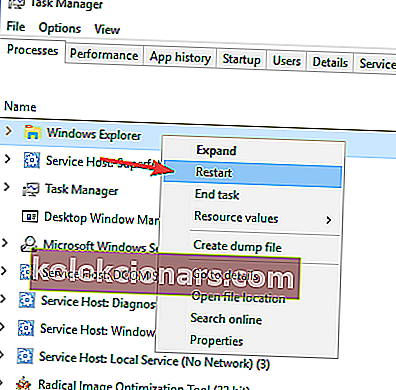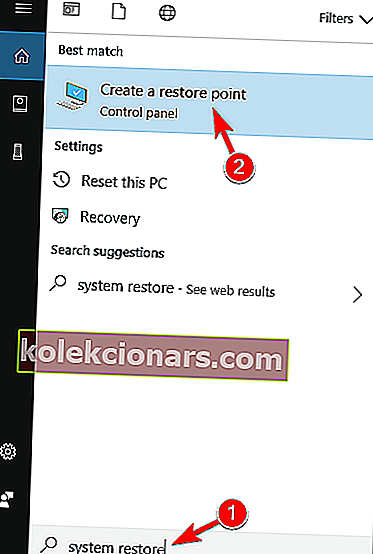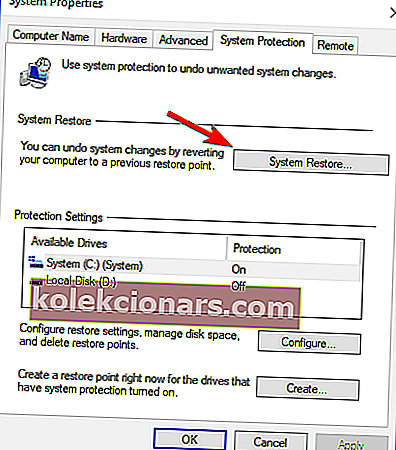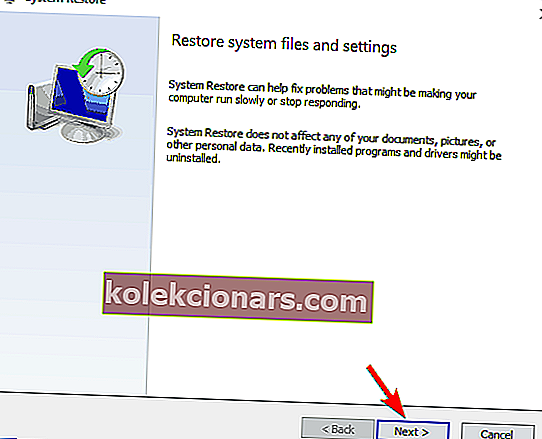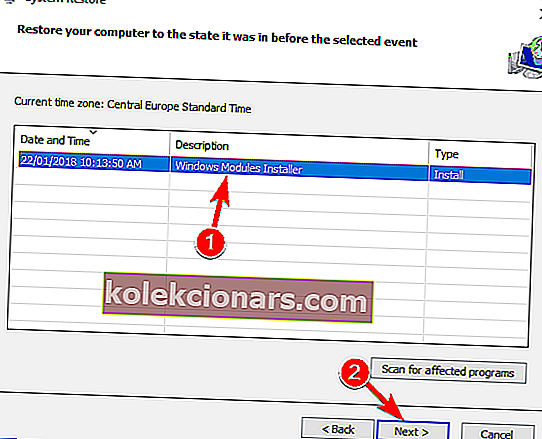- Nereaguje vám panel úloh? Vieme, že niekedy môžu drobné veci spôsobiť najväčšie problémy.
- Našťastie pre každé vydanie existuje aj riešenie a môžete sa spoľahnúť, že vám poskytneme správne opravy. Ak chcete znovu získať kontrolu nad zamrznutým panelom úloh, môžete pokračovať v práci podľa pokynov uvedených nižšie.
- Nechcete vedieť viac o systémových chybách? Ste na správnom mieste, pretože sme pre vás zhromaždili všetky informácie.
- Navyše, pokiaľ ide o chyby systému Windows 10, dostali sme vás tiež. Nezabudnite si o tejto téme pozrieť naše rozsiahle centrum.

Windows 10 nie je bez chýb a jedným z nepríjemnejších problémov je nereagujúci panel úloh. S panelom úloh, ktorý nereaguje, nemáte prístup k svojim upozorneniam, ponuke Štart alebo Cortane, aby ste videli, prečo je to taký problém.
Našťastie máme k dispozícii niekoľko riešení.
Ako môžem opraviť panel úloh, ktorý neodpovedá v systéme Windows 10?
Panel úloh je kľúčovou súčasťou vášho systému, váš panel však niekedy nemusí reagovať. Keď už hovoríme o hlavnom paneli, ktorý nereaguje, tu je niekoľko podobných problémov, ktoré používatelia nahlásili:
- Ponuka Štart a hlavný panel systému Windows 10 nefungujú - Niekedy nemusí fungovať ponuka Štart ani hlavný panel. Môže to byť spôsobené vaším antivírusom, preto si nainštalujte najnovšie aktualizácie a skontrolujte, či to pomáha.
- Ponuka Štart systému Windows 10 nefunguje - Toto je podobný problém, ktorý sa môže vyskytnúť vedľa nereagujúceho hlavného panela. Ak ponuka Štart nefunguje, nezabudnite si prečítať jeden z našich súvisiacich článkov, kde nájdete podrobné vysvetlenie, ako tento problém vyriešiť.
- Hlavný panel systému Windows 10 zamrznutý, nefunguje - Toto je pomerne častý problém s hlavným panelom. Ak chcete tento problém vyriešiť, nezabudnite si stiahnuť a nainštalovať najnovšie aktualizácie a skontrolovať, či to pomáha.
- Hlavný panel systému Windows 10 nereaguje po spánku, aktualizácia - Tento problém sa môže objaviť po nedávnej aktualizácii. Ak máte podozrenie, že aktualizácia predstavuje problém, odstráňte ju alebo vykonajte Obnovenie systému.
- Panel úloh pri spustení nereaguje - V niektorých prípadoch panel úloh nebude fungovať hneď po zapnutí počítača. Na vyriešenie tohto problému bude pravdepodobne potrebné vytvoriť nový používateľský účet a skontrolovať, či sa tým problém vyrieši.
1) Odinštalujte grafický ovládač Nvidia
Niektorí používatelia hlásia, že problém môže vyriešiť odinštalovanie ich súčasného grafického ovládača Nvidia a jeho nahradenie starším ovládačom Nvidia. Ak to chcete urobiť, postupujte takto:
- Stlačením klávesu Windows + X otvorte ponuku Win + X. Teraz v zozname vyberte Správcu zariadení . Ak táto metóda nefunguje, môžete na spustenie Správcu zariadení použiť ktorúkoľvek inú metódu .
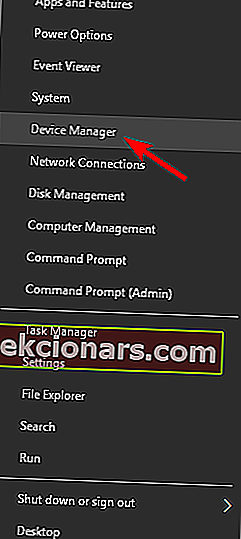
- Po otvorení Správcu zariadení vyhľadajte ovládač grafickej karty, kliknite naň pravým tlačidlom myši a z ponuky vyberte možnosť Odinštalovať zariadenie .
- Začiarknite políčko Odstrániť softvér ovládača pre toto zariadenie a kliknite na položku Odinštalovať .
Potom choďte na webovú stránku výrobcu grafickej karty a stiahnite si pár mesiacov starý ovládač. Po stiahnutí a inštalácii staršieho ovládača skontrolujte, či problém stále pretrváva.
2) Skontrolujte antivírus

Niekedy sa môžu vyskytnúť problémy s nereagovaním panela úloh kvôli antivírusovému softvéru. Používanie antivírusu je dôležité, ale antivírusové nástroje tretích strán môžu niekedy narušiť fungovanie vášho systému a spôsobiť výskyt tejto a mnohých ďalších chýb.
Ak chcete tento problém vyriešiť, musíte vypnúť určité antivírusové funkcie a skontrolovať, či to pomáha. Ak to nevyrieši problém s panelom úloh, ktorý neodpovedá, ďalším krokom by bolo úplné zakázanie antivírusu.
Ak to nepomôže, jediným riešením je odstrániť antivírusový softvér. Niekoľko používateľov uviedlo, že antivírus Norton spôsobil tento problém na ich počítači, ale po jeho odstránení bol problém vyriešený.
Pamätajte, že tento problém môžu spôsobiť aj iné antivírusové nástroje, takže ich možno budete musieť tiež odstrániť.
Ak odstránenie antivírusového programu problém vyrieši, ďalším krokom bude prechod na iný antivírusový program. Na trhu existuje veľa skvelých antivírusových nástrojov, ale ak chcete nástroj, ktorý ponúka maximálnu ochranu bez zásahu do vášho systému, odporúčame vám vyskúšať BullGuard .
3) Zakážte iGPU MultiMonitor v systéme BIOS
Používatelia hlásia, že deaktivácia možnosti iGPU MultiMonitor v systéme BIOS pomohla tento problém vyriešiť. Pre prístup do systému BIOS budete musieť počas bootovania stlačiť Del alebo F2 (alebo inú klávesu v závislosti od základnej dosky). Musíme spomenúť, že nie každý BIOS má možnosť iGPU MultiMonitor.
Umiestnenie možnosti iGPU MultiMonitor sa tiež môže líšiť pre rôzne verzie systému BIOS, takže neexistuje žiadny jedinečný spôsob, ako ho vypnúť. Budete sa musieť pokúsiť nájsť to vo svojom BIOSe sami.
4) Použite Powershell
Aby toto riešenie fungovalo, musíte mať povolenú bránu Windows Firewall. Ak nie je povolená brána Windows Firewall, postupujte takto:
- Stlačte kláves Windows + R a zadajte Services.msc . Stlačením klávesu Enter otvorte okno Služby.
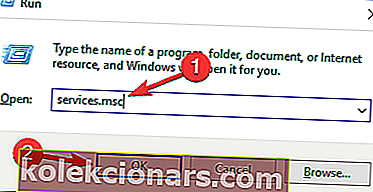
- Teraz v zozname služieb vyhľadajte bránu Windows Firewall a dvojitým kliknutím na ňu otvorte jej vlastnosti.
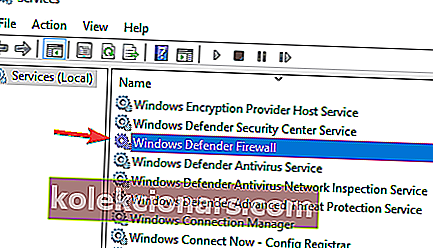
- Nájdite možnosť Typ spustenia a nastavte ju na možnosť Ručne . Kliknite na tlačidlo Použiť .
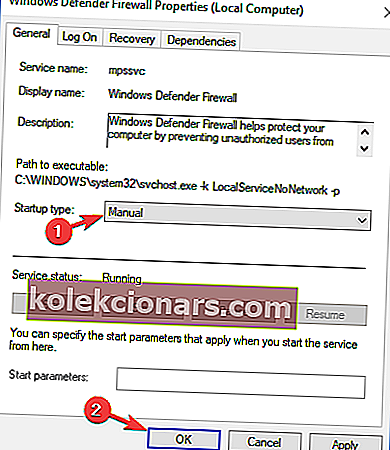
- Teraz v okne Služby v ľavom hornom rohu nájdite tlačidlo Spustiť túto službu na spustenie brány Windows Firewall.
Po povolení brány Windows Firewall môžete pokračovať k ďalším krokom.
- Nájdite C: WindowsSystem32WindowsPowerShellv1.0powershell.exe .
- Pravým tlačidlom myši kliknite na súbor powershell.exe a vyberte príkaz Spustiť ako správca .
- Skopírujte tento riadok do PowerShellu a vykonajte ho stlačením klávesu Enter:
- Get-AppXPackage - AllUsers | Foreach {Add-AppxPackage -DisableDevelopmentMode -Register ”$ ($ _. InstallLocation) AppXManifest.xml”}
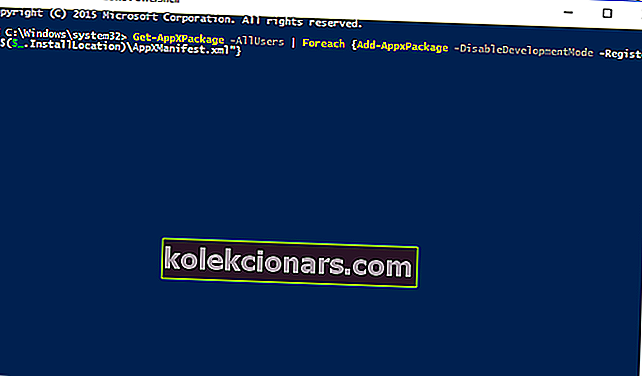
- Get-AppXPackage - AllUsers | Foreach {Add-AppxPackage -DisableDevelopmentMode -Register ”$ ($ _. InstallLocation) AppXManifest.xml”}
- Skontrolujte, či je problém vyriešený. Po povolení brány Windows Firewall môžete pokračovať v ďalších krokoch.
5) Skontrolujte chýbajúce aktualizácie
Ak máte problémy s nereagujúcim panelom úloh, problém môže súvisieť s chýbajúcimi aktualizáciami. Niekedy môže dôjsť k poruche vo vašom systéme a inštalácia aktualizácií to napraví.
Windows 10 inštaluje chýbajúce aktualizácie automaticky, vždy však môžete skontrolovať dostupnosť aktualizácií nasledovne:
- Stlačením klávesu Windows + I otvorte aplikáciu Nastavenia .
- Prejdite do sekcie Aktualizácia a zabezpečenie .
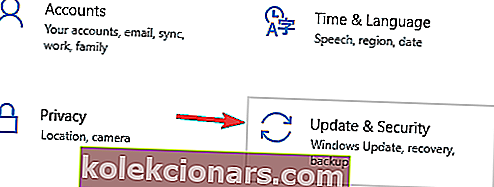
- Na pravej table kliknite na tlačidlo Skontrolovať dostupnosť aktualizácií .
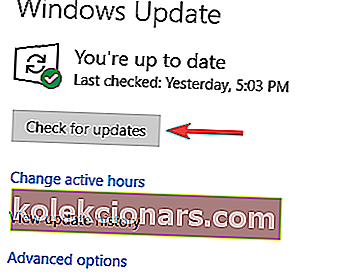
Ak sú k dispozícii nejaké aktualizácie, systém Windows ich automaticky stiahne na pozadí. Po stiahnutí sa aktualizácie automaticky nainštalujú, akonáhle reštartujete počítač.
Po aktualizácii systému skontrolujte, či problém stále pretrváva.
6) Vytvorte nový účet
Podľa používateľov môže byť problém s nereagujúcim panelom úloh niekedy spôsobený poškodeným používateľským účtom. Ak chcete tento problém vyriešiť, odporúča sa vytvoriť nový účet a skontrolovať, či to pomáha.
Je to celkom jednoduché a môžete to urobiť nasledovne:
- Stlačením klávesu Windows + I otvorte aplikáciu Nastavenia .
- Po otvorení aplikácie Nastavenia prejdite do sekcie Účty .
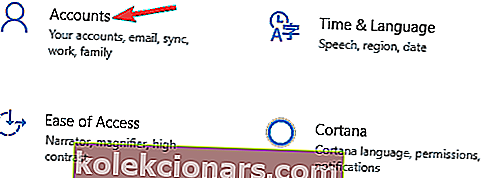
- V ponuke vľavo vyberte možnosť Rodina a ďalší ľudia . Na pravej table vyberte možnosť Pridať do tohto počítača niekoho iného .
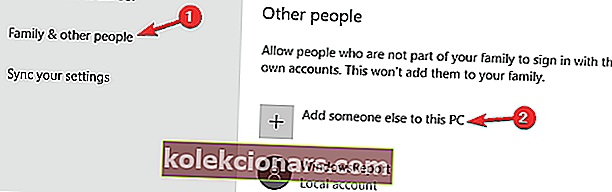
- Vyberte možnosť Nemám prihlasovacie údaje tejto osoby .
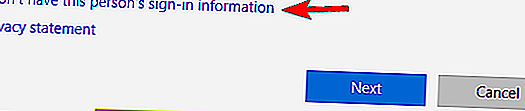
- Teraz zvoľte možnosť Pridať používateľa bez účtu Microsoft .
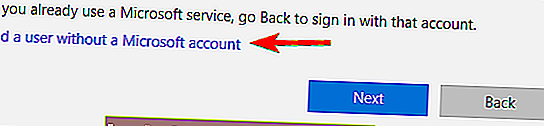
- Zadajte požadované meno používateľa a kliknite na tlačidlo Ďalej .
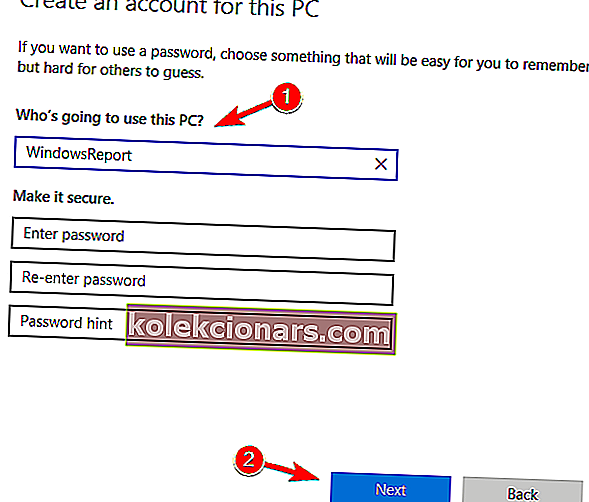
Po vytvorení nového používateľského účtu prepnite na nový účet a skontrolujte, či problém stále pretrváva. Ak sa problém v novom účte neobjaví, pravdepodobne budete musieť presunúť doň všetky svoje osobné súbory a začať ho používať namiesto starého účtu.
7) Odstráňte problematické aplikácie
Problémy s tretími stranami môžu niekedy spôsobiť problémy s hlavným panelom. Podľa používateľov môžu tento problém spôsobiť aplikácie ako QuickTime alebo Quickbooks .
Ak máte problémy s nereagujúcim panelom úloh, najlepším spôsobom riešenia tohto problému je odstránenie problematických aplikácií.
Existuje niekoľko spôsobov, ako to urobiť, ale najlepšou metódou je použitie softvéru na odinštalovanie. Použitím odinštalačného softvéru, ako je IOBit Uninstaller , odstránite problematickú aplikáciu, ako aj jej súbory a položky registra.
Takto zabezpečíte úplné odstránenie aplikácie a zabránite tak objaveniu sa problému v budúcnosti.
8) Reštartujte Prieskumník súborov
Podľa používateľov je jedným zo spôsobov, ako sa vyrovnať s hlavnou lištou, ktorá nereaguje, reštartovanie Prieskumníka. Váš hlavný panel a ponuka Štart súvisia s programom Prieskumník súborov. Reštartovaním jeho procesu tiež reštartujete hlavný panel.
Prieskumník súborov reštartujete takto:
- Stlačením klávesov Ctrl + Shift + Esc otvorte Správcu úloh .
- Vyhľadajte proces Prieskumníka súborov , kliknite naň pravým tlačidlom myši a z ponuky vyberte príkaz Reštartovať .
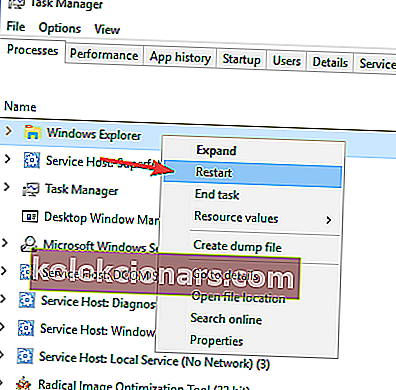
Po reštartovaní programu File Explorer skontrolujte, či problém stále pretrváva. Pamätajte, že to nemusí byť trvalé riešenie, takže ak sa problém objaví znova, budete musieť reštartovať Windows Explorer znova.
9) Vykonajte Obnovenie systému
Ak iné riešenia dokážu problém vyriešiť pomocou panela úloh, ktorý neodpovedá, možno budete chcieť vyskúšať Obnovenie systému. Je to pomerne jednoduché a môžete to urobiť nasledovne:
- Stlačte kláves Windows + S a zadajte obnovenie systému . Z ponuky vyberte možnosť Vytvoriť bod obnovenia .
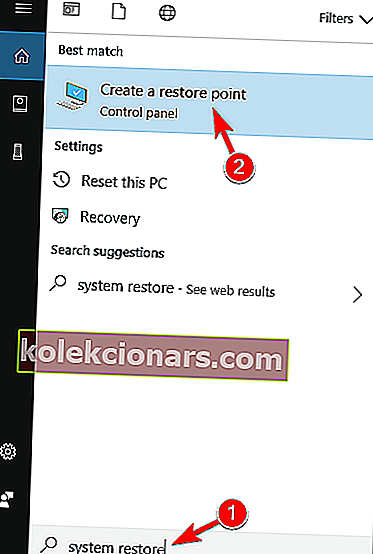
- Teraz sa zobrazí okno Vlastnosti systému . V ponuke vyberte možnosť Obnovenie systému .
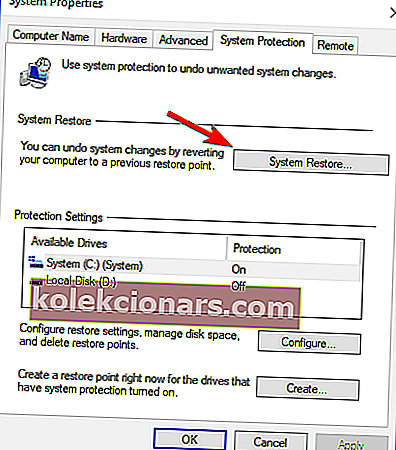
- Po otvorení okna Obnovovanie systému kliknite na Ďalej .
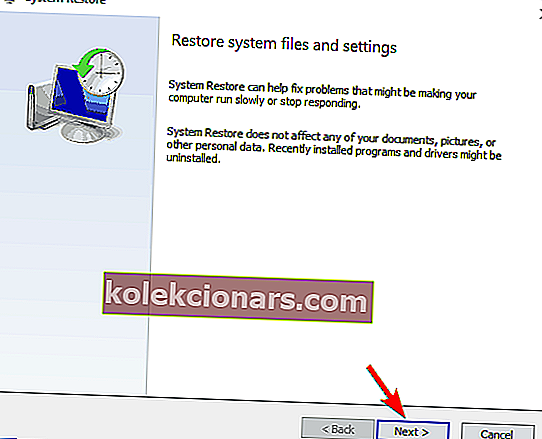
- Ak je k dispozícii, začiarknite políčko Zobraziť ďalšie body obnovenia . Vyberte požadovaný bod obnovenia a kliknite na tlačidlo Ďalej .
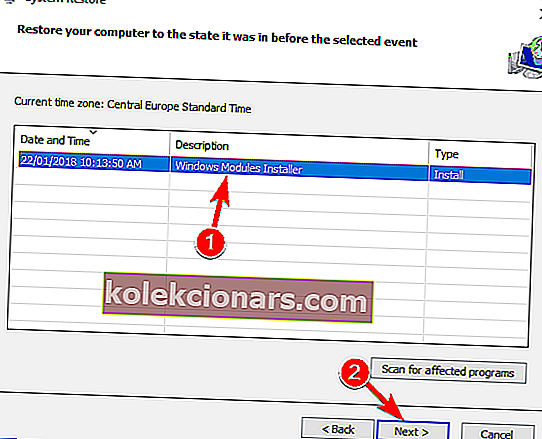
- Podľa pokynov na obrazovke obnovte počítač.
Po dokončení procesu obnovenia skontrolujte, či váš hlavný panel opäť funguje.
Tento problém s nereagujúcim panelom úloh v systéme Windows 10 môže byť nepríjemným problémom, dúfame však, že niektoré z týchto riešení vám pomohli.
Nezabudnite udržiavať svoj Windows 10 aktualizovaný pomocou najnovších aktualizácií, pretože ak by žiadne z týchto riešení nebolo užitočné, možno problém vyrieši najnovšia aktualizácia.
Časté otázky: Získajte viac informácií o problémoch na paneli úloh
- Ako uvoľním svoj hlavný panel?
Pretože problémy s panelom úloh sú všeobecne spojené s Prieskumníkom súborov, jeho reštartovanie vám môže pomôcť uvoľniť uviaznutý panel úloh. Stlačením klávesov Ctrl + Shift + Esc vyvolajte Správcu úloh, vyberte Prieskumník súborov a kliknite na Reštartovať.
- Ako resetujem panel úloh?
Ak chcete obnoviť pôvodné nastavenia panela úloh, na ktorý nereaguje, vyberte v ponuke položku Prispôsobiť . Potom kliknite na odkaz Obnoviť predvolené správanie ikony a svoju akciu potvrďte stlačením OK .
- Ako zobrazím panel úloh?
Ak hlavný panel nie je vôbec viditeľný, otvorte aplikáciu Nastavenia -> Personalizácia -> hlavný panel . Vypnite možnosť Automaticky skryť panel úloh v režime pracovnej plochy .
Poznámka redaktora : Tento príspevok bol pôvodne publikovaný v júli 2018 a od tej doby bol prepracovaný a aktualizovaný v marci 2020 kvôli aktuálnosti, presnosti a komplexnosti.