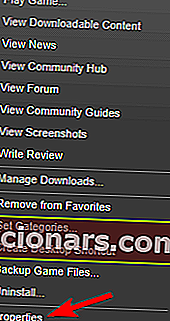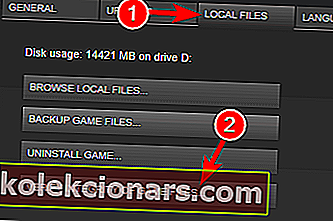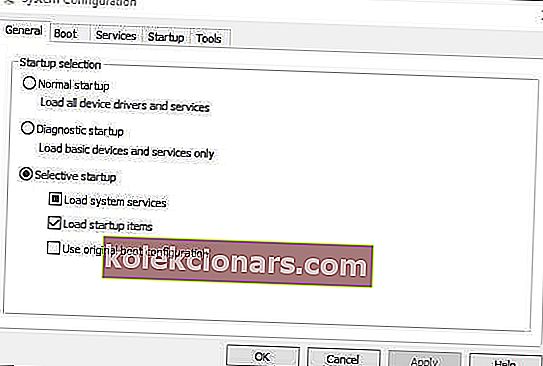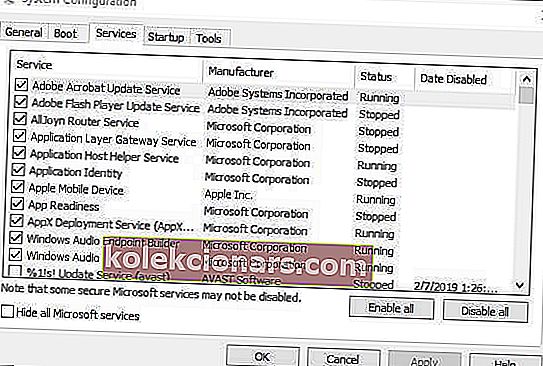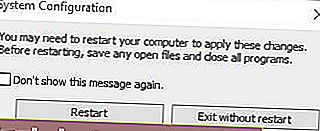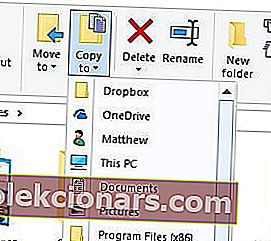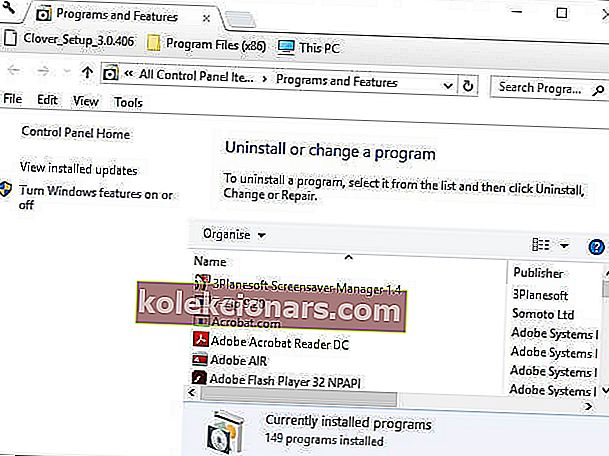- Steam je vyhradený klient UI oficiálnej platformy Valve Steam.
- Používatelia s tým však mali problémy, keď sa im zobrazila chyba Príprava na spustenie .
- Ak sa chcete dozvedieť všetko o tomto úžasnom hráčskom nástroji, navštívte našu stránku Steam.
- Keď už hovoríme o hráčoch, ak nimi ste, pokračujte ďalej a navštívte tiež našu stránku s hrami.

Herný klient Steam poskytuje najlepšiu hernú platformu pre Windows 10. Steam však nie vždy spustí hry, keď to hráči očakávajú.
Pripravuje spustenie chyba je jednou z častejších výskytov, keď sa hry nedá spustiť. Steam namiesto spustenia hry uviazne v okne Príprava na spustenie .
Za chybou Steam's Preparing to launch môže byť niekoľko potenciálnych faktorov . Existuje teda celý rad možných opráv.
Tí používatelia služby Steam, ktorí potrebujú opraviť chybu Príprava na spustenie pri hraní niektorých hier, si môžu pozrieť tieto potenciálne rozlíšenia nižšie.
Čo môžem urobiť, ak Príprava na spustenie zostane v službe Steam otvorená?
- Aktualizujte ovládače grafickej karty, DirectX a zvuku
- Skontrolujte medzipamäť hry
- Čisté spustenie systému Windows 10
- Ponechajte si Windows 10 Update
- Preinštalujte softvér Steam Client
1. Aktualizujte ovládače grafickej karty, DirectX a zvuku

Hráči by sa mali ubezpečiť, že majú najaktuálnejšie ovládače grafickej karty, zvuku a DirectX. Hry sa nemusia spustiť, ak sú tieto ovládače zastarané, chýbajú alebo sú nejakým spôsobom poškodené.
Najrýchlejším spôsobom, ako všeobecne aktualizovať ovládače systému, je pridať DriverFix do ich digitálnej knižnice a všetky vaše problémy s ovládačmi, minulé, súčasné aj budúce, budú opravené.

DriverFix je veľmi ľahký s veľmi intuitívnym rozhraním a jeho používanie je ešte jednoduchšie ako vyzerá.
Už jeho spustením automaticky spustíte úplnú kontrolu systému, kde zistí zastarané, poškodené alebo dokonca chýbajúce ovládače.
Akonáhle vyberiete tie, s ktorými chcete pracovať, DriverFix ich stiahne a nainštaluje za vás a všetko môžete zabaliť jednoduchým reštartom počítača.

DriverFix
Driverfix je vynikajúci nástroj na opravu a aktualizáciu ovládačov, takže si ho kúpte ešte dnes a užívajte si špičkový výkon systému. Skúšobná verzia zdarma Navštívte webovú stránku2. Skontrolujte medzipamäť hry
- Otvorte okno Steam.
- Kliknutím na položku Knižnica otvoríte kolekciu hier.
- Potom kliknite pravým tlačidlom myši na hru, ktorú Steam nespustí, a vyberte položku Vlastnosti .
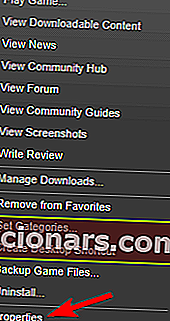
- Potom kliknite na kartu Lokálne súbory, ktorá obsahuje možnosť Overiť integritu herných súborov .
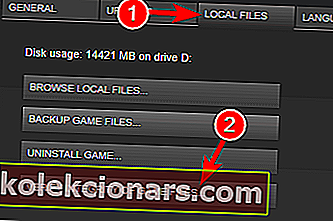
- Stlačte tlačidlo Overiť integritu herných súborov .
Pripravuje spustenie chyby môže byť spôsobené poškodené herné cache. Hráči by si teda mali overiť integritu všetkých kešiek pre hry, ktoré Steam nespustí.
3. Vyčistite bootovací systém Windows 10
- Používatelia musia najskôr otvoriť okno Konfigurácia systému stlačením klávesovej skratky Windows + R , zadaním príkazu msconfig do poľa Spustiť a kliknutím na tlačidlo OK .
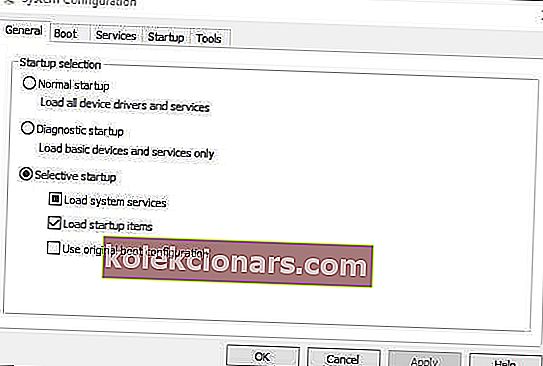
- Ďalej vyberte možnosť Selektívne spustenie na karte Všeobecné.
- Zrušte začiarknutie políčka Načítať položky pri spustení , ktoré odstráni softvér tretích strán zo spustenia systému.
- Vyberte možnosť Použiť pôvodnú konfiguráciu zavádzania .
- Okrem toho začiarknite políčko Načítať systémové služby .
- Ďalej vyberte kartu Služby.
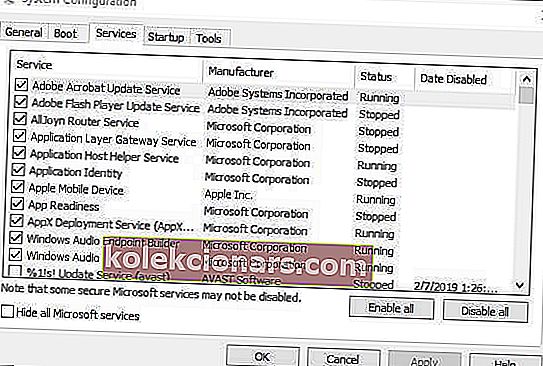
- Na karte Služby vyberte možnosť Skryť všetky služby spoločnosti Microsoft .
- Stlačením tlačidla Zakázať všetko zrušíte výber zostávajúcich služieb tretích strán.
- Vyberte možnosť Použiť .
- Potom kliknutím na tlačidlo OK zatvorte okno Konfigurácia systému.
- Potom v dialógovom okne, ktoré sa otvorí , vyberte možnosť Reštartovať .
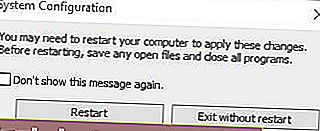
Konfliktný softvér môže mať vplyv aj na spustenie hier Steam. Antivírus, VPN, FTP, P2P a softvér brány firewall tretích strán sú najpravdepodobnejším softvérom, ktorý môže byť v konflikte so službou Steam. Odstránenie konfliktného softvéru je preto ďalšou potenciálnou opravou chyby Príprava na spustenie .
Najlepším spôsobom, ako to urobiť, bez odinštalovania softvéru, je vyčistiť bootovací systém Windows. Uvoľní sa tým tiež RAM a ďalšie systémové zdroje pre hry.
4. Ponechajte si Windows 10 Update

Hráči sa musia ubezpečiť, že používajú najnovšiu verziu Windows 10 a sú úplne aktualizované. Tým sa zabezpečí, že platforma bude mať všetky najnovšie rámce Microsoft .NET, ktoré niektoré hry potrebujú.
Služba Windows Update Service platformu automaticky aktualizuje, takže hráči to zvyčajne nemusia robiť, pokiaľ nevypnú automatické aktualizácie. Niektorí hráči sa po aktualizácii zostavy mohli tiež rozhodnúť vrátiť systém Windows 10 na predchádzajúcu verziu.
Hráči môžu manuálne skontrolovať chýbajúce aktualizácie zadaním aktualizácií do vyhľadávacieho poľa Cortany a kliknutím na položku Skontrolovať aktualizácie. Potom stlačte tlačidlo Skontrolovať aktualizácie v okne, ktoré sa otvorí.
Používatelia si tiež môžu ručne nainštalovať najnovšiu verziu systému Windows 10 pomocou nástroja na vytváranie médií.
5. Preinštalujte klientský softvér Steam
- Otvorte priečinok Steam v Prieskumníkovi súborov.
- Vyberte Steamapps a stlačte tlačidlo Kopírovať do . Vyberte priečinok, do ktorého chcete kopírovať Steamapps.
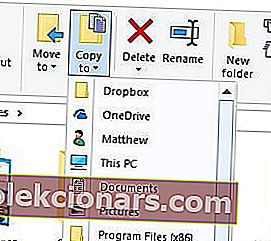
- Zatvorte okno Prieskumník súborov.
- Zadajte appwiz do Run a kliknite na tlačidlo OK .
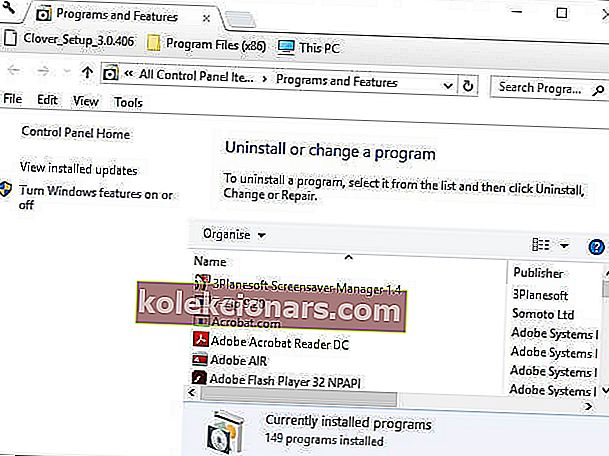
- Vyberte Steam a kliknite na Odinštalovať .
- Pred preinštalovaním služby Steam reštartujte systém Windows.
- Potom znova nainštalujte softvér kliknutím na položku Inštalovať Steam na stránke sťahovania služby Steam.
Ako posledná možnosť skúste znova nainštalovať klientsky softvér Steam. Potom si hráči môžu nainštalovať aktualizovaného klienta Steam. Upozorňujeme však, že hráči pri odinštalovaní služby Steam prídu o herné údaje, pokiaľ nepresunú podpriečinok Steamapps z priečinka Steam.
Hráči môžu po preinštalovaní softvéru presunúť zachovaný priečinok Steamapps do nového adresára Steam.
Dajte nám vedieť, ktoré z týchto riešení ste úspešne vyskúšali, a to tak, že nám napíšete správu v sekcii komentárov nižšie.
Niektoré z vyššie uvedených tipov môžu naštartovať hry Steam, ktoré sa pri spustení zaseknú. Okrem toho vypnutie programu Windows Defender a spustenie služby Steam ako správcu môže tiež vyriešiť chybu Príprava na spustenie .
Poznámka redaktora: Tento príspevok bol pôvodne publikovaný v apríli 2019 a od tej doby bol prepracovaný a aktualizovaný v októbri 2020 kvôli aktuálnosti, presnosti a komplexnosti.