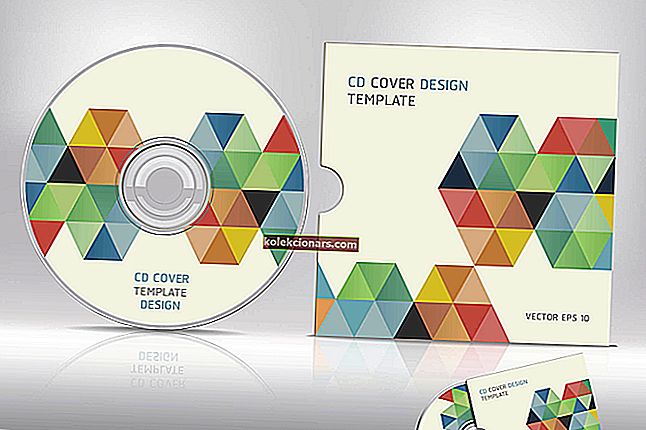- Niektorí používatelia nemôžu nájsť funkciu rýchleho spustenia v nastaveniach vypnutia, aby nemohli zakázať rýchle spustenie v systéme Windows 10.
- Uistili sme sa, že vrhneme trochu svetla a ukážeme vám, ako ho získať späť, alebo ešte lepšie, deaktivovať ho pomocou 3 rôznych metód ignorujúcich chýbajúcu možnosť používateľského rozhrania.
- Čo je rýchle spustenie? Čo to robí? Odpovede na tieto a mnoho ďalších otázok nájdete v našej sekcii Rýchle spustenie systému Windows 10.
- Už ste videli naše Centrum technických tutoriálov? Je to obrovská zbierka sprievodcov, tipov a trikov. Stojí to za to pridať do záložiek.

Fast Startup má za sebou niekoľko pozitívnych vecí. Od jeho uvedenia však veľa používateľov prešlo na úložisko SSD alebo má konfiguráciu systému s možnosťou spustenia dvoch systémov.
Najmä ak chcete počítač vypnúť namiesto toho, aby ste ho uviedli do režimu dlhodobého spánku (čo robí rýchle spustenie).
Avšak aj napriek tomu, že ho používatelia deaktivujú, spoločnosť Microsoft ho smelo opätovne povoľuje pomocou novej veľkej aktualizácie.
Aby toho nebolo málo, niektorí používatelia nemôžu v nastaveniach vypnutia nájsť funkciu rýchleho spustenia. Nemôžu teda zakázať rýchle spustenie v systéme Windows 10.
Uistili sme sa, že vrhneme trochu svetla a ukážeme vám, ako ho získať späť, alebo ešte lepšie, deaktivovať ho pomocou 3 rôznych metód ignorujúcich chýbajúcu možnosť používateľského rozhrania.
Ak nemôžete zakázať rýchle spustenie, nezabudnite skontrolovať riešenia uvedené nižšie.
Ako definitívne zakázať rýchle spustenie v systéme Windows 10?
- Skúste štandardným prístupom
- Skontrolujte BIOS
- Vyskúšajte pomocou editora miestnych zásad skupiny
- Skontrolujte, či je povolený režim dlhodobého spánku
- Spustite SFC a DISM
- Použite súbor BAT
- Zakážte rýchle spustenie pomocou editora databázy Registry
1. Skúste štandardným prístupom

Pravdepodobne ste to už vyskúšali, ale mali by sme to skúsiť ešte raz. Najskôr reštartujte počítač, pretože problém mohol spôsobiť dočasná chyba.
Toto by nebolo prvýkrát, čo by niektorá z funkcií systému zmizla, najmä ak ste systém nainštalovali iba nedávno. To isté sa môže stať aj v prípade, že ste inovovali na najnovšiu verziu Windows 10.
Tí zvyčajne predvolene znova aktivujú rýchle spustenie, ale pokiaľ ide o Windows 10 a optimalizáciu, nie je nič isté.
Na druhej strane, ak v časti Nastavenia vypnutia stále chýba možnosť Rýchle spustenie, prejdite na ďalšie kroky.
2. Skontrolujte BIOS

Ďalším krokom je kontrola súvisiacich nastavení systému BIOS / UEFI. Môže niečo súvisieť s rýchlym spustením a je predvolene zakázané. Ak nevidíte možnosť Rýchle spustenie, môžete si byť istí, že je vypnutá.
Ak však chcete na vylepšenie nastavení zavádzania využiť používateľské rozhranie systému, budeme musieť začať od systému BIOS.
Ak si nie ste istí, ako zaviesť nastavenia systému BIOS / UEFI, postupujte takto:
- Stlačením klávesu Windows + I otvorte Nastavenia .
- Vyberte možnosť Aktualizácia a zabezpečenie .
- Na ľavej table vyberte položku Obnova .
- V časti Rozšírené spustenie kliknite na položku Reštartovať teraz .
- Vyberte Riešenie problémov .
- Vyberte Rozšírené možnosti .
- Vyberte nastavenie firmvéru UEFI a kliknite na tlačidlo Reštartovať .
- Až tam budete, povoľte Fast Boot a uložte zmeny.
- Ukončite a reštartujte počítač.
Potrebujete vstúpiť do systému BIOS v počítači? Je to jednoduchšie, ako si myslíte, s týmto jednoduchým sprievodcom!
3. Vyskúšajte editor miestnych zásad skupiny
Druhá metóda okrem systému BIOS (uplatniteľná iba na verzie Windows 10 Pro a Enterprise) sa týka zmeny niektorých nastavení miestnych zásad skupiny.
Editor miestnych zásad skupiny vám umožňuje prevziať úplnú kontrolu nad takmer všetkým v počítači a obmedziť tak povolenia.
To samozrejme vyžaduje, aby mali používatelia na vykonanie zmien oprávnenie správcu.
Tu je postup, ako zakázať rýchle spustenie v editore miestnych zásad skupiny:
- Do vyhľadávacieho panela Windows zadajte Zásady skupiny a otvorte Upraviť zásady skupiny .
- Prejdite na Konfigurácia počítača> Šablóny pre správu> Systém> Vypnutie.

- Pravým tlačidlom myši kliknite na riadok Vyžadovať použitie rýchleho spustenia a kliknite na príkaz Upraviť .
- Uistite sa, že ste zvolili buď Disabled , alebo nie je nakonfigurovaný tak, aby pre rýchle uvedenie do prevádzky, aby boli prístupné v miestnom prostredí.
- Potvrďte zmeny a prejdite na Možnosti napájania> Vyberte, čo majú robiť tlačidlá napájania> Zmeniť nastavenia, ktoré momentálne nie sú k dispozícii, a zakážte rýchle spustenie.
- Ak nastavíte možnosť Enabled, funkcia Fast Boot bude predvolene povolená a nebudete ju môcť deaktivovať v rámci nastavení systému.
Editor skupinovej politiky nie je vo vašom počítači k dispozícii? Tu je postup, ako ho nainštalovať!
4. Skontrolujte, či je povolený režim dlhodobého spánku
Ako možno viete, rýchle spustenie nebude fungovať, ak ste deaktivovali režim dlhodobého spánku. Bez možnosti dlhodobého spánku nebude Windows 10 schopný využívať funkciu rýchleho spustenia.
Existuje jednoduchý spôsob, ako skontrolovať, či je vo vašom počítači režim dlhodobého spánku skutočne povolený alebo nie. Vyžaduje spustenie príkazového riadku ako správcu.
Ak je táto funkcia deaktivovaná, postupujte takto:
- Na vyhľadávacom paneli systému Windows zadajte príkaz .
- Pravým tlačidlom myši kliknite na príkazový riadok a spustite ho ako správca.

- Do príkazového riadku zadajte nasledujúci riadok a stlačte kláves Enter:
- powercfg.exe / hibernácia zapnutá
- Zatvorte príkazový riadok a zakážte rýchle spustenie prostredníctvom používateľského rozhrania systému Windows.
Keď povolíte režim dlhodobého spánku, prejdite na Možnosti napájania> Vyberte, aké funkcie majú tlačidlá napájania> Zmeniť aktuálne nedostupné nastavenia a zakázať rýchle spustenie. Stačí zrušiť začiarknutie políčka vedľa neho a môžete vyraziť.
Chýba možnosť dlhodobého spánku? Pomocou tohto sprievodcu si ho môžete rýchlo pridať do ponuky Štart.
5. Spustite SFC a DISM
Toto riešenie predstavuje skôr preventívne opatrenie. V prípade poškodenia systému môžu byť nedostupné dokonca aj niektoré základné nastavenia napájania. A vždy existuje možnosť, že sa niečo zlomilo, najmä po veľkej aktualizácii.
Ak sa tak stane, existuje známe kombo, nástroj na kontrolu systémových súborov a nástroje na správu a správu obrazov nasadenia. Oba nástroje kontrolujú poškodenie systémových súborov.
DISM je pri aplikovaní opráv spoľahlivejší, zatiaľ čo SFC vám poskytne lepší všeobecný prehľad o probléme.
Tu je postup, ako postupne spustiť SFC a DISM:
- Do vyhľadávacieho panela systému Windows zadajte príkaz cmd , kliknite pravým tlačidlom myši na príkazový riadok a spustite ho ako správca.
- Do príkazového riadku zadajte príkaz sfc / scannow a stlačte kláves Enter.

- Potom skopírujte tieto riadky jeden po druhom a po každom stlačte kláves Enter:
- DISM / online / Vyčistenie-obrazu / ScanHealth
- DISM / Online / Vyčistenie obrazu / Obnovenie zdravia
- Počkajte, kým sa postup neskončí (môže to trvať až 10 minút).
- Reštartujte počítač.
6. Použite súbor BAT
A teraz sme konečne prišli na 2 rôzne spôsoby deaktivácie rýchleho spustenia napriek tomu, že táto možnosť nie je k dispozícii v nastaveniach vypnutia. Prvá a pravdepodobne najjednoduchšia metóda sa využíva spustením prednastaveného súboru BAT, ktorý urobí všetko za vás.
Ak ju chcete zakázať, nebudete sa musieť do databázy miešať sami.
Tu je postup, ako zakázať rýchle spustenie pomocou súboru BAT:
- Stiahnite si súbor skriptu BAT tu.
- Kliknite pravým tlačidlom myši na súbor a spustite ho ako správca.
- Počkajte, kým sa vykonajú zmeny, a reštartujte počítač.
Chcete naplánovať spustenie dávkového súboru v konkrétny čas? Tu je potrebné urobiť
7. Zakážte rýchle spustenie pomocou editora databázy Registry
Druhá metóda, ktorú môžeme navrhnúť, sa nakoniec spolieha na zakázanie rýchleho spustenia úpravou databázy Registry. Pred vykonaním akýchkoľvek zmien v ňom dôrazne odporúčame zálohovať váš register.
Vykonajte tiež iba odporúčané zmeny a nemiešajte sa do Registra nevedomky.
Podľa týchto pokynov zakážete rýchle spustenie pomocou editora databázy Registry:
- Do vyhľadávacieho panela Windows zadajte Register a otvorte Editor databázy Registry .

- Prejdite na
HKEY_LOCAL_MACHINESOFTWAREPoliciesMicrosoftWindowsSystem
- Kliknite pravým tlačidlom myši na pravý panel a vytvorte nový DWORD.
- Pomenujte ho HiberbootEnabled a nastavte jeho hodnotu na 0.
- Ukončite registráciu a mali by ste byť pripravení.
Vďaka tomu môžeme tento článok uzavrieť. V prípade akýchkoľvek otázok alebo návrhov nás neváhajte kontaktovať v sekcii komentárov nižšie. Tešíme sa na vašu odpoveď.
FAQ: Prečítajte si viac informácií o rýchlom spustení
- Mali by ste zakázať rýchle spustenie?
Funkcia rýchleho spustenia je veľmi užitočná pri šetrení času. Niekedy však môže prekážať, keď potrebujete správne vypnúť počítač.
- Ako vypnem rýchle zavedenie?
- Mám zakázať rýchle zavedenie systému BIOS?
Poznámka redaktora: Tento príspevok bol pôvodne publikovaný v septembri 2019 a od tej doby bol vylepšený a aktualizovaný v júni 2020 kvôli aktuálnosti, presnosti a komplexnosti.