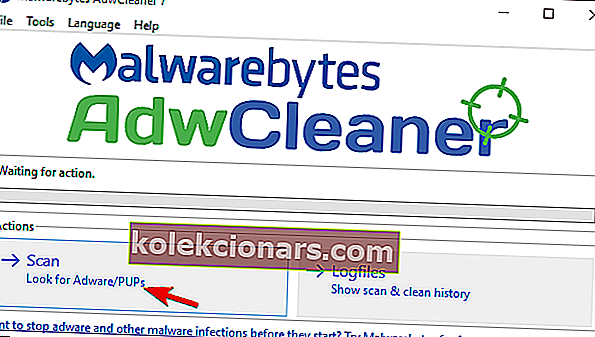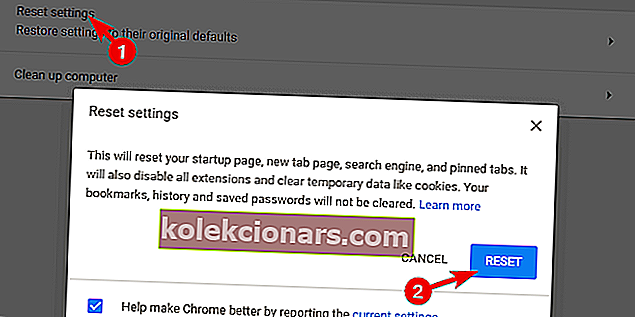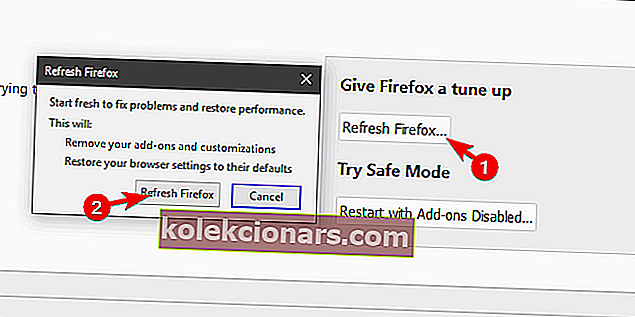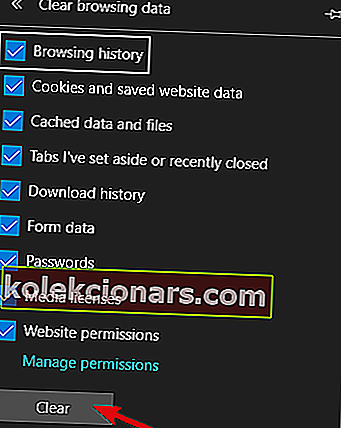- Malvér nie je vždy strašidelné monštrum, ktoré zrúti váš počítač a ukradne vaše bankové informácie.
- Môže to byť rovnako neškodné ako adware ukrytý vo vyhľadávacom paneli vašej obrazovky - aj tak je dobré ho odstrániť. Tu je postup, ako to urobiť.
- Vyskúšajte ďalšie užitočné riešenia na ľahkú detekciu a odinštalovanie nežiaducich panelov nástrojov, ktoré môžu obsahovať malware, v našej recenzii: Nástroje na odstránenie panela nástrojov prehliadača.
- V našom Sprievodcovi odstránením nájdete ešte ďalšie tipy a triky na elimináciu nežiaducich položiek.
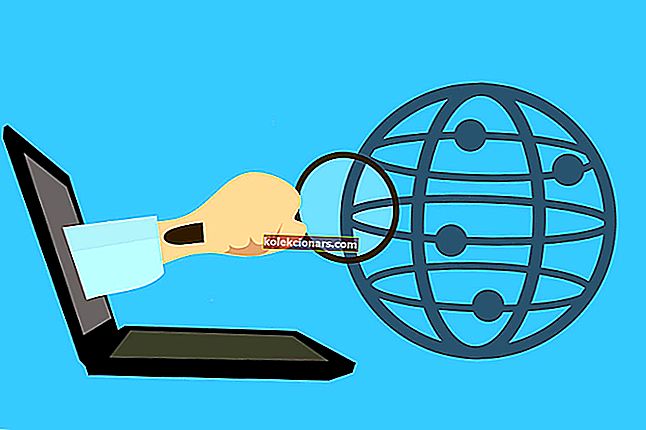
Keď niekto spomenie malware, prvá vec, ktorá človeka napadne, je trójsky vírus a podobné štipľavé a škodlivé vírusy.
Najčastejšie problémy však väčšinou nie sú také nebezpečné. Sú, jasne povedané, len nepríjemné. Zoberme si ako príklad únoscovia adwaru alebo prehliadača.
Za posledných pár rokov narazilo veľa používateľov na panel nástrojov vždy hore, ktorý sa zasekol v hornej časti pozadia pracovnej plochy.
Toto je dosť dráždivá udalosť a v najhoršom prípade to môže viesť k hrozivejším problémom. Preto navrhujeme jeho okamžité odstránenie. Informácie o spôsobe odstránenia panela s nástrojmi nájdete v pokynoch uvedených nižšie.
Ako sa môžem zbaviť vyhľadávacieho panela v hornej časti obrazovky systému Windows 10?
- Odinštalujte program
- Vyhľadajte malvér
- Čisté prehliadače
1. Odinštalujte program
Než prejdeme k rozhodovacím krokom, musíme zdôrazniť dve veci. Ako ste na seba dostali túto nepríjemnosť a aký je jej účel?
Pravdepodobne ste to dostali od inštalátora tretej strany. Dodáva sa s rôznymi aplikáciami a je škodlivá v tom zmysle, že unesie váš systém.
Hlavným účelom je zmeniť váš predvolený vyhľadávací nástroj a bombardovať vás reklamami v procese. Preto sú tieto panely nástrojov a panely vyhľadávania hlavne adware. Na druhej strane existuje veľa možností, čo môžu dosiahnuť, ak zostanú osamote.
Z tohto dôvodu urobme prvý krok a odstráňte ho z vášho systému. Aj napriek tomu, že je dodávaný s inými aplikáciami, väčšina pruhov hľadania únosov sú samostatné programy. Zlomyseľný vývojár bráni tomu, aby bol proces inštalácie viditeľný v grafickom používateľskom rozhraní, to je všetko.
To znamená, že by ste mali byť schopní nájsť a odinštalovať tento panel nástrojov z ovládacieho panela. Rovnako ako každá iná aplikácia.
Dôrazne odporúčame použiť odinštalačný program tretej strany, aby ste vyčistili všetky zostávajúce súbory, ktoré po odstránení zostali.
Spustite program Revo Uninstaller

Ak hľadáte nástroj na odstránenie od iného dodávateľa, môžete v tejto medzere hľadať najlepšie riešenia, a to Revo Uninstaller.
Pokiaľ ide o elimináciu už nepotrebného softvéru - vrátane odolných zvyškov, ktoré majú tendenciu držať sa pozadu a vytvárať neporiadok - Rovo je vaša najlepšia stávka.
Môžete si tiež vychutnať niektoré ďalšie výhody, ako sú pomôcky na vyčistenie, výberom spustenia tohto nástroja a postará sa o proces odinštalovania od úplného konca.
Najlepšie na tom je, že je tu zahrnutá aj veľkorysá 60-denná záruka vrátenia peňazí, takže budete mať dostatok času presvedčiť sa o svojej užitočnosti úplne bez rizika.
Poďme sa rýchlo pozrieť na jeho kľúčové vlastnosti :
- Bezpečné odinštalovanie všetkých aplikácií bez zanechania zvyškov (rozšírené skenovanie zvyškov)
- Funkcie rýchleho / hromadného odinštalovania a vynúteného odinštalovania
- Vrátane 8 bonusových nástrojov na čistenie
- Správca rozšírení prehľadávačov na bezpečné odstránenie pochybných rozšírení
- Monitorovanie systému v reálnom čase
- 60-denná záruka vrátenia peňazí
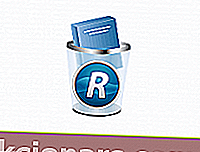
Revo Uninstaller
Odstráňte nepoddajné zvyšky softvéru a vyčistite systém pomocou tohto výkonného nástroja všetko v jednom! 24,95 dolárov Navštívte webovú stránku2. Vyhľadajte malware (vrátane Malwarebytes)
Po odstránení škodlivého panela s nástrojmi by ste mali vyhľadať prítomnosť škodlivého softvéru. Nikto si nemôže byť istý, čo ešte prichádza s panelom nástrojov po inštalácii.
Existuje mnoho spôsobov, ako môžu tieto panely nástrojov a ďalší malware únoscov ovplyvniť výkon. Aj keď sú odinštalované. Najbežnejšia je integrácia s vašimi prehľadávačmi.
Spravidla pracuje iba s predvoleným prehliadačom, ale boli prípady, keď trápil každý dostupný prehliadač.
Vyskúšajte tieto najlepšie nástroje na odstránenie PUP, ktoré použijete v roku 2020 na udržanie bloatware na uzde!
Tieto PUP (potenciálne nežiaduce programy) sú v dnešnej dobe úplne bežné a antivírus sa im často vyhýba. Z tohto dôvodu odporúčame používať špecializovaný nástroj poskytovaný Malwarebytes.
To samozrejme neznamená, že by ste nemali vykonávať kontrolu systému ani v programe Windows Defender, ani v riešení tretích strán podľa vášho výberu. Takto pokryjete všetky možnosti prítomnosti škodlivého softvéru.
Podľa týchto pokynov spustíte hĺbkovú kontrolu a využijete Malwarebytes AdwCleaner na vašom PC:
- Stiahnite si Malwarebytes AdwCleaner .
- Spustite nástroj a kliknite na tlačidlo Skenovať .
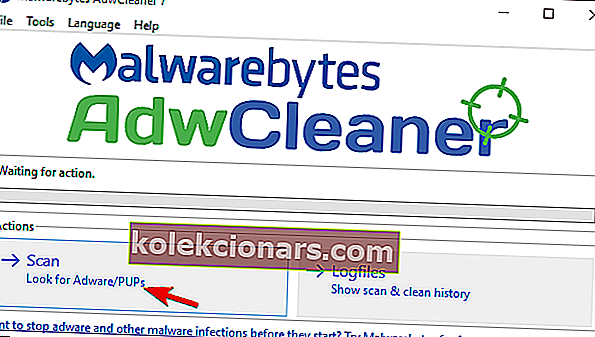
- Kliknite na položku Vyčistiť .
- Počkajte, kým systém nevyčistíte, a zatvorte ho.
⇒ Stiahnite si Malwarebytes 3.0 (skúšobná verzia je súčasťou balenia) pre vylepšenú ochranu
3. Vyčistite prehľadávače
Nakoniec, ak sa panel nástrojov nachádza v používateľskom rozhraní prehliadača a neodstránil ho antivírus ani AdwCleaner , odporúčame prehľadávač vyčistiť. Y.
Môžete pokryť všetky možnosti jednotlivo (skontrolovať rozšírenia, resetovať domovskú stránku atď.), ale radšej odporúčame resetovať prehľadávač na výrobné hodnoty.
Každý prehliadač má túto možnosť a je pomerne jednoduché ju využiť. Tiež sa nemusíte obávať záložiek alebo uložených súborov, pretože zostanú neporušené.
Dôvernosť je veľká vec - pozrite sa, ako vo svojom prehliadači spustiť relácie súkromného prehliadania!
Tu je postup, ako obnoviť nastavenia prehliadača v 3 najvýznamnejších prehliadačoch, ktoré sú tam vonku:
Google Chrome
- Kliknite na trojbodkovú ponuku a otvorte Nastavenia .
- Rozbaľte položku Rozšírené nastavenia .
- Posuňte sa nadol a kliknite na Obnoviť nastavenia .
- Kliknite na Obnoviť .
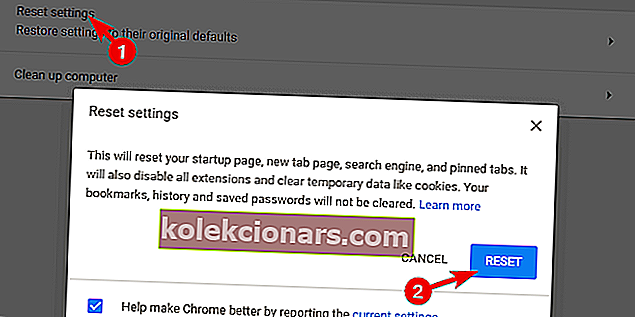
Mozilla Firefox
- Otvorte ponuku hamburgerov a kliknite na Pomoc .
- Vyberte Informácie o riešení problémov .
- Kliknite na tlačidlo Obnoviť Firefox .
- Kliknite na Obnoviť .
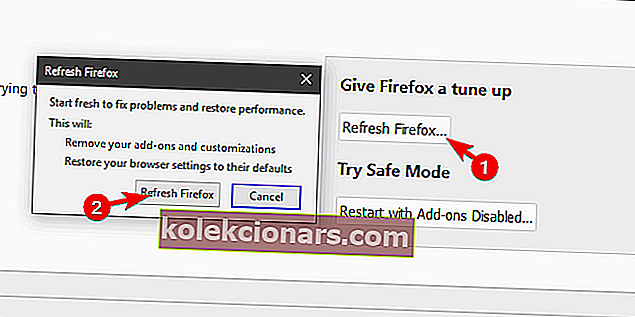
Microsoft Edge
- Stlačte Ctrl + Shift + Delete .
- Začiarknite všetky políčka a kliknite na tlačidlo Vymazať .
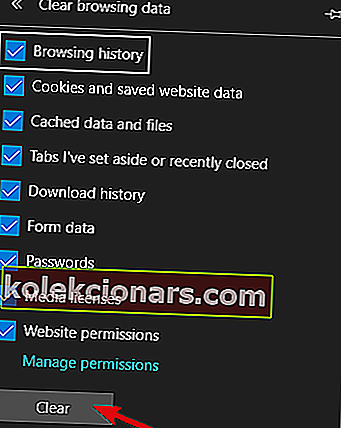
- Reštartujte Edge .
To by malo urobiť. Ak ste postupovali podľa vyššie uvedených krokov (v poradí, v akom sú uvedené), panel s nástrojmi v hornej časti obrazovky by mal byť nadobro preč.
Nezabudnite sa podeliť o svoje otázky alebo návrhy v sekcii komentárov nižšie. Budeme radi, keď sa nám ozvete.
Poznámka redaktora: Tento príspevok bol pôvodne zverejnený v máji 2018 a od tej doby bol vylepšený a aktualizovaný v júli 2020 kvôli aktuálnosti, presnosti a komplexnosti.