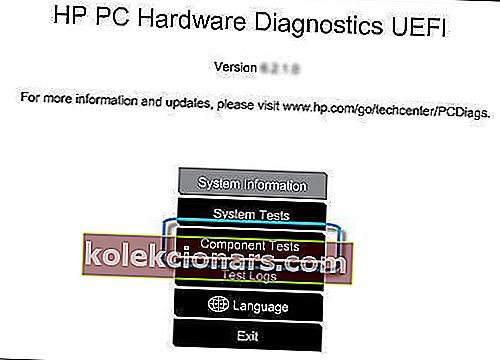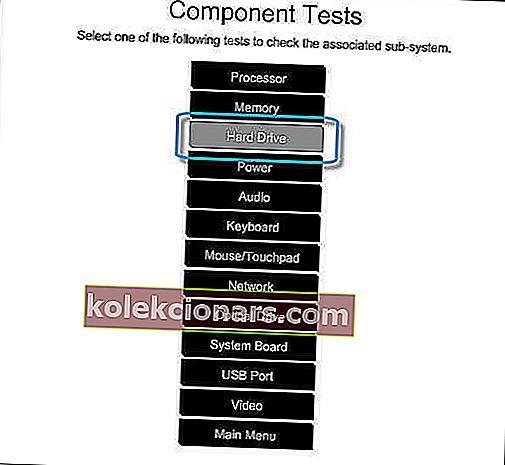- Ak ste hrdým vlastníkom prenosného počítača HP, mohli ste si všimnúť, že zavedenie systému nie je vždy také plynulé, ako by ste čakali.
- Napríklad sa môže občas vyskytnúť chybový kód 3f0, ktorý vás upozorní na potenciálny problém na úrovni pevného disku. Vyskúšajte 4 rýchle spôsoby, ako to napraviť tu.
- Hľadáte podrobnejšie informácie? Ponorte sa hlbšie do riešenia problémov so spúšťacími chybami v počítačoch so systémom Windows.
- Navštívte tiež stránku Windows 10 Errors & Solutions.
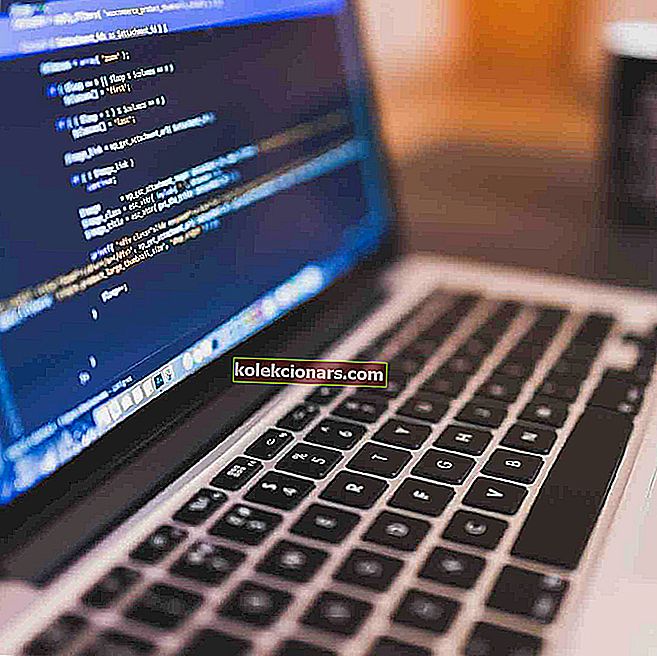
Niektorí vlastníci prenosných počítačov HP hlásili, že pri zavedení systému sa vyskytli chybové kódy 3f0.
Tento chybový kód je dodávaný so správou Boot Device Not Found. Nainštalujte si operačný systém na pevný disk 3f0 a znamená to, že systém nemohol nájsť pevný disk.
Podarilo sa nám zostaviť sériu opráv, ktoré vám majú pomôcť vyriešiť tento frustrujúci problém raz a navždy.
Ako opraviť pevný disk 3f0: bootovacie zariadenie sa nenašlo pri chybe HP?
1. Tvrdo resetujte svoj laptop
Ak chcete vykonať tvrdý reset na notebooku s vymeniteľnou batériou, postupujte takto:
- Vypnite systém
- Odpojte notebook od všetkých pripojených zariadení a odpojte napájací kábel
- Vyberte batériu z priehradky
- Stlačte tlačidlo napájania a podržte ho stlačené najmenej 15 sekúnd
- Vložte batériu späť a pripojte sieťový adaptér
- Zapnite prenosný počítač
- Ak sa bootovanie deje normálne, pripojte k notebooku všetky potrebné zariadenia.
Ak vlastníte notebook s nevymeniteľnou batériou, samozrejme postupujte rovnako bez toho, aby ste sa pokúsili batériu vybrať.
2. Obnovte pôvodné nastavenia systému BIOS
- Vypnite počítač a nechajte ho odpočívať minimálne 5 sekúnd
- Zapnite počítač> počas zavádzania stlačte kláves F10, aby ste vstúpili do ponuky systému BIOS
- Po zobrazení výzvy v ponuke BIOS stlačte a podržte kláves F9 a vyberte a načítajte predvolené nastavenia systému BIOS
- Stlačením klávesu F10 uložte zmeny a ukončite systém BIOS
- Vyberte možnosť Áno a stlačte kláves Enter
- Reštartujte počítač a zistite, či problém vyriešil.
3. Použite nástroj HP Hardware Diagnostics
- Zapnite počítač a stláčajte Esc, kým sa neotvorí ponuka> stlačte kláves F2
- V ponuke HP PC Hardware Diagnostics zvoľte Testy komponentov
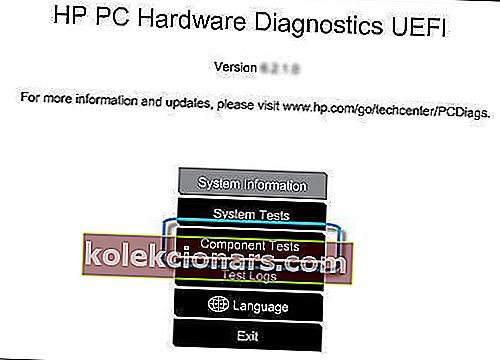
- Vyberte položku Pevný disk> Rýchly test> Spustiť raz
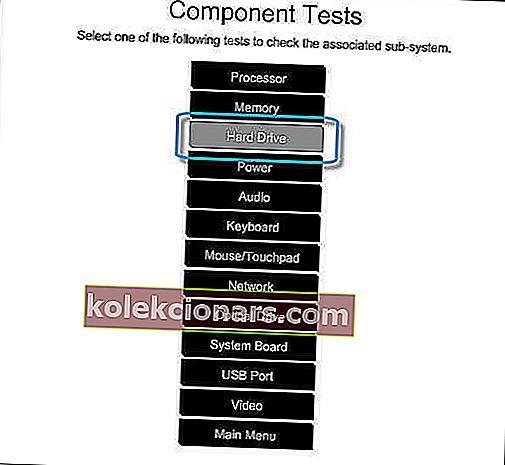
- Ak máte viac ako jednu jednotku, vyberte možnosť Testovať všetky pevné disky
- Počkajte, kým sa proces nedokončí, potom sa výsledky zobrazia na obrazovke
- Ak problémy pretrvávajú aj po dokončení rýchleho testu, zvoľte vykonanie rozsiahleho testu.
4. Znova pripojte pevný disk
- Toto je delikátna úloha. Ak ho nemôžete dokončiť sami, požiadajte o odbornú pomoc.
- Znovu pripojte pevný disk podľa týchto krokov:
- Vypnite počítač a odpojte napájací kábel
- Ak máte vymeniteľnú batériu, vyberte ju
- Odpojte pevný disk a potom ho pripojte späť
- Znovu zložte počítač a zapnite ho, aby ste zistili, či problém vyriešil.
Ak sa správa s informáciou o inštalácii operačného systému na pevný disk 3f0 HP stále zobrazuje, požiadajte o odbornú pomoc, aby ste sa uistili, že váš pevný disk nie je poškodený a vyžaduje výmenu.
Dajte nám vedieť v sekcii komentárov, ak vám tento článok pomohol problém vyriešiť.
Časté otázky: Získajte viac informácií o chybách pevného disku
- Ako opravím chybu 3f0?
Prvá vec, ktorú musíte vyskúšať, je tvrdý reset notebooku. Ak sa chyba stále zobrazuje, zvážte obnovenie pôvodných nastavení systému BIOS alebo ich opravte pomocou nástroja HP Hardware Diagnostics. Podrobné vysvetlenie nájdete vo vyššie uvedených krokoch.
- Čo znamená bootovacie zariadenie, ktoré sa na notebooku HP nenašlo?
Toto chybové hlásenie sa zvyčajne vyskytuje pri pokuse o zavedenie počítača a naznačuje, že systém nedokázal zistiť váš pevný disk.
- Ako opravím chybu pevného disku?
Pevné disky sa časom poškodia a môže dôjsť k ich degradácii z niekoľkých dôvodov. Na sledovanie pevného disku vám odporúčame používať kvalitný softvér na kontrolu stavu HDD a tiež vám pomôcť opraviť potenciálne problémy.
Poznámka redaktora: Tento príspevok bol pôvodne publikovaný v júni 2019 a od tej doby bol vylepšený a aktualizovaný v máji 2020 kvôli aktuálnosti, presnosti a komplexnosti.