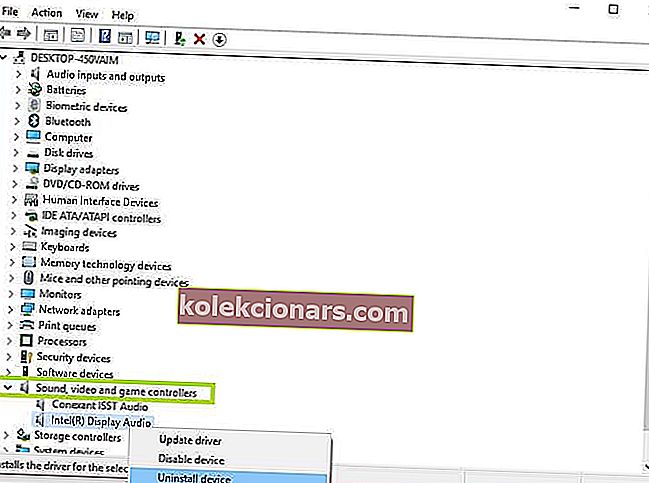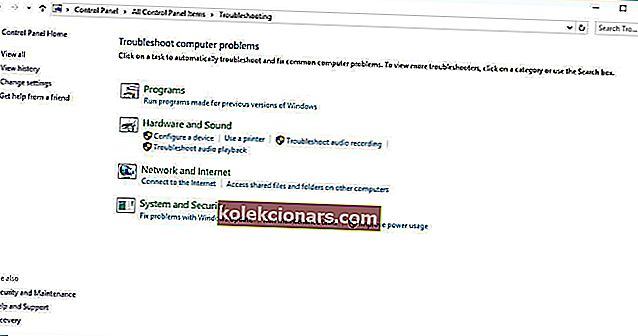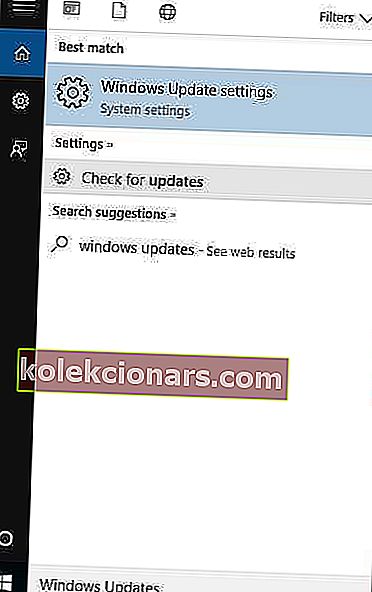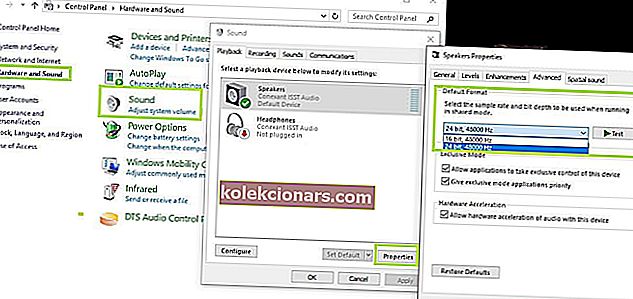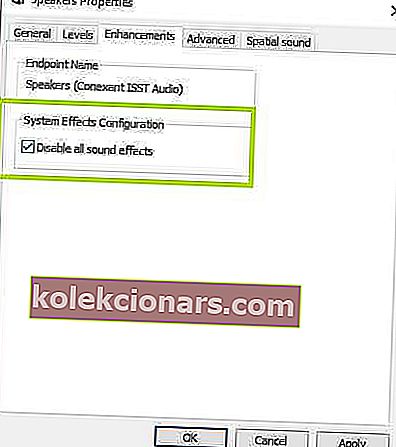- Vďaka podpore DTS by si mali používatelia Windows 10 užívať kvalitný priestorový zvuk.
- Ak narazíte na ťažkosti so zvukom DTS, budú užitočné naše nižšie uvedené rýchle tipy.
- Podobné triky, ktoré môžu použiť aj nováčikovia, nájdete tiež v tejto časti Problémy so zvukom.
- Niekedy, aj keď hráte za knihu, sa vyskytnú neočakávané chyby. Pridajte si toto Centrum riešení problémov s Windows 10 do záložiek, aby ste ich všetky mohli ľahko vyriešiť.

DTS alebo Digital Theater Sound je formát priestorového zvuku, ktorý používateľom poskytuje niekoľko kanálov a poskytuje výhody multikanálového a stereofónneho obsahu.
Formát DTS využíva digitálne rozhranie, maximalizuje dátovú priepustnosť a umožňuje pripojenie prostredníctvom digitálneho zvukového výstupu SPDIF k zvukovému systému s podporou DTS, ktorý transformuje stereofónny obsah na 7.1-kanálový zvukový zážitok.
Ak máte problémy so zvukom DTS, ktorý nefunguje v systéme Windows 10, pred vyskúšaním je treba zvážiť alebo skontrolovať niekoľko vecí:
- Skontrolujte značku a model vášho počítača
- Skontrolujte, či problém ovplyvňujúci interné reproduktory ovplyvňuje aj externé reproduktory
Je to tak preto, lebo problém so zvukom DTS môže byť spôsobený nesprávnou konfiguráciou zvukových zariadení alebo nastaveniami zvuku.
Rozumieme nepríjemnostiam spôsobeným problémami so zvukom, preto zdieľame možné riešenia, ktoré môžete použiť na získanie zvuku DTS späť do zariadenia alebo počítača so systémom Windows 10.
Ako môžem získať zvuk DTS z počítača?
1. Spustite nástroj na riešenie problémov so zvukom a opravte problém so zvukom DTS
- Kliknite pravým tlačidlom myši na Štart.
- Vyberte položku Ovládací panel .
- Prejdite na možnosť Zobraziť podľa v pravom hornom rohu.
- Kliknite na šípku rozbaľovacej ponuky a vyberte položku Veľké ikony.
- Kliknite na položku Riešenie problémov.

- Kliknite na možnosť Zobraziť všetko na ľavom paneli.
- Vyhľadajte Prehrávanie zvuku .
- Spustite nástroj na riešenie problémov s prehrávaním zvuku (otvorí sa vyskakovacie okno - postupujte podľa pokynov).
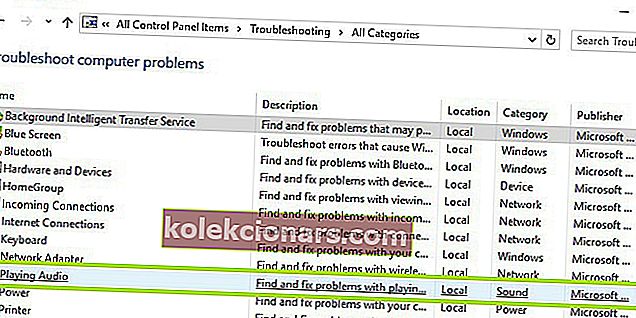
Nemôžete otvoriť Ovládací panel? Ak chcete nájsť riešenie, pozrite si tohto podrobného sprievodcu.
Ak sa nástroj na riešenie problémov zastaví pred dokončením procesu, opravte ho pomocou tohto úplného sprievodcu.
Aktualizujte sieťové a zvukové ovládače pre Windows 10 zo Správcu zariadení manuálne odinštalovaním a opätovnou inštaláciou z webovej stránky výrobcu.
Ako preinštalovať ovládače:
- Kliknite pravým tlačidlom myši na Štart.
- Vyberte Správcu zariadení .
- Nájdite ovládače zvuku, videa a hier.
- Kliknutím rozbaľte zoznam
- Kliknite pravým tlačidlom myši na zvukovú kartu .
- Kliknite na Odinštalovať.
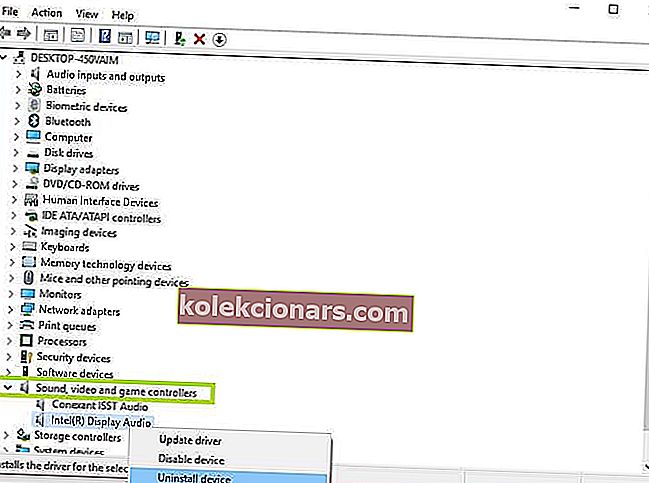
- Stiahnite si najnovší súbor s nastavením zvukového ovládača z webovej stránky výrobcu.
- Nainštalujte zvukový ovládač.
Dajte nám vedieť, či to fungovalo. V opačnom prípade vyskúšajte ďalšie riešenie.
Vedeli ste, že väčšina používateľov systému Windows 10 má zastarané ovládače? Buďte o krok vpred pomocou tohto jednoduchého sprievodcu.
2. Skúste použiť profesionálnu aplikáciu na vylepšenie zvuku

S jedným cieľom - získať späť zvuk DTS na počítači so systémom Windows 10 - sa musíte dozvedieť viac informácií o tom, čo pre vás táto aplikácia pre stolné počítače môže urobiť.
Boom 3D je vaša šanca zažiť úplné ponorenie zvuku, či už si prajete pozerať strašidelné filmy s priateľmi, počúvať hudbu a párty alebo tráviť šialené herné popoludnia 6 týždňov po sebe.
Na výber je z 5 režimov použitia - 3D Surround, Ambience, Fidelity, Night Mode a Spatial, nehovoriac o tom, že Apps Volume Controller vám umožňuje spravovať jednotlivé úrovne zvuku a hlasitosti.
Na záver si uvedomte, že 31-pásmový ekvalizér zaisťuje presné vyladenie zvuku potvrdené dokonca aj odborníkmi.

Boom 3D
Vychutnajte si tento zosilňovač hlasitosti Boom 3D v celom systéme a získajte zvuk DTS späť vo svojom systéme Windows 10. Skúšobná verzia zdarma Navštívte webovú stránku3. Nainštalujte zvuk DTS a vyriešte problém so zvukom DTS

- Prejdite na webovú stránku výrobcu.
- Stiahnite si aktualizovaný ovládač.
- Pravým tlačidlom myši kliknite na stiahnutý inštalačný súbor ovládača.
- Vyberte Vlastnosti.
- Kliknite na kartu Kompatibilita .
- Začiarknite políčko Spustiť tento program v režime kompatibility .
- Kliknite na rozbaľovacie pole a vyberte predchádzajúcu verziu operačného systému.
- Kliknite na tlačidlo OK.
- Nainštalujte zvukový ovládač DTS.
Ak sa zobrazí chybové hlásenie s informáciou, že softvér DTS nie je kompatibilný, pri inštalácii ho skúste nainštalovať v kompatibilnom režime v systéme Windows 10.
Môžete tiež nainštalovať ovládače verzie pre Windows 10 v režime kompatibility, ak nemáte ovládače kompatibilné s Windows 10. Tu je postup, ako nainštalovať ovládače v režime kompatibility:
Fungovalo to? Ak nie, vyskúšajte ďalšie riešenie.
4. Spustite Poradcu pri riešení problémov s hardvérom a zariadeniami a opravte problém so zvukom DTS
- Kliknite pravým tlačidlom myši na Štart.
- Vyberte položku Ovládací panel .
- Prejdite na možnosť Zobraziť podľa v pravom hornom rohu.
- Kliknite na šípku rozbaľovacej ponuky a vyberte položku Veľké ikony.
- Kliknite na položku Riešenie problémov.

- Kliknite na možnosť Zobraziť všetko na ľavom paneli.
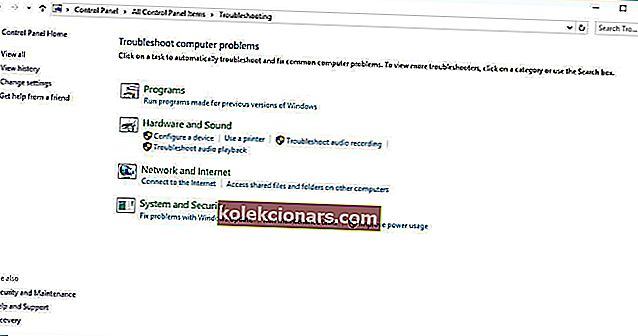
- Kliknite na položku Hardvér a zariadenia
- Kliknite na Ďalej
Ak máte problémy s nedávno nainštalovanými zariadeniami alebo hardvérom v počítači, vyriešte problém spustením nástroja na riešenie problémov s hardvérom a zariadeniami.
Týmto sa skontrolujú bežne sa vyskytujúce problémy a zabezpečí sa správne nainštalovanie nového zariadenia alebo hardvéru do vášho počítača. Tu je postup, ako na to.
Podľa pokynov spustite Poradcu pri riešení problémov s hardvérom a zariadeniami. Poradca pri riešení problémov začne zisťovať akékoľvek problémy.
Načítava sa nástroj na riešenie problémov s chybou? Postupujte podľa tohto užitočného sprievodcu a opravte ho pomocou niekoľkých jednoduchých krokov.
5. Nainštalujte program Windows Update a opravte problém so zvukom DTS
- Prejdite na Štart .
- Do vyhľadávacieho poľa zadajte text Aktualizácie systému Windows .
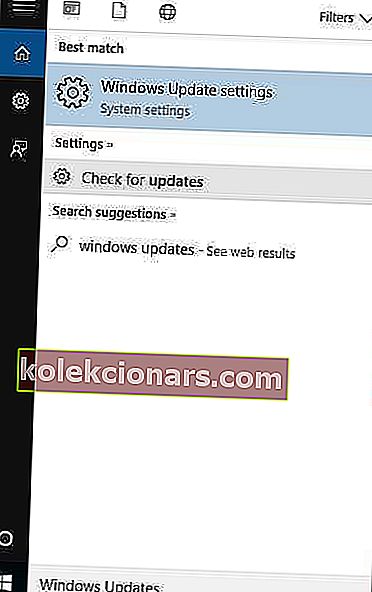
- Vo výsledkoch vyhľadávania kliknite na Nastavenia aktualizácií systému Windows.
- Kliknite na položku Skontrolovať dostupnosť aktualizácií.
- Nainštalujte si najnovšie aktualizácie systému Windows.
V záujme zdravého počítača musíte neustále aktualizovať systém Windows pomocou najnovších aktualizácií systému a ovládačov. To tiež pomáha vyriešiť akékoľvek problémy alebo ťažkosti, s ktorými sa môžete stretnúť.
Pomocou vyššie uvedených krokov skontrolujte a nainštalujte službu Windows Update (manuálne). Ak nemôžete otvoriť aplikáciu Nastavenie, pozrite sa na tento článok, aby ste problém rýchlo vyriešili.
6. Aktualizujte ovládač a opravte problém so zvukom DTS

- Kliknite pravým tlačidlom myši na Štart.
- Vyberte Spustiť.
- Typ msc.
- Stlačte kláves Enter.
- Zoznam rozbalíte výberom Audio vstupy a výstupy .
- Pravým tlačidlom myši kliknite na zvukové zariadenie s vysokým rozlíšením.
- Vyberte možnosť Aktualizovať softvér ovládača.
- Reštartujte počítač a skontrolujte, či problém nezmizol.
Môžete tiež vyskúšať aktualizovať ovládač podľa týchto pokynov:
Ak sa tým problém nevyrieši, skúste odinštalovať ovládač kliknutím pravým tlačidlom myši na ovládač zvukového zariadenia s vysokým rozlíšením a potom reštartujte počítač.
Systém nainštaluje ovládač automaticky po reštartovaní zariadenia.
Systém Windows nemôže automaticky nájsť a stiahnuť nové ovládače? Nebojte sa, tohto jednoduchého sprievodcu vám ponúkneme.
7. Vyskúšajte rôzne zvukové formáty, aby ste vyriešili problém so zvukom DTS
- Kliknite na tlačidlo Štart.
- Do vyhľadávacieho poľa zadajte text Zvuk .
- Vyberte položku Ovládací panel zvuku.
- Prejdite na kartu Prehrávanie .
- Pravým tlačidlom myši kliknite na Predvolené zariadenie.
- Vyberte Vlastnosti.
- Na karte Rozšírené v predvolenom formáte zmeňte nastavenia.
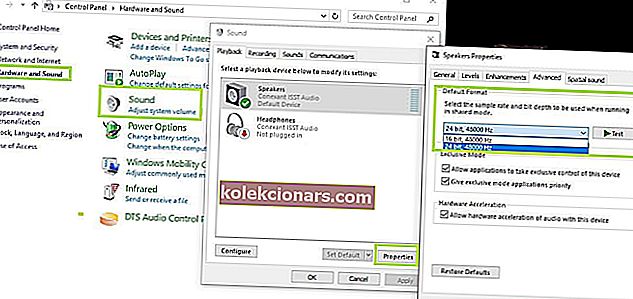
- Vyskúšajte zvuk.
Ak prvý pokus nefungoval, môžete skúsiť znova zmeniť nastavenia.
8. Ak chcete vyriešiť problém so zvukom DTS, vypnite vylepšenia zvuku
- Kliknite na tlačidlo Štart.
- Do vyhľadávacieho poľa zadajte text Zvuk .
- Vyberte položku Ovládací panel zvuku .
- Prejdite na kartu Prehrávanie.
- Pravým tlačidlom myši kliknite na Predvolené zariadenie.
- Vyberte Vlastnosti.
- Na karte Vylepšenia začiarknite políčko Zakázať všetky vylepšenia .
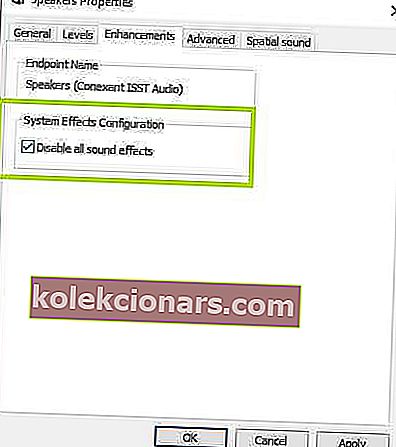
- Znova vyskúšajte zvuk.
Ak to nefunguje, vyberte možnosť Zrušiť , potom na karte Prehrávanie vyberte iné predvolené zariadenie a políčko Zakázať všetky vylepšenia potom skúste znova otestovať zvuk. To isté urobte pre každé predvolené zariadenie.
8. Nastavte predvolené zariadenie na odstránenie problému so zvukom DTS

To platí, keď sa pripájate k zvukovému zariadeniu pomocou kábla USB alebo HDMI, a preto musíte zariadenie nastaviť ako predvolené.
Kliknite na tlačidlo Štart, zadaním príkazu Zvuk otvorte ovládací panel Zvuk . Na karte Prehrávanie vyberte zariadenie a potom položku Nastaviť predvolené .
HDMI sa nezobrazuje v prehrávacích zariadeniach? Prezrite si tohto špeciálneho sprievodcu a problém vyriešte okamžite.
9. Skontrolujte káble a hlasitosť, aby ste vyriešili problém so zvukom DTS

Môžete tiež vyskúšať tieto kroky:
- Skontrolujte pripojenie reproduktorov a slúchadiel, či nie sú uvoľnené káble alebo či nemáte zlý konektor
- Skontrolujte svoje úrovne napájania a hlasitosti a potom skúste zvýšiť úroveň hlasitosti
- Skontrolujte, či reproduktory alebo aplikácie obsahujú ovládače hlasitosti, pretože niektoré majú svoje vlastné
- Pripojte sa pomocou iného portu USB
- Odpojením slúchadiel skontrolujte funkčnosť reproduktorov
Dajte nám vedieť, či vám niektoré z vyššie uvedených riešení vyhovovalo.
Poznámka redaktora : Tento príspevok bol pôvodne publikovaný v októbri 2017 a od tej doby bol vylepšený a aktualizovaný v júli 2020 kvôli aktuálnosti, presnosti a komplexnosti.