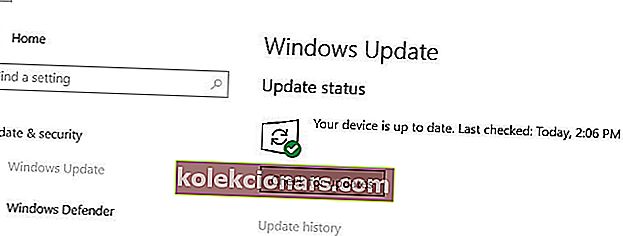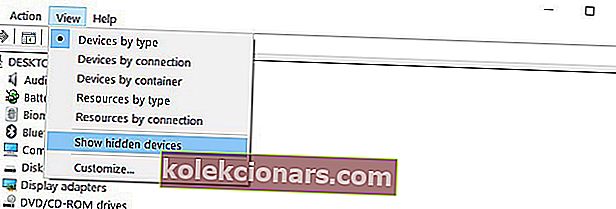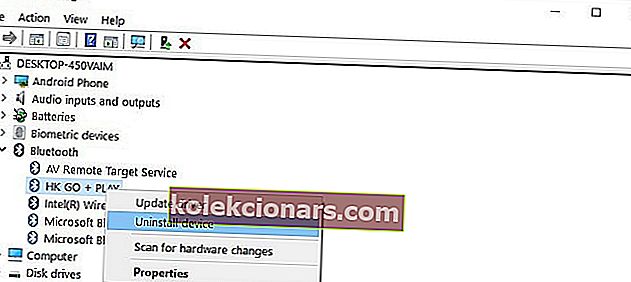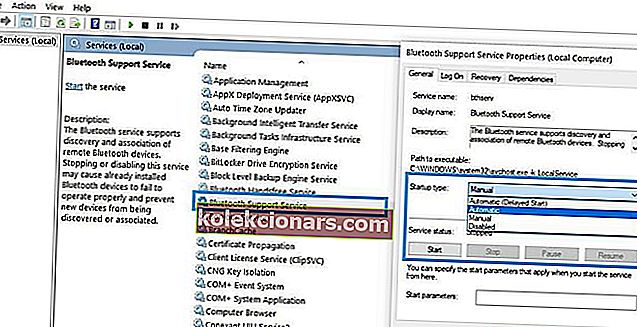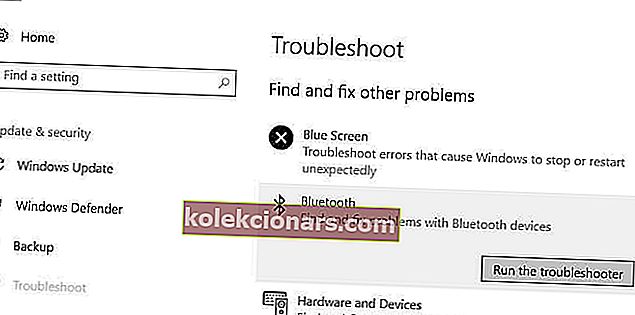- Existuje niekoľko dôvodov, prečo môže Windows 10 zlyhať pri odstránení zariadenia Bluetooth.
- V tomto článku sa bližšie pozrieme na tieto dôvody a na to, čo môžete urobiť, aby ste to napravili. Preto čítajte ďalej.
- Ak si chcete prečítať viac o internete, je vašou vášňou, nezabudnite navštíviť naše Centrum sietí.
- Nezabudnite navštíviť našu sekciu Riešenie problémov, kde nájdete ďalšie užitočné opravy,
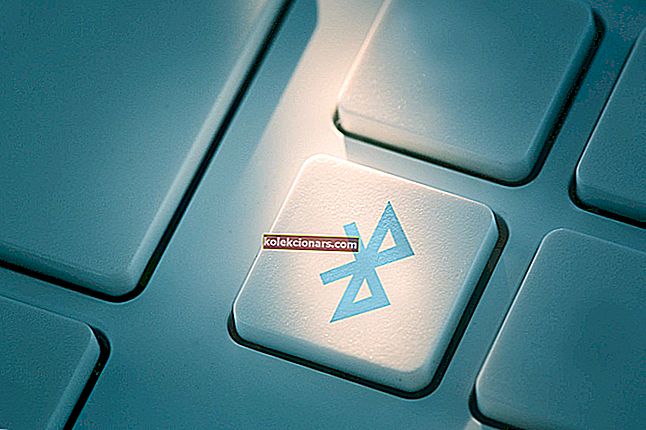
Zariadenia Bluetooth sú perfektné, ak sa chcete zbaviť všetkých tých chaotických káblov a mať na stole poriadok.
Ak Windows 10 neodstráni vaše zariadenia Bluetooth, nemusíte paniku.
Toto je vlastne celkom bežný problém používateľov a dobrou správou je, že existuje niekoľko riešení, ktoré môžete použiť na jeho odstránenie.
V tomto článku vám ukážeme, ako to presne urobiť, takže postupujte podľa krokov uvedených tu.
Ako môžem opraviť problémy s odstránením Bluetooth v systéme Windows 10?
1. Aktualizujte svoje ovládače
- Spustite Správcu zariadení .
- Pravým tlačidlom myši kliknite na zariadenie Bluetooth, ktoré chcete aktualizovať, a vyberte možnosť Aktualizovať ovládač .
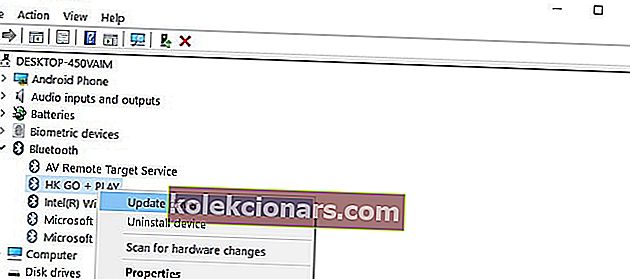
Môžete tiež použiť službu Windows Update na automatické stiahnutie a inštaláciu najnovších ovládačov.
- Prejdite do Nastavení .
- Vyberte možnosť Aktualizácia a zabezpečenie.
- Kliknite na tlačidlo Skontrolovať dostupnosť aktualizácií a nainštalujte si dostupné aktualizácie.
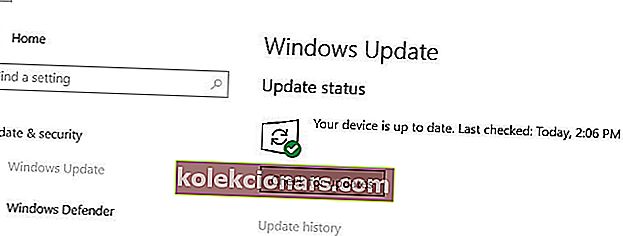
Ďalším spôsobom, ako vám odporúčame aktualizovať ovládače, je použitie vyhradeného softvéru. Týmto spôsobom sa vyhnete poškodeniu systému omylom stiahnutím nesprávnych.
Dôrazne odporúčame, aby program DriverFix automaticky sťahoval všetky zastarané ovládače do vášho počítača.

Je to skvelý nástroj, ktorý vyhľadáva aktualizácie ako antivírusové programy na zisťovanie hrozieb. Je neuveriteľne ľahko použiteľný, prenosný a funguje skutočne rýchlo.
Všetko, čo musíte urobiť, je jednoducho spustiť, nechať skenovať váš počítač a stiahne a nainštaluje najnovšie ovládače do vášho zariadenia.
DriverFix navyše skenuje aj váš systém a porovnáva vaše súčasné ovládače s integrovanými databázami, aby opravil poškodené alebo chýbajúce a opravil ich. 
DriverFix
Bezpečne aktualizujte svoje ovládače, opravte ich, ak sú poškodené, a nainštalujte tie chýbajúce. Získajte najrýchlejší a najefektívnejší softvér, ktorý to všetko urobí za okamih. Skúšobná verzia zdarma Navštívte webovú stránku2. Odinštalujte zariadenia Bluetooth
- Prejdite na Štart a zadajte Správcu zariadení.
- Vyberte kartu Zobraziť a kliknite na položku Zobraziť skryté zariadenia
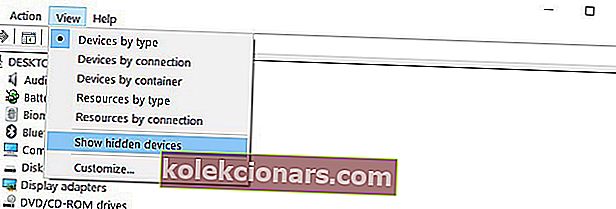
- Odinštalujte zariadenia Bluetooth (kliknite na ne pravým tlačidlom myši a potom vyberte možnosť Odinštalovať)
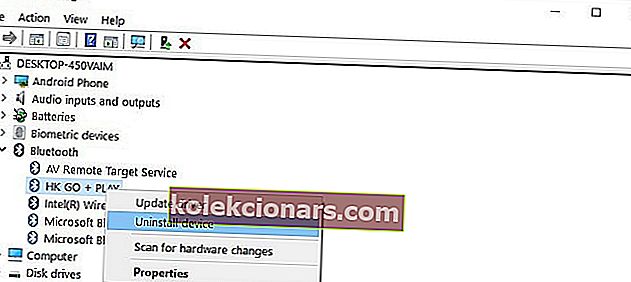
- Reštartujte počítač.
3. Nastavte služby Bluetooth na automatické
- Stlačením klávesov Windows a R súčasne spustíte Run.
- Zadajte services.msc a stlačte kláves Enter.
- Skontrolujte, či je služba podpory Bluetooth zapnutá a nastavená na Automaticky.
- Ak to tak nie je, kliknite pravým tlačidlom myši na službu podpory Bluetooth a choďte na Vlastnosti.
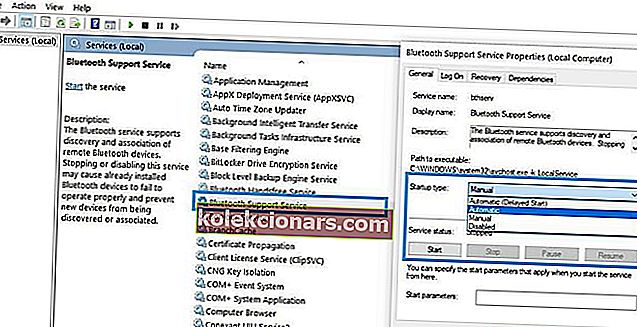
- Pomocou rozbaľovacej ponuky nastavte služby Bluetooth na Automaticky .
4. Použite vstavaný nástroj na riešenie problémov
- Prejdite na Nastavenia, vyberte Riešiť problémy a stlačte Bluetooth.
- Spustite nástroj na riešenie problémov .
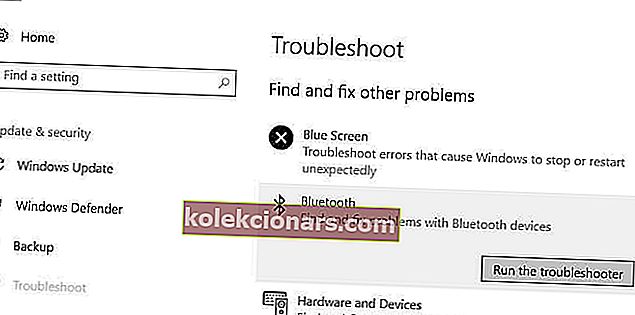
- Môžete tiež spustiť nástroj na riešenie problémov s hardvérom a zariadeniami , ktorý sa nachádza priamo pod nástrojom na riešenie problémov s technológiou Bluetooth.
Ak sa Poradca pri riešení problémov nemôže načítať správne, opravte ho pomocou tohto kompletného sprievodcu.
5. Odstráňte ďalšie bezdrôtové zariadenia

V zriedkavých prípadoch môžu iné bezdrôtové zariadenia alebo zariadenia Bluetooth rušiť zariadenie Bluetooth, ktoré sa pokúšate odstrániť.
Ak je to možné, uistite sa, že v blízkosti zariadenia Bluetooth sa nenachádzajú žiadne ďalšie bezdrôtové zariadenia, ktoré chcete odstrániť.
6. Vyčistite svoj register
- Prejdite na Štart a zadajte cmd.
- Pravým tlačidlom myši kliknite na príkazový riadok a vyberte príkaz Spustiť ako správca.

- Teraz zadajte príkaz sfc / scannow .

- Počkajte na dokončenie procesu skenovania a potom reštartujte počítač. Všetky poškodené súbory budú po reštarte nahradené.
Ak sa príkaz scannow zastaví skôr, ako je proces dokončený, a skenovanie sa preruší, vyriešte problém pomocou tejto užitočnej príručky.
Chýbajúce alebo poškodené kľúče registra vám môžu brániť v odstraňovaní zariadení Bluetooth. Tento problém sa môže vyskytnúť, ak softvér alebo malvér tretích strán spôsobil nevhodné zmeny v kľúčoch databázy Bluetooth.
Najjednoduchší spôsob, ako opraviť svoj register, je použiť na to určený nástroj, napríklad CCleaner alebo Wise Registry Cleaner. Nezabudnite si najskôr zálohovať register pre prípad, že by sa niečo pokazilo.
Dúfame, že vám tieto rýchle riešenia pomohli vyriešiť tento nepríjemný problém s Bluetooth. Ďalšie návrhy alebo otázky, ktoré môžete mať, nájdete v sekcii komentárov nižšie.
Poznámka redaktora: Tento príspevok bol pôvodne publikovaný v januári 2018 a od tej doby bol prepracovaný a aktualizovaný v septembri 2020 kvôli aktuálnosti, presnosti a komplexnosti.