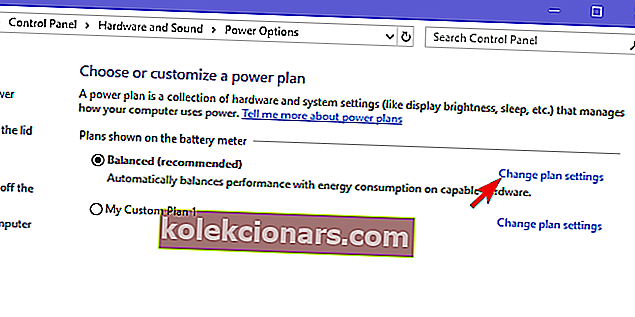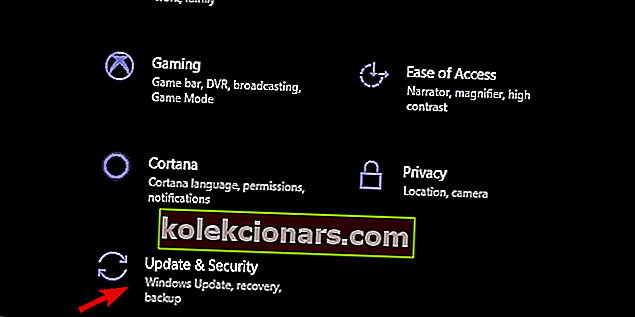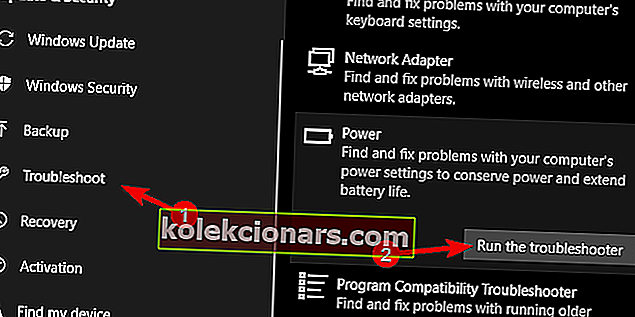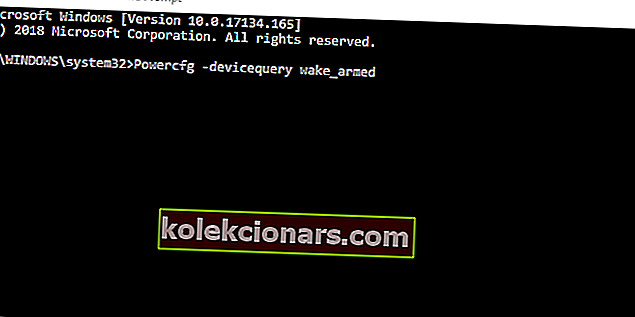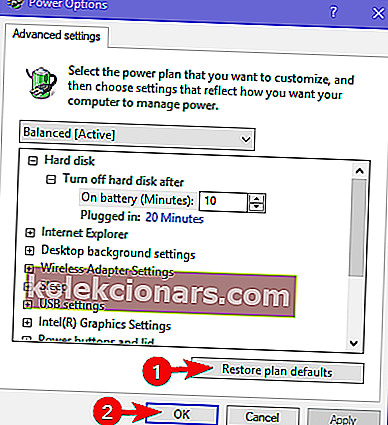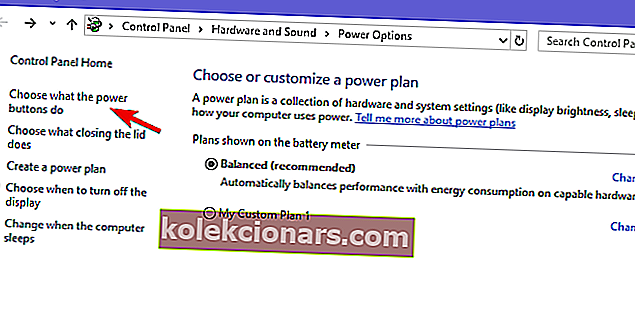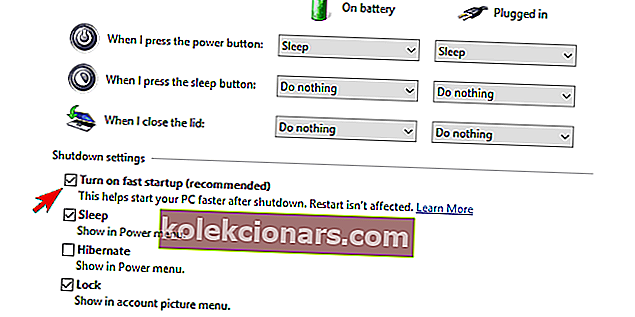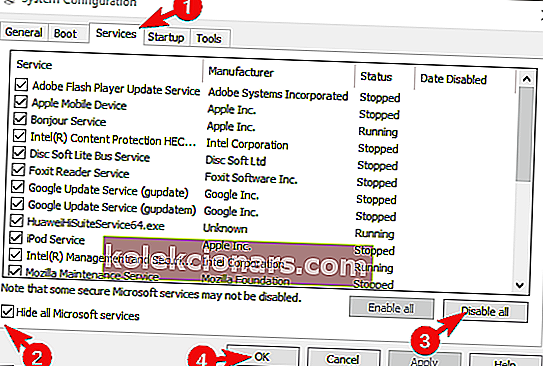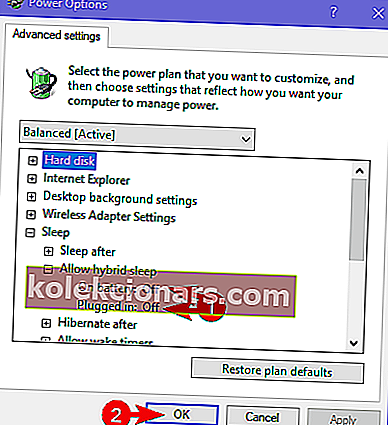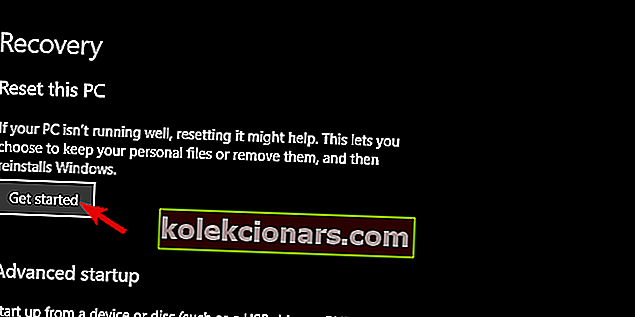Základnou súčasťou systémov Windows je režim spánku. Namiesto toho, aby svoj počítač zakaždým otočila, väčšina používateľov ho uvedie do režimu spánku, aby znížila spotrebu energie, a nechala ho vychladnúť, pričom si zachová rýchly prístup k svojmu systému. Zdá sa však, že v systéme Windows 10 nastáva problém s režimom spánku. Konkrétne, aj keď sú schopné svoj počítač uspať, počítač sa stále budí bez akejkoľvek interakcie na svojej strane. V zásade odmieta zostať v režime spánku podľa plánu - kým sa ho nerozhodnete použiť.
Určite sme to preskúmali a poskytli sme vám niekoľko základných krokov na riešenie problémov. Ak sa vás tento problém týka, skontrolujte riešenia, ktoré sme zaradili nižšie.
Nemôžete uspať počítač? Tu je postup, ako to vyriešiť
- Spustite nástroj na riešenie problémov
- Skontrolujte ovládače
- Zakážte prebúdzanie počítača konkrétnym zariadeniam
- Skontrolujte možnosti Rozšírené napájanie
- Zakážte rýchle spustenie a zabráňte spusteniu programov v systéme
- Namiesto režimu spánku použite režim dlhodobého spánku
- Obnovte pôvodné hodnoty v počítači
1: Spustite nástroj na riešenie problémov
Najprv skontrolujte, či ste správne povolili režim spánku. Podľa pokynov, ktoré sme uviedli nižšie, potvrďte, že režim spánku je skutočne správne nakonfigurovaný.
- Pravým tlačidlom myši kliknite na ikonu Batter v oblasti oznámení na paneli úloh a otvorte Možnosti napájania.
- Vo svojom aktívnom pláne napájania kliknite na možnosť „ Zmeniť nastavenia plánu “.
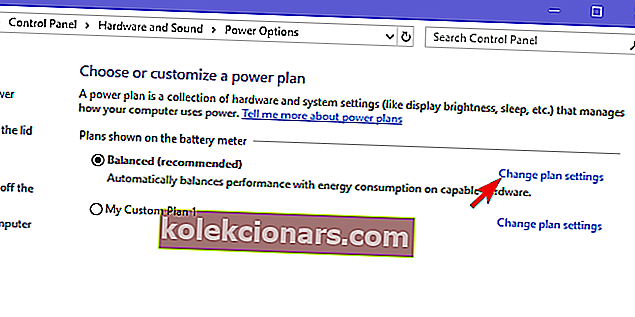
- V časti „ Uveďte počítač do režimu spánku “ nezabudnite nastaviť čas, po ktorom má počítač prejsť do režimu spánku.
- PREČÍTAJTE SI TIEŽ: Ako opraviť chyby kalibrácie napájania vo Windows 10, 8.1, 7
Po druhé, skúsme túto chybu vyriešiť pomocou zabudovaného nástroja na riešenie problémov s napájaním, ktorý sa nachádza v nastaveniach systému. Tento nástroj na riešenie problémov by mal opraviť všetky chyby v konfigurácii napájania a umožniť vám uspať počítač bez toho, aby ste sa zobudili samy.
Podľa týchto pokynov spustíte nástroj na riešenie problémov:
- Stlačením klávesu Windows + I otvorte Nastavenia .
- Vyberte možnosť Aktualizácia a zabezpečenie .
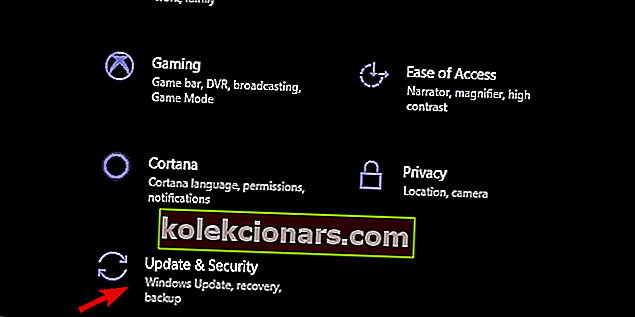
- Na ľavej table otvorte Riešenie problémov .
- Rozbaľte Poradcu pri riešení problémov s napájaním a kliknite na možnosť „ Spustiť poradcu pri riešení problémov “.
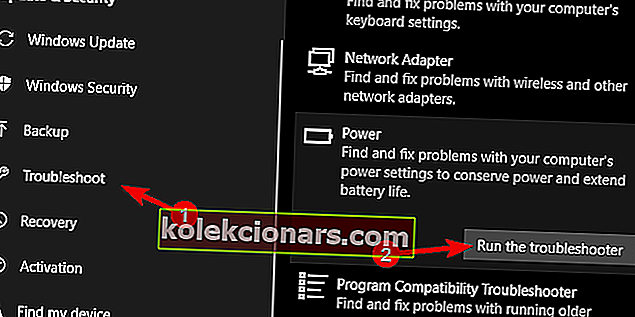
2: Skontrolujte ovládače
Musíme tiež potvrdiť, že všetky ovládače sú správne nainštalované. Mnoho správ smeruje k zvukovým ovládačom Realtek, ktoré bezdôvodne spôsobovali prebudenie systému. Prejdite teda do Správcu zariadení a aktualizujte všetky hlavné ovládače so zvláštnym dôrazom na zobrazovacie, zvukové a sieťové zariadenia.
- PREČÍTAJTE SI TIEŽ: Driver Booster objavuje zastarané ovládače Windows 10 a Windows 8.1, 8
Aj keď sú ovládače zdanlivo aktuálne, stále odporúčame prejsť na stránku oficiálneho výrobcu a stiahnuť si správne ovládače. Týka sa to najmä starších zariadení, o ktorých je známe, že majú problémy s Windows 10.
3: Zakážte prebúdzanie počítača konkrétnym zariadeniam
Existuje spôsob, ako zistiť, ktoré konkrétne zariadenie prebúdza vaše zariadenie, upraviť jeho nastavenia alebo ho dokonca odpojiť. Pravdepodobne existujú aplikácie tretích strán, ktoré by s tým mohli pomôcť, zatiaľ však zostaneme pri príkazovom riadku. Pomocou niekoľkých príkazov môžete určiť všetku spotrebu energie a prístup k periférnym zariadeniam v systéme.
- PREČÍTAJTE SI TIEŽ: OPRAVA: Plán napájania sa vo Windows 10, 8, 7 neustále mení
Musíte urobiť nasledovné:
-
- Pravým tlačidlom myši kliknite na Štart a otvorte Príkazový riadok (Správca).
- Na príkazovom riadku zadajte nasledujúci príkaz a stlačte kláves Enter:
- Powercfg -devicequery wake_armed
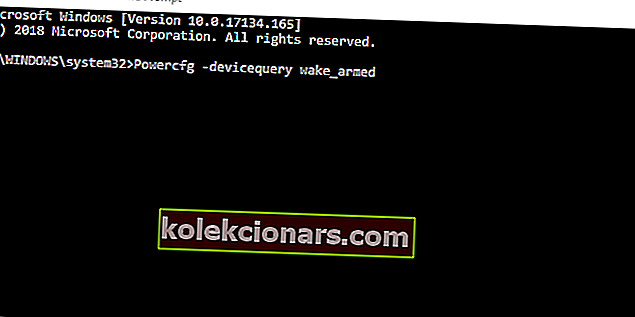
- Powercfg -devicequery wake_armed
- Tento príkaz zobrazí zoznam všetkých zariadení, ktoré môžu počítač prebudiť z režimu spánku.
- Ak teraz vidíte zariadenie, ktoré nepoužívate, zadajte nasledujúci príkaz a stlačte kláves Enter. Nezabudnite zmeniť názov zariadenia.
- Powercfg - zariadeniezabezpečiteľnéwake „názov zariadenia“
- Zatvorte vyvýšený príkazový riadok a reštartujte počítač.
4: Skontrolujte možnosti Advanced Power
Navrhujeme tiež obnoviť všetky pokročilé možnosti napájania na predvolené hodnoty. To by malo vyriešiť niektoré problémy, ktoré môžu mať nesprávne nakonfigurované pokročilé možnosti vo vašom aktívnom pláne napájania. Po tomto kroku nezabudnite nastaviť predvoľby režimu spánku.
- PREČÍTAJTE SI TIEŽ: Oprava: Informácie o pláne napájania nie sú k dispozícii vo Windows 10, 8, 8.1
Tu je postup, ako resetovať možnosti rozšíreného napájania na predvolené hodnoty:
- Pravým tlačidlom myši kliknite na ikonu Batéria v oblasti oznámení a otvorte Možnosti napájania .
- Vo svojom pláne aktívneho napájania kliknite na možnosť „ Zmeniť nastavenia plánu “.
- Kliknite na položku Zmeniť pokročilé nastavenia napájania .
- Teraz stačí kliknúť na Obnoviť predvolené nastavenia plánu .
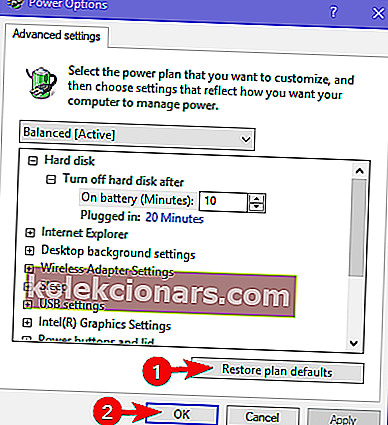
5: Zakážte rýchle spustenie a zabráňte spusteniu programov v systéme (uveďte AV)
Ďalej navrhujeme zakázať funkciu rýchleho spustenia. Je známe, že táto novo zavedená (relatívne nová) funkcia je možným vinníkom neschopnosti systému ísť spať bez toho, aby sa každú chvíľu budil bez akéhokoľvek dôvodu.
- PREČÍTAJTE SI TIEŽ: Jarná aktualizácia Windows 10 znova umožňuje rýchle spustenie na počítačoch s dvojitým spustením
Tu je postup, ako ho deaktivovať v niekoľkých krokoch:
- Pravým tlačidlom myši kliknite na ikonu Batéria v oblasti oznámení a otvorte Možnosti napájania .
- Kliknite na hypertextový odkaz „ Vybrať, čo robia tlačidlá napájania “ na ľavom paneli.
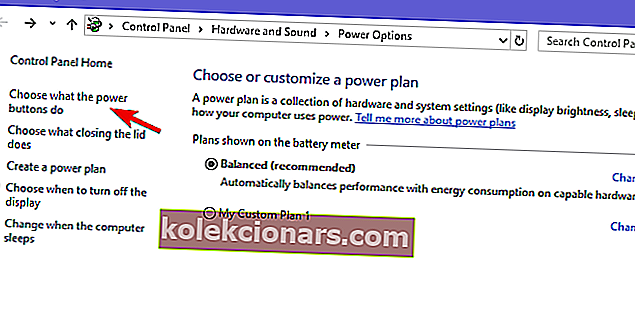
- Kliknite na možnosť „ Zmeniť nastavenia, ktoré momentálne nie sú k dispozícii “.
- Zrušte začiarknutie políčka „ Zapnúť rýchle spustenie (odporúčané) “.
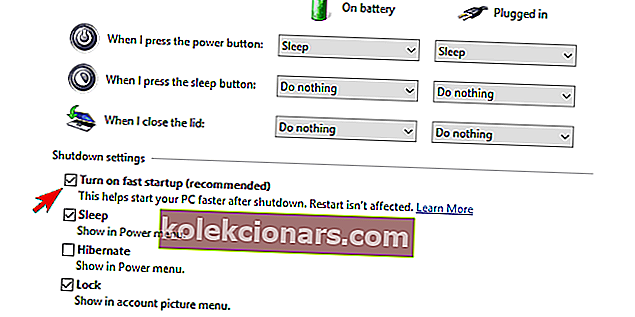
- Vypnite počítač a znova ho zapnite.
- Pozrite sa, či sa počítač znova prebudí z režimu spánku.
Odporúčame tiež zakázať všetky spustené programy tretích strán a ich vyhradené služby v poradí bežne označovanom ako Clean Boot. Podľa týchto pokynov použite program Clean Boot na váš systém:
- Do vyhľadávacieho panela systému Windows zadajte príkaz msconfig a otvorte Konfiguráciu systému .
- Na karte Služby začiarknite políčko „ Skryť všetky služby spoločnosti Microsoft “.
- Kliknutím na „ Zakázať všetko “ zakážete všetky aktívne služby tretích strán.
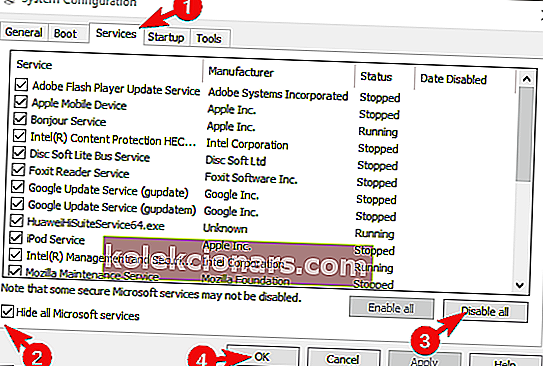
- Teraz vyberte kartu Spustenie a prejdite do Správcu úloh .
- Zabráňte spusteniu všetkých programov v systéme a potvrďte zmeny.
- Reštartujte počítač.
Ak nemôžete vypnúť antivírus, navrhujeme ho zatiaľ odinštalovať. Keď určíte, ktorá aplikácia spôsobuje prebudenie, môžete ju znova nainštalovať.
6: Namiesto režimu spánku použite hybridný režim dlhodobého spánku
Aj keď to z hľadiska správania nie je to isté, môže byť režim spánku alebo hibernácie dôstojnou náhradou. Aspoň dovtedy, kým nenájdete alternatívu na opätovné povolenie režimu spánku, ktorý bude fungovať podľa plánu. Tento režim je, ako už samotný názov zdôrazňuje, krížencom medzi režimami spánku a hibernácie.
- PREČÍTAJTE SI TIEŽ: V aktualizácii Windows 10 Creators Update chýba hybridný spánok [opraviť]
Podľa týchto pokynov nahradíte režim spánku režimom hibernácie v nastaveniach pokročilého napájania:
- Pravým tlačidlom myši kliknite na ikonu Batéria v oblasti oznámení a otvorte Možnosti napájania .
- Vo svojom pláne aktívneho napájania kliknite na možnosť „ Zmeniť nastavenia plánu “.
- Kliknite na položku Zmeniť pokročilé nastavenia napájania .
- Rozbaľte položku Spánok a potom povoľte hybridný spánok .
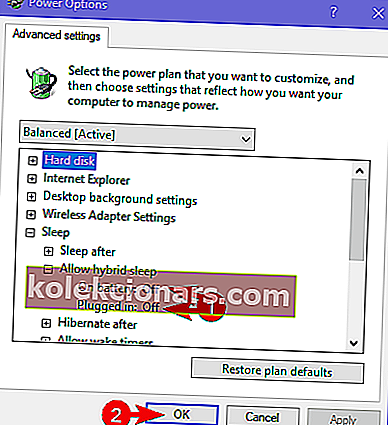
- Zapnite hybridný spánok pre batériu aj pre striedavý prúd a potvrďte zmeny.
7: Obnovte pôvodné hodnoty v počítači
Nakoniec, ak žiadny z vyššie uvedených návrhov nevyriešil váš problém s režimom spánku, zostane nám iba jedno odporúčanie. A to je, v dobrom aj v zlom, resetovanie počítača na továrenské hodnoty. Toto je skôr obnova systému ako preinštalovanie. Pretože väčšina správ uvádza, že problémy sa vyskytli po aktualizácii, mali by ste to vyriešiť pomocou tejto možnosti obnovenia.
- PREČÍTAJTE SI TIEŽ: Windows 10 ide príliš rýchlo spať? Tu je príklad, ako udržať bdelé
Tieto pokyny by vám mali ukázať, ako resetovať počítač na výrobné hodnoty:
- Do vyhľadávacieho panela zadajte Reset a otvorte Reset this PC.
- V rámci možnosti „ Resetovať tento počítač “ kliknite na položku Začíname .
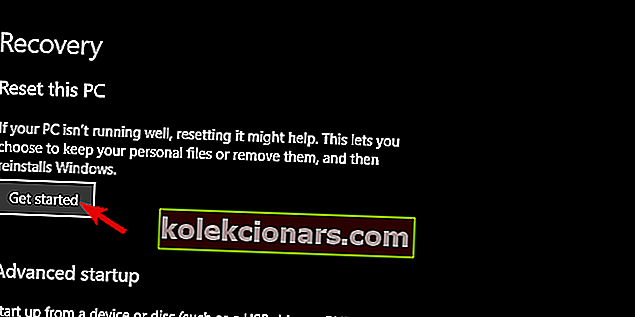
- Vyberte, či chcete ponechať svoje súbory a aplikácie, a pokračovať v procese resetovania.
Vďaka tomu môžeme tento článok uzavrieť. Dúfajme, že pomocou týchto krokov sa vám podarilo vyriešiť daný problém. Odporúčame vám podeliť sa o svoje skúsenosti s daným problémom alebo poskytnúť nejaké alternatívne riešenia. Môžete tak urobiť v sekcii komentárov nižšie.
SÚVISIACE PRÍBEHY, KTORÉ BY STE SI MALI SKONTROLOVAŤ:
- Oprava: Plán napájania sa vo Windows 10, 8, 7 neustále mení
- Ako zablokovať prechod systému Windows 10, 8, 8.1 do režimu spánku
- Oprava: Čierna obrazovka po spánku v systéme Windows 10