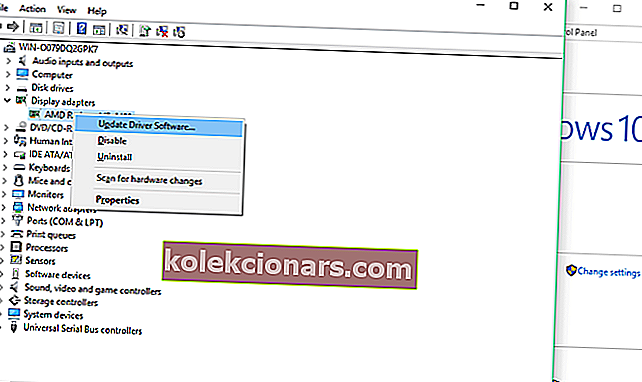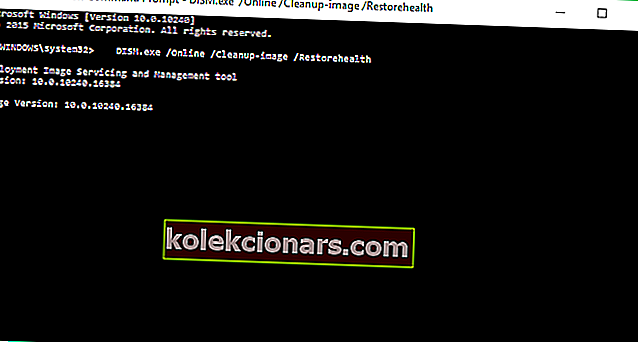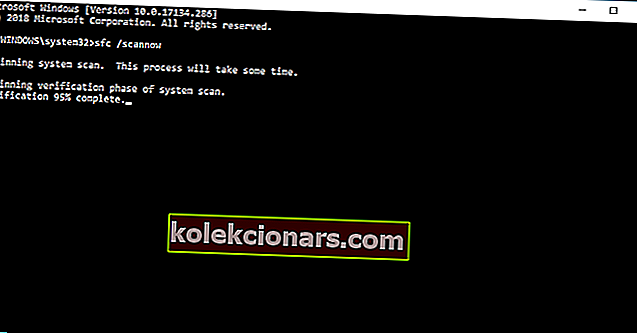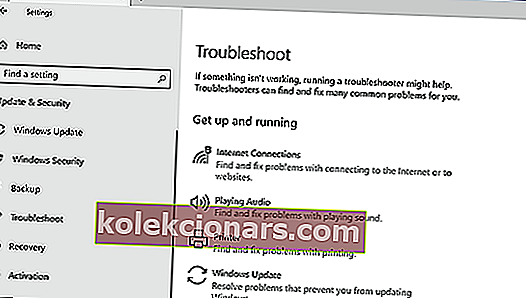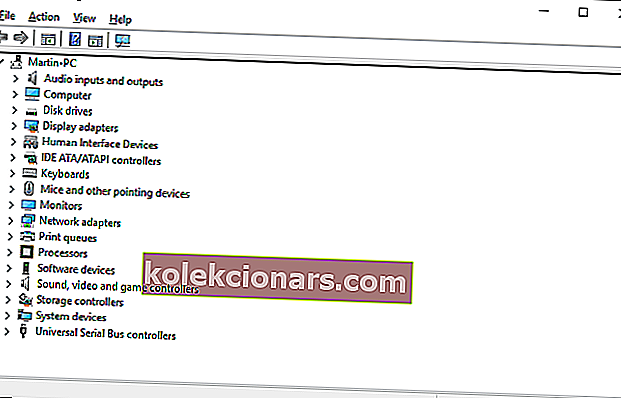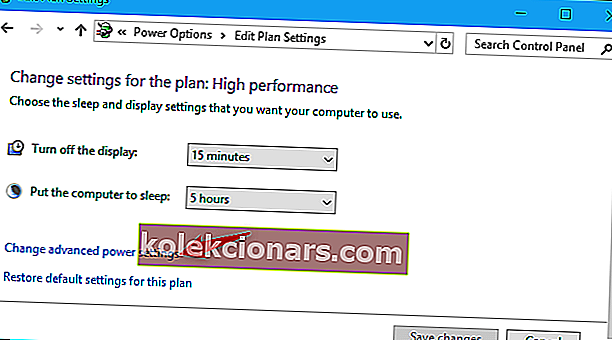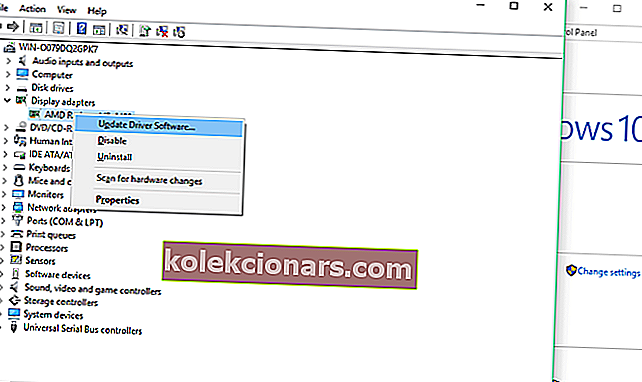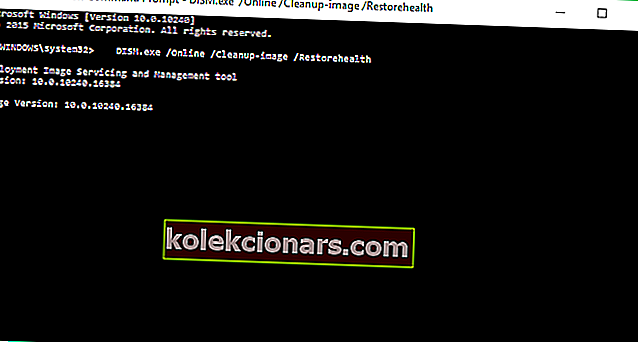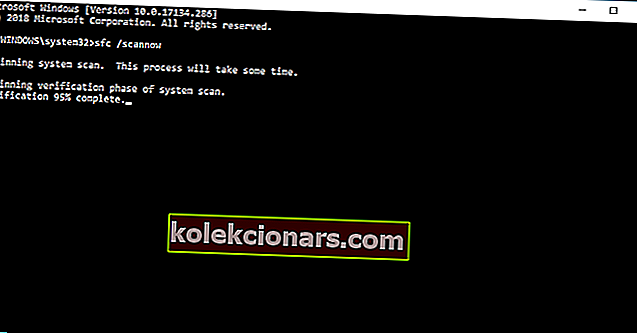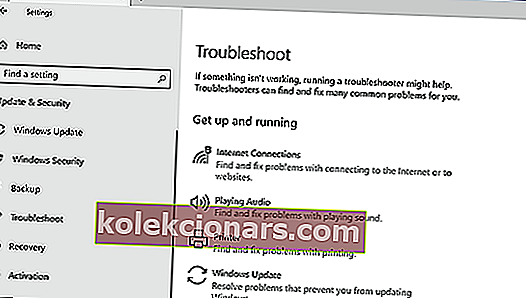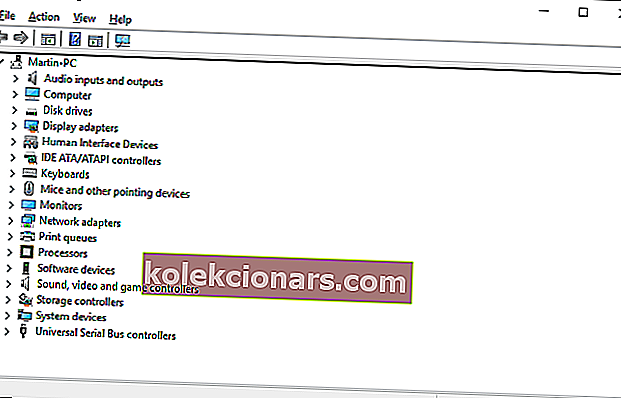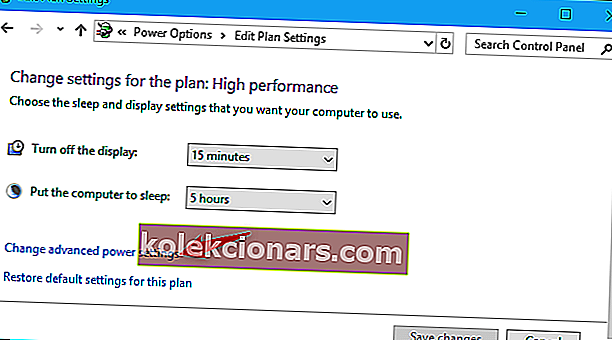n \ t \ t \ t \ t \ t \ t \ n \ t \ t \ t \ t \ t \ t \ t \ n \ t \ t \ t \ t \ t \ t \ t \ t \ n \ t \ t \ t \ t \ t \ t \ t \ t {{post.title}} \ n \ t \ t \ t \ t \ t \ t \ t \ n \ t \ t \ t \ t \ t \ t \ t \ n \ t \ t \ t \ t \ t \ n \ t \ t \ t \ t {{\ / hodnoty}} \ n \ t \ t \ t \ t \ n \ t \ t \ t \ n \ t \ t \ n "}}]}}, {" @ kontext ":" http: \ / \ / schema.org "," @ id ":" http: \ / \ / data.windowsreport.com \ / windowsreport \ / entity \ / error_messages "," @ type ":" Thing "," description ":" Chybové hlásenie je komunikácia zobrazená, keď sa zvyčajne v počítači alebo na iných zariadeniach stane niečo neočakávané. Chybová správa sa často zobrazuje pomocou dialógového okna na grafických rozhraniach moderných operačných systémov. Zdá sa, že to naznačuje, že konkrétna operácia zlyhala, alebo dáva dôležité varovanie. Chybové hlásenie je ... "," mainEntityOfPage ":" https: \ / \ / windowsreport.com \ / error \ / "," image ": [{"@type ":" ImageObject "," url ":" https: \ / \ / cdn.windowsreport.com \ / wp-content \ / uploads \ / 2017 \ / 12 \ /IC725760.png "," šírka ": 398 , "height": 206}], "name": "Chybové správy", "alternateName": ["chyby", "chyba", "chybové správy"], "sameAs": ["http: \ / \ / dbpedia .org \ / resource \ / Chyba "," http: \ / \ / rdf.freebase.com \ / ns \ /m.0b8gc "," https: \ / \ / www.wikidata.org \ / wiki \ / Q1332193 "," http: \ / \ / dbpedia.org \ / page \ / Error_message "]," url ":" https: \ / \ / windowsreport.com \ / error \ / "}, {" @ kontext ":" http: \ / \ / schema.org "," @ id ":" http: \ / \ / data.windowsreport.com \ / windowsreport \ / entity \ / windows_10 "," @ type ":" CreativeWork "," popis ":"Tu'je všetko, čo potrebujete vedieť o funkciách, aktualizáciách a niekoľkých tipoch systému Windows 10 \ u0218. "," mainEntityOfPage ":" https: \ / \ / windowsreport.com \ / windows-10 \ / "," image ": [{ "@type": "ImageObject", "url": "https: \ / \ / cdn.windowsreport.com \ / wp-content \ / uploads \ / 2017 \ / 07 \ /Windows-10-OS-1200x675.jpg "," width ": 1200," height ": 675}, {" @ type ":" ImageObject "," url ":" https: \ / \ / cdn.windowsreport.com \ / wp-content \ / uploads \ /2017\/07\/Windows-10-OS-1200x900.jpg","width":1200,"height":900},{"@type":"ImageObject","url":"https:\/ \ /cdn.windowsreport.com \ / wp-content \ / uploads \ / 2017 \ / 07 \ /Windows-10-OS-1200x1200.jpg "," šírka ": 1200," výška ": 1200}, {" @ typ ":" ImageObject ","url": "https: \ / \ / cdn.windowsreport.com \ / wp-content \ / uploads \ / 2017 \ / 07 \ /Windows-10-OS.jpg", "šírka": 1920, "výška" : 1280}], "name": "Windows 10", "alternateName": ["Windows 10"], "autor": {"@ id": "http: \ / \ / data.windowsreport.com \ / windowsreport \ / entity \ / microsoft "}," sameAs ": [" https: \ / \ / www.wikidata.org \ / wiki \ / Q18175377 "," http: \ / \ / dbpedia.org \ / resource \ / Windows_10 "]," url ":" "}, {" @ kontext ":" http: \ / \ / schema.org "," @ id ":" http: \ / \ / data.windowsreport.com \ / windowsreport \ / entity \ / microsoft "," @ type ":" Organization "," description ":" Microsoft Corporation je americká nadnárodná softvérová spoločnosť so sídlom v Redmonde,Washington, ktorý vyvíja, vyrába, poskytuje licencie a podporuje širokú škálu produktov a služieb súvisiacich s výpočtovou technikou. Spoločnosť založili Bill Gates a Paul Allen 4. apríla 1975. Microsoft je najväčší svetový výrobca softvéru meraného podľa výnosov. Je to tiež ... "," mainEntityOfPage ":" https: \ / \ / windowsreport.com \ / microsoft \ / "," image ": [{" @ type ":" ImageObject "," url ":" https : \ / \ / cdn.windowsreport.com \ / wp-content \ / uploads \ / 2017 \ / 04 \ /Microsoft.png "," width ": 1200," height ": 536}]," name ":" Microsoft "," zakladateľ ": [{" @ id ":" http: \ / \ / data.windowsreport.com \ / windowsreport \ / entity \ / bill_gates "}, {" @ id ":" http: \ / \ /data.windowsreport.com\/windowsreport\/entity\/paul_allen"}],"sameAs ": ["http: \ / \ / rdf.freebase.com \ / ns \ /m.04sv4", "http: \ / \ / yago-knowledge.org \ / resource \ / Microsoft", "http: \ / \ /dbpedia.org\/resource\/Microsoft"],"url":"https:\/\/windowsreport.com\/microsoft\/"},{"@context":"http:\/\/schema. org "," @ id ":" http: \ / \ / data.windowsreport.com \ / windowsreport \ / entity \ / odstraňovanie problémov "," @ type ":" Vec "," description ":" Riešenie problémov je formou riešenie problému, ktoré sa často používa na opravu zlyhaných výrobkov alebo procesov. Jedná sa o logické a systematické hľadanie zdroja problému, aby bolo možné ho vyriešiť, a aby bolo možné produkt alebo proces znova uviesť do prevádzky. Na vývoj a vývoj je potrebné riešenie problémov. udržiavať zložité systémy, kde ... "," mainEntityOfPage ":" https: \ / \ / windowsreport.com \ / troubleshooting \ / "," name ":" Troubleshooting "," alternateName ": [" Troubleshooter "," troubleshooting "]," sameAs ": [" http: \ / \ / rdf.freebase.com \ / ns \ /m.05qjyz "," http: \ / \ / dbpedia.org \ / resource \ / Riešenie problémov "]," url ":" https: \ / \ / windowsreport.com \ / riešenie problémov \ / "}, {" @context ":" http: \ / \ / schema.org "," @ id ":" http: \ / \ / data.windowsreport.com \ / windowsreport \ / entity \ / windowsreport "," @ type ":" Organizácia "," description ":" WindowsReport.com je nezávislá online publikácia založená na jeseň roku 2012, ktorá pokrýva platformu Windows spoločnosti Microsoft spolu s mnohými súvisiacimi produktmi a službami,všetko s cieľom kontextualizovať širšie dôsledky ich vývoja vo svete technológií. Od svojho založenia sa \ u00a0WindowsReport.com \ u00a0 stal jedným z najdôležitejších webových stránok, keď ... "," mainEntityOfPage ":" https: \ / \ / windowsreport.com \ / windowsreport \ / "," obrázok " : [{"@ type": "ImageObject", "url": "https: \ / \ / cdn.windowsreport.com \ / wp-content \ / uploads \ / 2020 \ / 06 \ / windowsreport-logo-publisher- logo-600vs60.png "," šírka ": 600," výška ": 60}]," name ":" WindowsReport "," alternateName ": [" WindowsReport.com "," Windows Report "]," legalName ": "Reflector Media", "founder": {"@ id": "http: \ / \ / data.windowsreport.com \ / windowsreport \ / entity \ / radu_tyrsina"},"email": "rtyrsina AT gmail DOT com", "sameAs": ["https: \ / \ / twitter.com \ / WindowsRep", "https: \ / \ / www.instagram.com \ /Windows.Report \ /","https:\/\/www.linkedin.com\/company\/12647564\/","https:\/\/pinterest.com\/Windows_Report\/","https:\/\/flipboard .com \ / @ windowsrep \ / windows-report-nrm8ufhhy "," https: \ / \ / plus.google.com \ / Wind8Apps "," https: \ / \ / www.facebook.com \ / WindowsReport \ / " , "https: \ / \ / www.youtube.com \ / channel \ / UCvAaplMymP1PcGkp26qUXlA"], "url": ["https: \ / \ / windowsreport.com \ / windowsreport \ /", "https: \ / \ /windowsreport.com\/about"],"address":{"@type":"PostalAddress","streetAddress":"14 Barbu Mumuleanu "," addressLocality ":" Bukurešť ","addressCountry ":" Rumunsko "}}]
- Novinky
- Opraviť
- Ako
- Windows 10
- Hranie
- VPN
Domov ›Oprava›
Blikajúca čierna skrinka
Oprava blikajúcej čiernej skrinky vo Windows 10 v niekoľkých jednoduchých krokoch
- V tejto príručke si ukážeme, čo môžete urobiť, keď sa na obrazovke vášho počítača náhle objaví blikajúca čierna skrinka.
- Táto chyba sa často vyskytuje v dôsledku zastaraných ovládačov displeja, poškodených systémových súborov a rôznych problémov so systémom.
- Ak narazíte na tento druh problémov, užitočné tipy nájdete v našej sekcii venovanej chybám systému Windows 10.

V dnešnom sprievodcovi si povieme niečo o dosť neobvyklej chybe systému Windows 10. Konkrétne pár používateľov uviedlo, že keď používali počítač, na obrazovke sa im objavila blikajúca čierna skrinka.
Existuje niekoľko možných príčin tohto problému. Uistite sa, že sa pokúsime pre ne nájsť správne riešenie.
Ako sa zbavím čiernej skrinky v systéme Windows 10?
1. Skontrolujte ovládače grafického adaptéra
- Na klávesnici je čas stlačiť kláves s logom Windows + klávesová skratka R a vyvolať tak spúšťaciu schránku.
- Zadajte príkaz devmgmt.msc a kliknite na tlačidlo OK .
- Nájdite svoj grafický adaptér a kliknite naň pravým tlačidlom myši.
- Prejdite na možnosť Aktualizovať softvér ovládača .
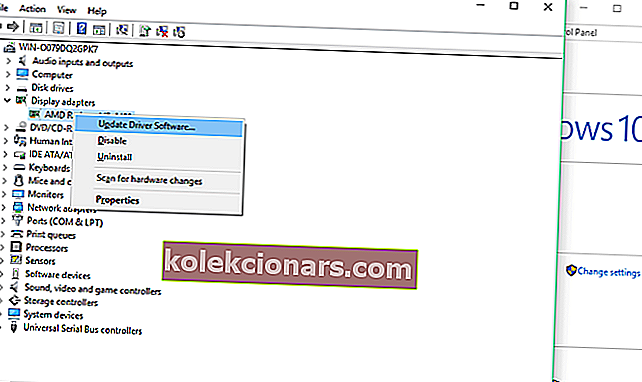
- Ak je aktualizácia k dispozícii, nechajte sprievodcu dokončiť aktualizáciu.
Aktualizácia systému Windows by sa odteraz mala vzťahovať na všetky vaše ovládače. Ak však používate ovládač displeja, pre ktorý spoločnosť Microsoft neponúka žiadne oficiálne aktualizácie, budete musieť ovládač aktualizovať manuálne.
Ak s tým potrebujete pomôcť, postupujte podľa vyššie uvedených krokov.
Systém Windows nemôže automaticky nájsť a stiahnuť nové ovládače? Nebojte sa, máme vás kryté.
2. Použite príkazový nástroj DISM
- Pravým tlačidlom myši kliknite na tlačidlo Štart a vyberte príkazový riadok .
- Keď sa zobrazí výzva na zadanie používateľského účtu , kliknutím na tlačidlo Áno udelíte oprávnenie správcu pre okno CMD .
- Zadajte nasledujúci riadok a stlačte kláves Enter :
- DISM.exe / Online / Čistiaci obraz / Obnoviť zdravie
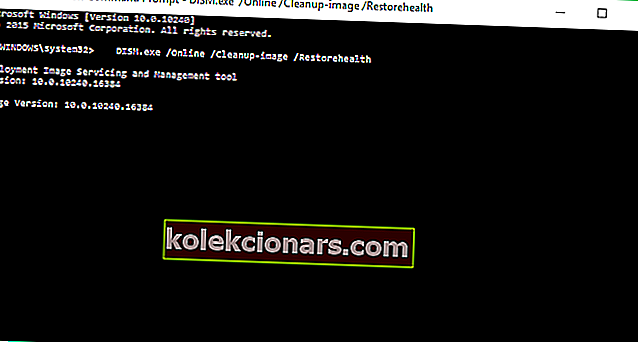
- Nechajte program DISM vyhľadať chyby v počítači a nájdite možné riešenia.
Možno niektoré poškodené systémové súbory sú jadrom tohto problému s blikajúcou čiernou skrinkou, takže môžete skúsiť vyhľadať rozbité súbory v počítači a pokúsiť sa ich opraviť.
Ak program DISM zlyhal v systéme Windows 10, stačí si prečítať tohto rýchleho sprievodcu a dať veci do poriadku.
3. Spustite skenovanie SFC
- Prejdite do vyhľadávacieho poľa , zadajte príkaz cmd a otvorte príkazový riadok (ako správca) .
- Zadajte nasledujúci riadok a stlačte kláves Enter : sfc / scannow
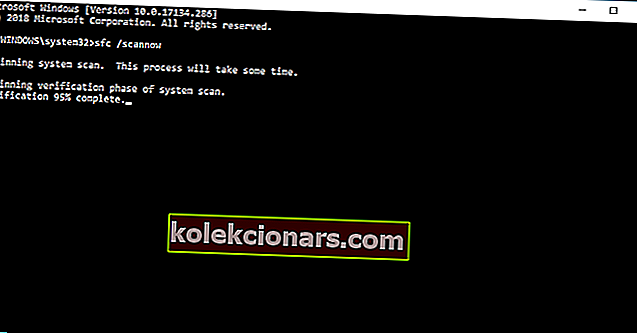
- Počkajte na dokončenie procesu.
- Reštartujte počítač.
Ďalšia vec, ktorú sa pokúsite vyskúšať, je spustenie skenovania SFC. Kontrola systémových súborov je vstavaná funkcia navrhnutá na riešenie rôznych problémov so systémom, takže vám môže pomôcť.
Podrobné pokyny na spustenie skenovania SFC v systéme Windows 10 nájdete vyššie. príkaz scannow sa zastavil pred dokončením procesu? Nebojte sa, v tejto príručke pre vás máme jednoduchú opravu.
4. Spustite Poradcu pri riešení problémov
- Prejdite do Nastavení .
- Prejdite do časti Aktualizácie a zabezpečenie > Riešenie problémov .
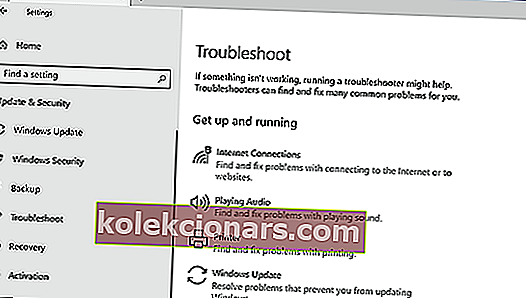
- Potom kliknite na položku Spustiť nástroj na riešenie problémov a počkajte na dokončenie procesu.
- Reštartujte počítač.
Poradca pri riešení problémov so systémom Windows úspešne rieši rôzne problémy vrátane problému s blikajúcou čiernou skrinkou. Ak však máte problémy s otvorením aplikácie Nastavenia, vyriešte problém pomocou tohto článku.
Nástroj na riešenie problémov prestal fungovať? V tejto príručke nájdete informácie o rýchlom riešení problému.
5. Zakážte integrovanú grafiku
- Reštartujte počítač a podržte stlačené tlačidlo SHIFT .
- Na bootovacom paneli sa otvorí ponuka Advanced Startup . Prejdite na stránku Riešenie problémov .
- Teraz prejdite na Rozšírené možnosti > Nastavenia spustenia .
- Kliknite na tlačidlo Reštartovať .
- Zobrazí sa okno s rôznymi možnosťami spustenia. Stlačením klávesu F5 na klávesnici vyberte možnosť Povoliť bezpečný režim so sieťou.
- Počkajte, kým sa počítač naštartuje.
- Teraz, keď ste v bezpečnom režime v bezpečí , otvorte Správcu zariadení .
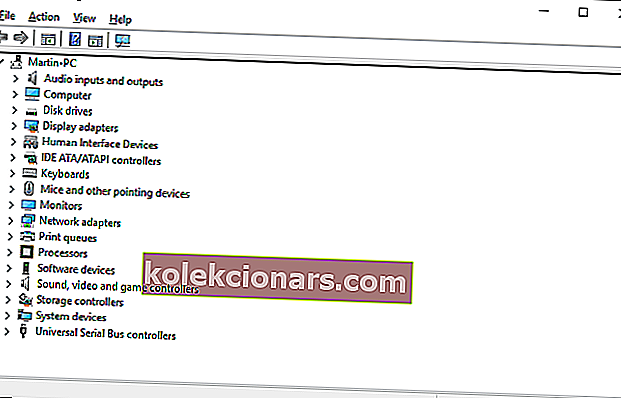
- Nájdite svoju integrovanú grafiku.
- Kliknite na ňu pravým tlačidlom myši a z ponuky vyberte možnosť Zakázať .
- Reštartujte počítač a skontrolujte, či čierna skrinka stále existuje.
Ak máte v konfigurácii integrované aj externé grafické karty a obe sú povolené, môže dochádzať k určitému rušeniu. Najlepším riešením v tomto prípade je teda jednoducho deaktivovať integrovanú grafickú kartu.
Predtým, ako budete môcť skutočne deaktivovať integrovanú grafickú kartu, spustite systém v núdzovom režime, aby sme sa vyhli potenciálnym problémom.
6. Zmeňte nastavenie jasu
- V časti Možnosti napájania vyhľadajte svoj aktuálny plán napájania a kliknite na položku Upraviť nastavenia plánu .
- Ďalej kliknite na možnosť Zmeniť pokročilé nastavenia napájania .
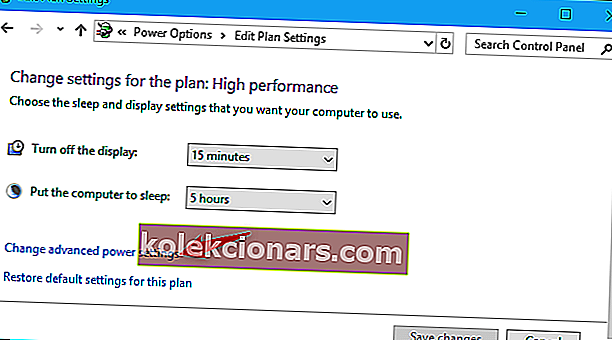
- Vyhľadajte nastavenie jasu displeja a uistite sa, že ste nastavili jas displeja na 99% alebo 98%, keď je zariadenie pripojené k sieti.
- Uložte zmeny a reštartujte počítač.
Ďalším dôvodom blikajúcej čiernej skrinky na obrazovke môže byť nesprávne nastavenie jasu. Tento problém spôsobuje nastavenie jasu displeja na 100%, keď je zariadenie pripojené k elektrickej sieti, preto je lepšie používať nižšiu hodnotu.
Ak viete o iných riešeniach alebo potrebujete ďalšiu pomoc, neváhajte nás kontaktovať pomocou sekcie komentárov nižšie.
Časté otázky: Získajte viac informácií o podobných problémoch so systémom Windows 10
- Ako opravíte blikajúci kurzor?
Reštartovanie Prieskumníka Windows, aktualizácia ovládačov myši / klávesnice a zakázanie biometrických zariadení sú všetky účinné spôsoby, ako opraviť blikanie kurzora v systéme Windows 10.
- Prečo sa mi na obrazovke počítača zobrazujú čierne štvorce?
Vyskakovacie okná s čiernym štvorcom sú znamením, že sa otvára okno príkazového riadku. Stránka, ktorú navštevujete, je infikovaná alebo váš počítač môže byť napadnutý škodlivým softvérom.
V tejto súvislosti zvážte použitie niektorých z najlepších antimalwarových nástrojov na blokovanie hrozieb v systéme Windows 10.
Poznámka redakcie: Tento príspevok bol pôvodne publikovaný v septembri 2015 a od tej doby bol prepracovaný a aktualizovaný v marci 2020 kvôli aktuálnosti, presnosti a komplexnosti.