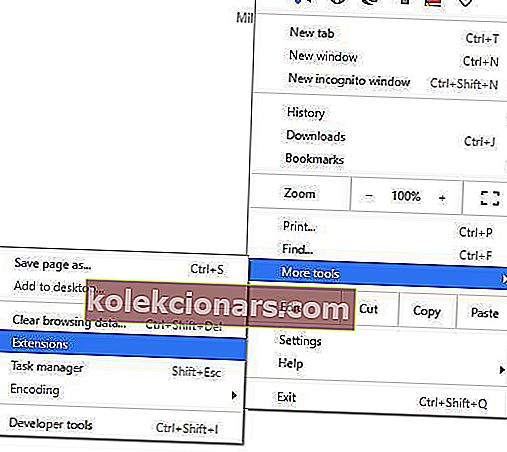- Grafické karty môžu dosť často zlyhávať kvôli problémom s ovládačmi a výrobcovia ich dosť často aktualizujú.
- Najjednoduchší spôsob aktualizácie ovládača je pomocou nástroja tretej strany, ako je DriverFix.
- Pokiaľ ide o ovládače, veľa informácií nájdete na našej stránke Ovládač zariadenia.
- Ak máte akékoľvek problémy so softvérom alebo počítačom, vyhľadajte riešenia v našom centre riešenia technických problémov.

Bohužiaľ, AMD aj Nvidia trpia zlyhaním ovládačov v systéme Windows 10. Tento problém sa prejavuje rôznymi spôsobmi:
- Problémy s čiernou obrazovkou pri zlyhaní ovládača AMD : Vyskytuje sa kvôli zastaranému softvéru alebo verziám operačného systému, je možné ich vyriešiť inštaláciou najnovších aktualizácií ovládača alebo softvéru.
- Chyby modrej obrazovky vodiča AMD pri zlyhaní : Chyby BSOD sú mimoriadne nepríjemné a často sa dajú opraviť. Ovládače AMD môžu, bohužiaľ, pri páde spôsobiť aj chyby BSOD.
- Zlyhanie ovládača AMD na YouTube : Zobrazí sa, keď sa používatelia pokúsia spustiť YouTube. V zriedkavých prípadoch sa video prestane prehrávať, zobrazí sa čierna obrazovka, potom sa ovládač AMD náhle sám obnoví a video sa začne znova prehrávať, ale o niekoľko minút zlyhalo.
- Ovládač AMD sa zrúti pri hraní hier : Zobrazí sa pri hraní vašich obľúbených hier. Zdá sa, že medzi hráčmi sú pády ovládačov AMD dosť časté.
- Zlyhanie ovládača AMD počas inštalácie : Vyskytuje sa, keď sa používatelia pokúsia nainštalovať najnovšie ovládače AMD do svojho počítača.
Zranenia ovládačov môžu byť nepríjemné, takže sa pozrime, ako vyriešiť zlyhanie ovládačov AMD v systéme Windows 10.
Ako môžem vyriešiť zlyhanie ovládača AMD v systéme Windows 10?
- Nainštalujte si najnovšie ovládače AMD
- Odinštalujte prehliadač
- Zakážte rozšírenia prehľadávača
- Odstráňte z počítača Lucid Virtu MVP
- Zmeňte hodnotu TdrDelay v editore databázy Registry
- Uistite sa, že ovládače základnej dosky sú aktualizované
- Spustenie zariadenia dole
- Vyčistite grafickú kartu
- Aktualizujte systém Windows
- Opravte svoj register
1. Nainštalujte najnovšie ovládače AMD
- Stlačte kláves Windows + X a v zozname vyberte Správcu zariadení .

- Prejdite do sekcie Grafické adaptéry , vyhľadajte svoju grafickú kartu, kliknite na ňu pravým tlačidlom myši a vyberte príkaz Odinštalovať .

- Ak sa zobrazí výzva, vyberte možnosť Odstrániť softvér ovládača pre toto zariadenie.
Úplne odstráňte ovládač displeja
Po normálnom odstránení existuje šanca, že niektoré súbory vo vašom systéme stále zostanú. Ak chcete ovládač úplne odstrániť, môžete použiť aj také nástroje, ako je napríklad Display Driver Uninstaller.
Napísali sme kompletného sprievodcu, ktorý vysvetľuje, čo je DDU a ako ju používať. Ak chcete viac možností, môžete si pozrieť tento zoznam s najlepším softvérom na odinštalovanie, ktorý je momentálne k dispozícii.
Aktualizujte svoje ovládače automaticky
 Ak nemáte potrebné počítačové znalosti na manuálnu aktualizáciu / opravu ovládačov, dôrazne odporúčame, aby ste to robili automaticky pomocou nástroja DriverFix .
Ak nemáte potrebné počítačové znalosti na manuálnu aktualizáciu / opravu ovládačov, dôrazne odporúčame, aby ste to robili automaticky pomocou nástroja DriverFix .
Tento nástroj sa veľmi ľahko používa a inštaláciou chybných ovládačov môže zabrániť poškodeniu počítača.
Po niekoľkých testoch náš tím dospel k záveru, že ide o najlepšie automatizované riešenie. Nižšie nájdete rýchly návod, ako na to.
- Stiahnite a nainštalujte DriverFix .
- Po nainštalovaní program začne automaticky prehľadávať zastarané ovládače vášho počítača. Tento nástroj konfrontuje vaše ovládače s cloudovou databázou a odporučí správne aktualizácie.
- Prezrite si zoznam a rozhodnite sa, či aktualizujete každý ovládač jednotlivo alebo naraz.

- Ak chcete aktualizovať jeden ovládač po druhom, začiarknite políčko naľavo od jeho názvu. Ak začiarknete políčko Vybrať všetko zhora, automaticky sa nainštalujú všetky odporúčané aktualizácie.

DriverFix
Ovládače displeja môžu spôsobiť zmätok vo vašom počítači, ale DriverFix dokáže nájsť správne ovládače rýchlejšie, ako povedať grafickú kartu! Skúšobná verzia zdarma Navštívte webovú stránku2. Odinštalujte prehliadač
 V niektorých prípadoch môže zlyhanie ovládača AMD spôsobiť váš prehliadač, preto sa odporúča dočasne ho odstrániť, kým problém nevyriešite.
V niektorých prípadoch môže zlyhanie ovládača AMD spôsobiť váš prehliadač, preto sa odporúča dočasne ho odstrániť, kým problém nevyriešite.
Používatelia hlásili, že prehliadač Chrome alebo Firefox môže spôsobiť zlyhanie ovládačov AMD. Skúste tento problém vyriešiť odinštalovaním týchto dvoch prehľadávačov.
Po ich odinštalovaní vám dôrazne odporúčame prejsť na spoľahlivejší prehliadač, ktorý je vybavený moderným používateľským rozhraním a bezplatnou funkciou VPN.
Pre tých, ktorí to nevedia, je virtuálna súkromná sieť technológiou, ktorá vám ponúka úplné súkromie smerovaním všetkého vášho prehliadania cez bezpečné servery po celom svete.
To znamená, že vaša identita bude neustále skrytá, dokonca aj od vášho poskytovateľa internetových služieb, a stane sa úplne bezpečnou pred online útokmi. 
Opera
Je ten pravý okamih na zmenu prehliadača a Opera je bezpečná a plná skvelých funkcií, ako je zabudovaná sieť VPN. Získajte to zadarmo Navštívte webovú stránku3. Zakážte rozšírenia prehľadávača
- V prehliadači kliknite na ikonu Viac v pravom hornom rohu.
- Prejdite na Viac nástrojov a potom kliknite na Rozšírenia .
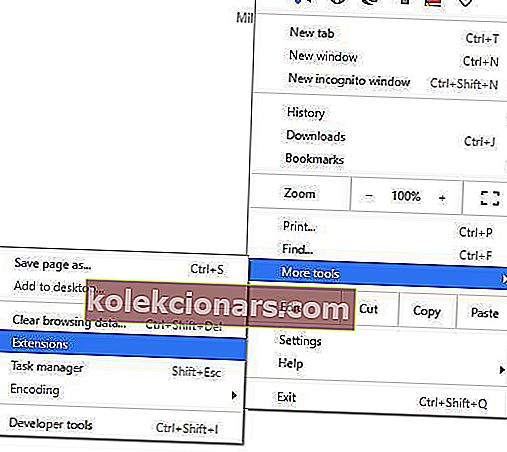
- Zakážte problematické rozšírenia a reštartujte prehliadač.
4. Odstráňte z počítača Lucid Virtu MVP
 Len málo používateľov označilo Lucid Virtu MVP za hlavného vinníka zlyhania ovládača AMD v systéme Windows 10 a ak používate túto aplikáciu, odporúča sa odinštalovať ju, aby sa tento problém odstránil.
Len málo používateľov označilo Lucid Virtu MVP za hlavného vinníka zlyhania ovládača AMD v systéme Windows 10 a ak používate túto aplikáciu, odporúča sa odinštalovať ju, aby sa tento problém odstránil.
Používatelia tiež odporúčali nainštalovať staršiu verziu ovládačov AMD, takže to môžete vyskúšať tiež.
Ak to urobí staršia verzia ovládača, budete musieť zabrániť systému Windows, aby ho automaticky aktualizoval. Postupujte podľa jednoduchých krokov v tejto príručke.
5. Zmeňte hodnotu TdrDelay v editore databázy Registry
- Stlačte kláves Windows + R a zadajte príkaz regedit . Stlačte kláves Enter alebo kliknite na tlačidlo OK .

- Keď sa spustí editor databázy Registry , na ľavom paneli prejdite na:
HKEY_LOCAL_MACHINE\SYSTEM\CurrentControlSet\Control\GraphicDrivers
- Kliknite pravým tlačidlom myši kdekoľvek na pravom paneli a vyberte Nová a DWORD (32-bitová) hodnota alebo Nová a QWORD (64-bitová) hodnota v závislosti od použitého systému ( pre 32-bitové systémy sa odporúča používať DWORD 32- bit a QWORD 64-bit pre 64-bitové operačné systémy ).

- Zadajte TdrDelay ako názov novovytvoreného DWORD a dvakrát naň kliknite.
- Nastavte Údaj hodnoty na 8 a Base na Hexadecimálny . Kliknutím na tlačidlo OK uložte zmeny.

- Zatvorte Editor databázy Registry a reštartujte počítač.
Nemáte prístup k editoru databázy Registry? Vyskúšajte tohto sprievodcu a problém rýchlo vyriešte
6. Skontrolujte, či sú ovládače základnej dosky aktuálne
 Ovládače AMD môžu zlyhať, ak ovládače základnej dosky nie sú aktuálne. Ak ich chcete opraviť, musíte ich aktualizovať. Ak chcete aktualizovať ovládače základnej dosky, navštívte webovú stránku výrobcu základnej dosky a stiahnite si najnovšie ovládače pre svoju základnú dosku.
Ovládače AMD môžu zlyhať, ak ovládače základnej dosky nie sú aktuálne. Ak ich chcete opraviť, musíte ich aktualizovať. Ak chcete aktualizovať ovládače základnej dosky, navštívte webovú stránku výrobcu základnej dosky a stiahnite si najnovšie ovládače pre svoju základnú dosku.
Nainštalujte všetky ovládače a skontrolujte, či problém stále pretrváva.
7. Spustite zariadenie dole
 Niektorí používatelia navrhujú, aby sa znížila stabilita grafickej karty, aby sa zlepšila stabilita grafickej karty.
Niektorí používatelia navrhujú, aby sa znížila stabilita grafickej karty, aby sa zlepšila stabilita grafickej karty.
Downclocking je určený pre pokročilých používateľov, takže ak si nedáte pozor, môžete spôsobiť trvalé poškodenie počítača. Grafickú kartu môžete nastaviť na vlastné riziko.
8. Vyčistite grafickú kartu
 Ovládač AMD sa môže zrútiť kvôli nadmernému prachu na ventilátore grafickej karty, a ak je to tak, mali by ste grafickú kartu vyčistiť. Ak to chcete urobiť, musíte otvoriť skrinku počítača, vybrať grafickú kartu a vyčistiť jej ventilátor od prachu.
Ovládač AMD sa môže zrútiť kvôli nadmernému prachu na ventilátore grafickej karty, a ak je to tak, mali by ste grafickú kartu vyčistiť. Ak to chcete urobiť, musíte otvoriť skrinku počítača, vybrať grafickú kartu a vyčistiť jej ventilátor od prachu.
Ak je váš počítač v záruke, možno ho budete chcieť vziať do opravovne a požiadať ich, aby to urobili za vás.
9. Aktualizujte systém Windows
Uistite sa, že vo svojom počítači používate najnovšie aktualizácie operačného systému Windows. Spoločnosť Microsoft neustále zavádza aktualizácie, aby zlepšila stabilitu systému a opravila rôzne problémy vrátane známych problémov s ovládačmi.
Do časti Windows Update sa dostanete tak, že do vyhľadávacieho poľa napíšete aktualizácia . Táto metóda funguje na všetkých verziách systému Windows. Potom prejdite na web Windows Update, skontrolujte dostupnosť aktualizácií a nainštalujte si dostupné aktualizácie.

Vaše vyhľadávacie pole systému Windows chýba? Získajte ho späť pomocou pár krokov.
10. Opravte svoj register
- Prejdite na Štart> zadajte cmd > kliknite pravým tlačidlom myši na príkazový riadok> vyberte možnosť Spustiť ako správca

- Teraz zadajte / sfc scannow príkaz

- Počkajte na dokončenie procesu skenovania a potom reštartujte počítač. Všetky poškodené súbory sa pri reštarte vymenia.
Poznámka: Register môžete tiež opraviť pomocou špeciálneho nástroja.
Zranenie ovládača AMD vám môže spôsobiť veľa nepríjemností a ak máte niektorý z týchto problémov, môžete vyskúšať niektoré z našich riešení. Ak problém vyriešite alebo nájdete iné riešenie, dajte nám vedieť v sekcii komentárov nižšie.
Poznámka redaktora: Tento príspevok bol pôvodne publikovaný v apríli 2019 a od tej doby bol vylepšený a aktualizovaný v septembri 2020 kvôli aktuálnosti, presnosti a komplexnosti.