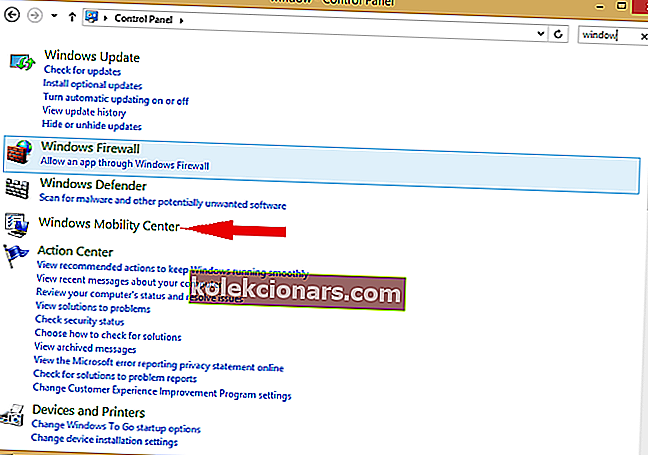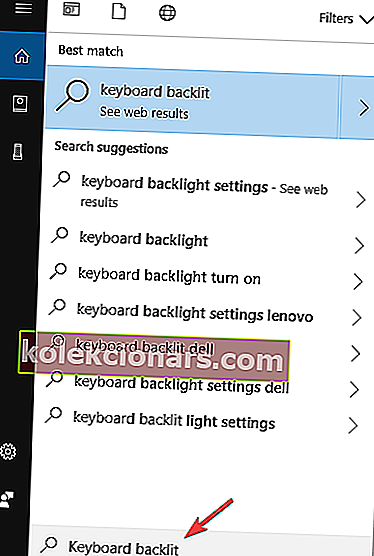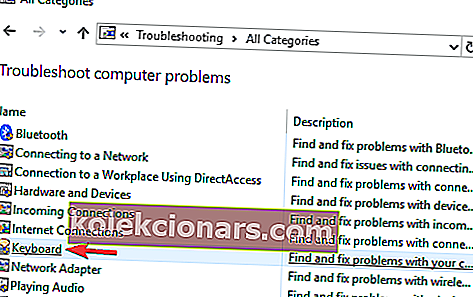Osvetlenie klávesnice je mimoriadne užitočné, ak pracujete v tmavom prostredí, ale mnoho používateľov uviedlo, že osvetlenie klávesnice notebooku sa na ich počítači nezapne. Môže to byť problém, pretože nebudete vidieť svoje kľúče v tme, ale poteší vás, že existuje spôsob, ako tento problém vyriešiť.
Od poslednej aktualizácie systému Windows 10 som stratil podsvietenie klávesnice na svojom notebooku Toshiba Satellite. Skontroloval som aktualizované ovládače a kontrolka mojej klávesnice je nastavená na ZAPNUTÉ. Čo sa s tým deje?
Čo robiť, ak podsvietenie klávesnice nefunguje?
1. Stlačte klávesovú skratku

- V prípade, že medzerník na vašej klávesnici má na ľavej strane ikonu klávesnice, podržte funkčné tlačidlo (Fn) a stlačte medzerník raz.
- Stlačte kláves F12 .
- Potom stlačte kláves F5 .
- Tiež stlačte kláves s označením podsvietenia.
2. Zvýšte intenzitu podsvietenia klávesnice
- Otvorte Ovládací panel .
- Prejdite do centra mobility Windows .
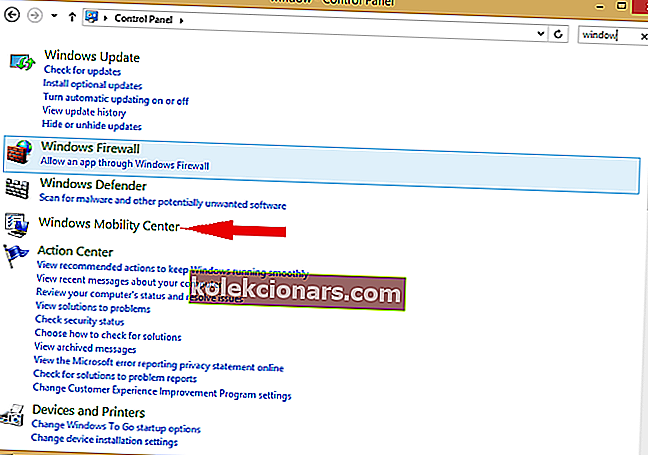
- Prejdite na ikonu klávesnice podsvietenú v centre mobility Windows a kliknite na ňu.
- Zobrazí sa okno s podsvietením klávesnice . V časti Osvetlenie klávesnice vyberte možnosť Zapnuté . Ak chcete upraviť jas klávesnice, vyberte možnosť Jasný alebo Stmavený .
- Kliknutím na OK uložte zmeny.
3. Skontrolujte, či existuje aplikácia pre klávesnicu
- Stlačte tlačidlo Štart .
- Do vyhľadávacieho poľa zadajte text Podsvietená klávesnica , tam nájdete nastavenia.
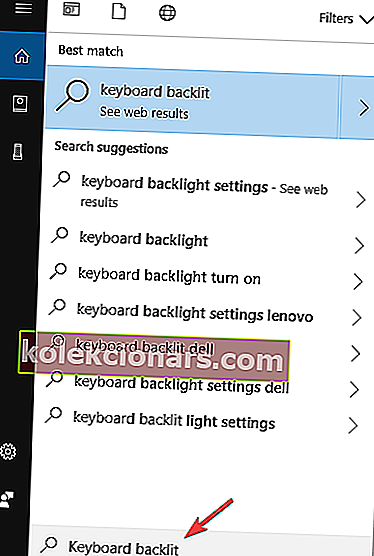
- Môžete potvrdiť, či je podsvietenie klávesnice povolené alebo nie.
4. Odstráňte problém s klávesnicou
- Otvorte Ovládací panel a prejdite na Riešenie problémov .
- Vyberte možnosť Zobraziť všetko a na obrazovke sa vám zobrazia všetky nástroje na riešenie problémov.
- Vyhľadajte klávesnicu v zozname nástrojov na riešenie problémov a potom na ňu kliknite.
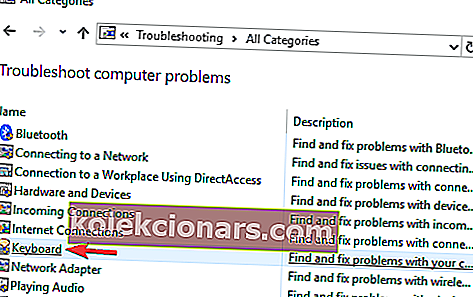
- Kliknite na Ďalej .
- Vykoná skenovanie v systéme a dúfajme, že opraví všetky problémy s klávesnicou.
Takže to sú kroky, ktoré musíte vykonať, keď sa kontrolky klávesnice vášho notebooku nezapnú. Ak považujete tento článok za užitočný, dajte nám vedieť v sekcii komentárov nižšie.
SÚVISIACE PRÍBEHY KONTROLY:
- Klávesnica vydáva zvuk klikania a nepíše v systéme Windows 10 [FIX]
- Úplná oprava: Indikátor funkcie Caps Lock nebude fungovať vo Windows 10, 8.1, 7
- 10 najlepších podsvietených klávesníc na nákup