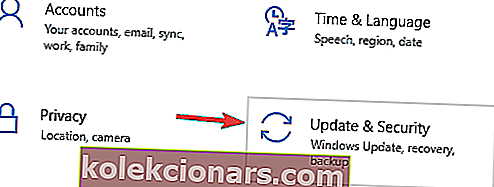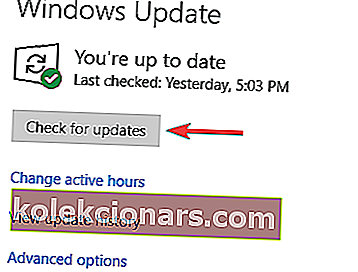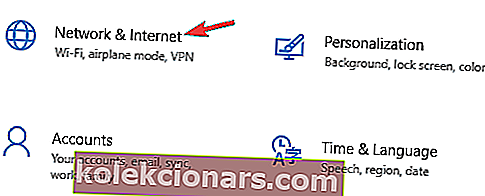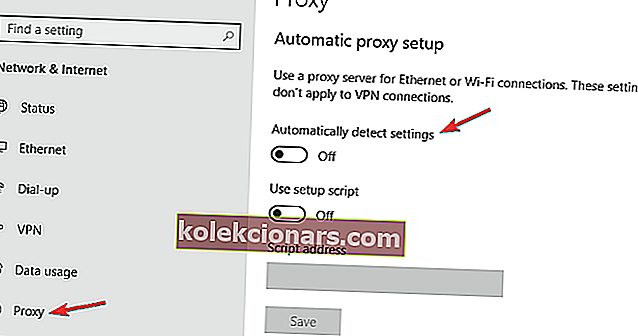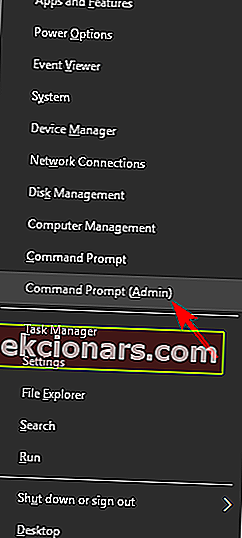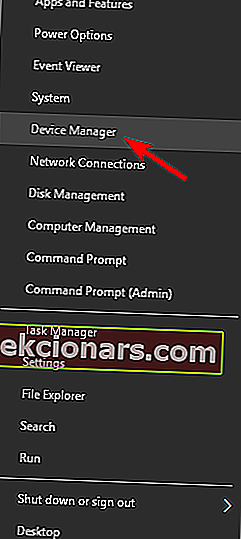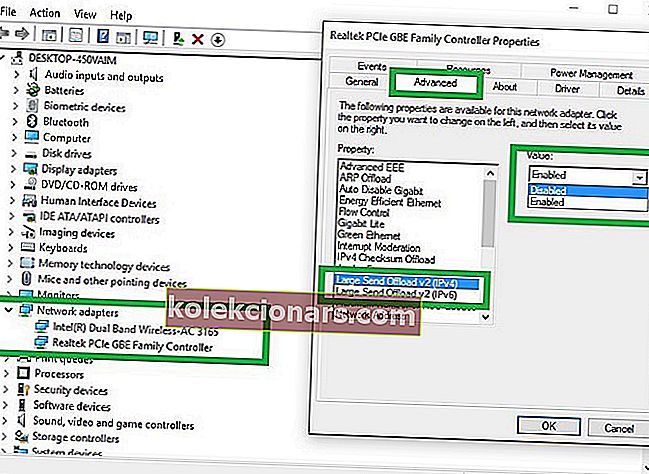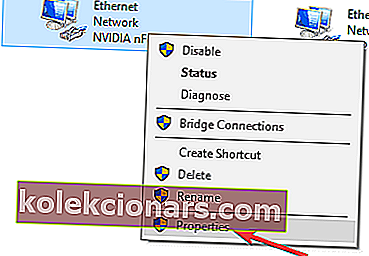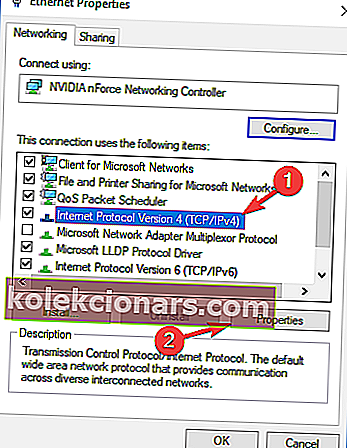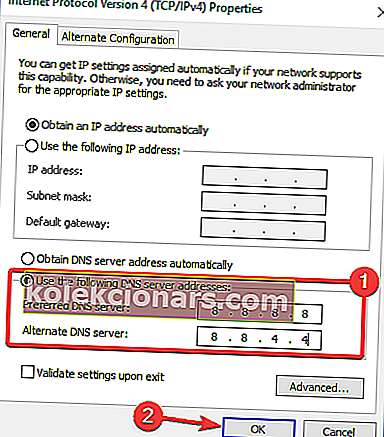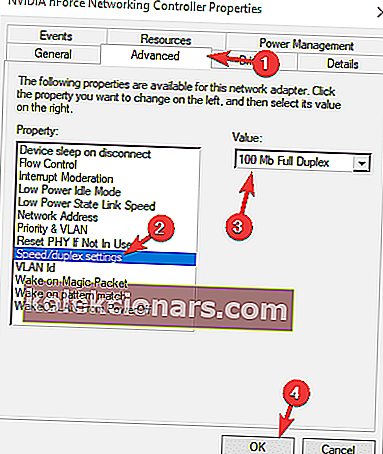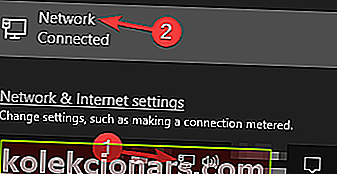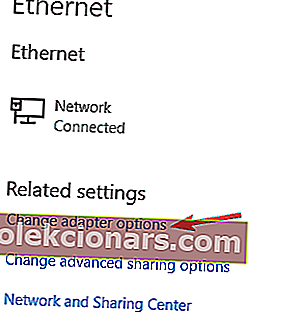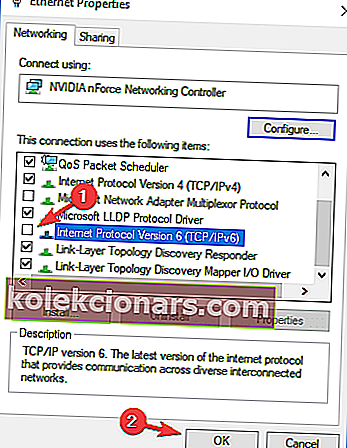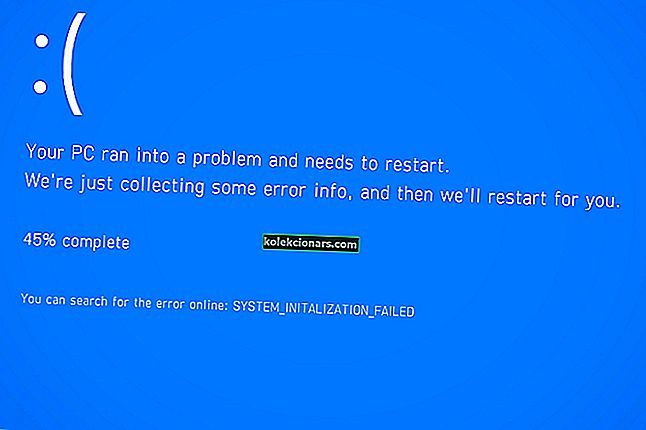- Pomalá rýchlosť LAN môže byť veľmi frustrujúca, najmä pri sťahovaní alebo streamovaní obsahu.
- Sprievodca nižšie vás naučí, ako vyriešiť bežné príčiny nízkych rýchlostí LAN.
- Naša stránka Oprava siete, ak potrebujete viac článkov o riešení problémov so sieťou.
- Máme tiež sekciu Opravy, ktorá je plná užitočných článkov, ak potrebujete ďalšiu pomoc s počítačom.

Vďaka nedávnemu technologickému pokroku môže väčšina používateľov internetu využívať vysokorýchlostné pripojenie, vďaka čomu je prehliadanie webu veľmi príjemným zážitkom.
Je všeobecne známe, že rýchlosť prenosu dát je pri pripojení k sieti LAN vyššia ako pri Wi-Fi.
Používatelia však niekedy môžu zaznamenať pomalé rýchlosti siete LAN z dôvodu rôznych problémov: zastarané ovládače, konkrétne nastavenia prehľadávača atď.
Je zaujímavé, že veľa používateľov systému Windows 10 sa sťažovalo na problémy s nízkou rýchlosťou LAN krátko po inovácii na najnovší operačný systém Microsoft.
Nedávno som inovoval svoj systém z Windows 8.1 na 10, potom som narazil na problém, že hoci som mal veľmi rýchle pripojenie na internet, ale zažíval som veľmi pomalé prehliadanie a sťahovanie. Prosím pomôžte…..
Ako môžem opraviť problémy s pomalou rýchlosťou LAN v počítačoch s Windows 10?
Pomalá rýchlosť LAN môže byť veľkým problémom, najmä ak na pripojenie k internetu používate pripojenie Ethernet. Keď už hovoríme o problémoch s rýchlosťou LAN, tu sú niektoré problémy, ktoré používatelia nahlásili:
- Pomalá rýchlosť LAN Windows 10, 7 - Podľa používateľov sa tento problém môže vyskytnúť takmer v akejkoľvek verzii systému Windows a staršie verzie, ako napríklad Windows 7 a 8.1, nie sú výnimkou. Ak narazíte na tento problém, jednoducho nainštalujte najnovšie aktualizácie a aktualizujte svoje ovládače a skontrolujte, či to pomáha.
- Pomalá rýchlosť prenosu v sieti LAN, smerovač Netgear - veľa používateľov nahlásilo tento problém so smerovačmi Netgear. Môže k tomu dôjsť v dôsledku nastavenia smerovača alebo zlyhania hardvéru.
- Pomalý prenos súborov cez gigabitovú sieť - Tento problém sa niekedy môže vyskytnúť pri používaní gigabitovej siete. Ak to chcete opraviť, stačí skontrolovať nastavenia sieťového adaptéra.
- Pomalá rýchlosť LAN smerovača - Ak je vaša rýchlosť LAN nízka, skúste zakázať funkciu Large Send Offload (LSO). Po vypnutí tejto funkcie by mal byť problém vyriešený.
Uľahčite si život s týmito monitormi šírky pásma pre Windows 10!
1. Nainštalujte najnovšie aktualizácie operačného systému a ovládačov

Podľa používateľov môže niekedy dôjsť k spomaleniu vašej siete LAN, ak sú ovládače alebo systém zastarané. Tento problém by ste však mali byť schopní vyriešiť jednoduchým stiahnutím najnovších aktualizácií.
Aktualizácie systému často opravujú problémy s hardvérom a softvérom, preto je nevyhnutné, aby ste systém udržiavali aktualizovaný.
Systém Windows z väčšej časti sťahuje a inštaluje aktualizácie automaticky, niekedy však môžu nastať problémy so službou Windows Update a môže vám chýbať aktualizácia alebo dve.
Aktualizácie však môžete kedykoľvek skontrolovať manuálne vykonaním nasledujúcich krokov:
- Stlačením klávesu Windows + I otvorte aplikáciu Nastavenia .
- Po otvorení aplikácie Nastavenia prejdite do sekcie Aktualizácia a zabezpečenie .
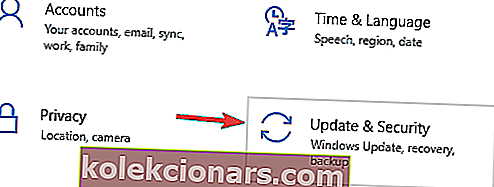
- Teraz kliknite na tlačidlo Skontrolovať dostupnosť aktualizácií .
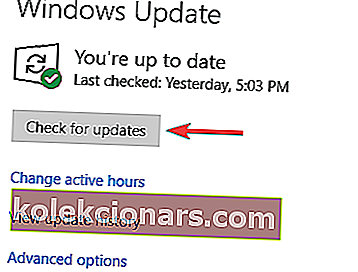
Systém Windows teraz skontroluje dostupné aktualizácie a automaticky ich stiahne na pozadí. Po aktualizácii systému skontrolujte, či je problém vyriešený.
Ďalšou častou príčinou tohto problému môžu byť vaše ovládače. Zastarané sieťové ovládače môžu spôsobiť, že sa tento problém objaví. Ak ho chcete opraviť, je dôležité udržiavať ovládače v aktuálnom stave.
Ovládače môžete kedykoľvek aktualizovať manuálne jednoduchým stiahnutím z webovej stránky výrobcu.
Musíme spomenúť, že manuálna aktualizácia ovládačov hardvéru môže trvale poškodiť váš systém v prípade, že sa pokúsite nainštalovať nesprávnu verziu.

Okrem toho môžete svoje ovládače aktualizovať oveľa rýchlejšie pomocou špeciálneho aktualizátora ovládačov, ako je DriverFix .
Jednoducho si ho stiahnite a spustite, pretože je prenosný, a preto nevyžaduje žiadnu inštaláciu. Program potom pokračuje v skenovaní vášho systému, či neobsahuje zastarané, chýbajúce alebo poškodené ovládače, a potom ich opraví.
Ak máte radi myšlienku vykonávať zložité úlohy s najjednoduchšími riešeniami, bude sa vám páčiť použitie DriverFix.

DriverFix
Tento ľahký a prenosný nástroj sám zistí všetky vaše chýbajúce ovládače a čo najskôr ich aktualizuje. Skúšobná verzia zdarma Navštívte webovú stránku2. Zakážte alebo odinštalujte svoju VPN
Programy VPN väčšinou spomaľujú vaše pripojenie k internetu. Tento problém môže spôsobiť aj váš proxy server, ale jeho nastavenie môžete ľahko deaktivovať nasledujúcim spôsobom:
- Otvorte aplikáciu Nastavenia a prejdite do časti Sieť a internet .
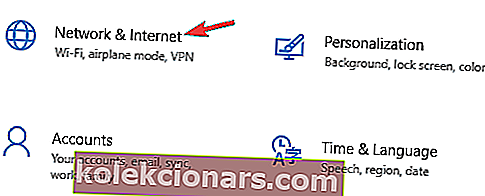
- Na ľavej table vyberte položku Proxy . Na pravej table zakážte všetky možnosti.
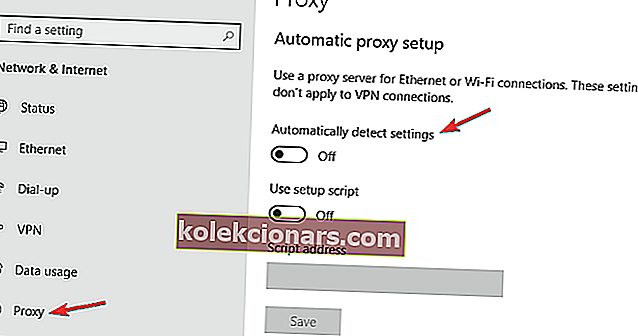
Môžete tiež zvážiť použitie riešenia VPN, ktoré skutočne funguje bez toho, aby to malo vplyv na vašu rýchlosť.
Jednou z takýchto služieb je Private Internet Access , služba VPN vyvinutá spoločnosťou Kape Technologies.
Má tisíce serverov po celom svete a poskytuje neobmedzenú šírku pásma. Navyše poskytuje podporu P2P a zabezpečenie Wi-Fi pre väčšiu ochranu.
To znamená, že sa nemusíte starať o načítanie do vyrovnávacej pamäte videí alebo pomalé sťahovanie, pretože to sa u PIA nestane.

Súkromný prístup na internet
Chcete surfovať po internete súkromne bez toho, aby ste sa cítili vôbec spomalení? Potom pokračujte a rozhodnite sa pre prístup na súkromný internet! 2,69 USD / mesiac. Získať teraz!3. Skontrolujte hardvér
 Nezabudnite občas modem odpojiť. Ak zostanete pracovať niekoľko dní, môže to mať vplyv na jeho výkon. Použite tiež iný port: ten, ktorý práve používate, môže byť nefunkčný.
Nezabudnite občas modem odpojiť. Ak zostanete pracovať niekoľko dní, môže to mať vplyv na jeho výkon. Použite tiež iný port: ten, ktorý práve používate, môže byť nefunkčný.
Pre rýchlu pripomienku nie všetky sieťové káble sú vytvorené rovnako. Niektoré káble v skutočnosti môžu dokonca spomaliť vaše pripojenie k internetu. Najlepšie sa používajú káble Cat – 6.
4. Zakážte funkciu automatického ladenia systému Windows
- Stlačením klávesu Windows + X otvorte ponuku Win + X.
- Teraz z ponuky vyberte príkazový riadok (správca) alebo Powershell (správca) .
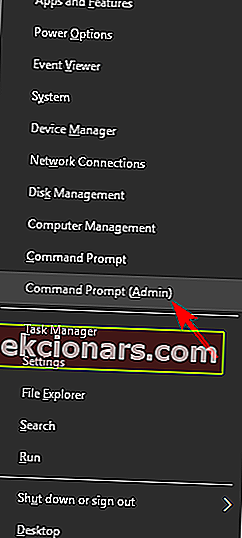
- Spustite príkazový riadok zadaním cmd do vyhľadávacieho poľa.
- Zadajte nasledujúci príkaz: netsh interface tcp show global
- Teraz vyhľadajte funkciu Úroveň automatického ladenia okna príjmu.
- Ak je to normálne, zakážte to.
- Ak ju chcete zakázať, zadajte príkaz netsh int tcp set global autotuninglevel = disabled
- Vykonajte test a zistite, či toto riešenie problém vyriešilo.
Podľa používateľov by ste tento problém mohli vyriešiť jednoduchým vypnutím funkcie automatického ladenia.
Toto je vstavaná funkcia systému Windows a môžete ju zakázať v príkazovom riadku.
5. Zakážte veľké vyloženie odosielania (LSO).
- Stlačte kláves Windows + X a v zozname vyberte Správcu zariadení .
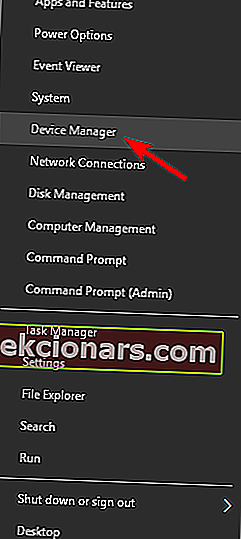
- Dvojitým kliknutím na sieťové karty a kliknite na Advanced karte.
- Vyberte Large Send Offload V2 (IPv4) a nastavte hodnotu na Disabled.
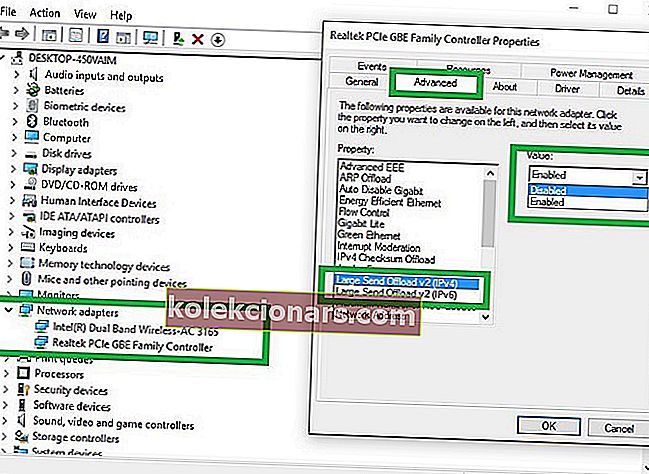
- To isté urobte pre Large Send Offload V2 (IPv6).
- Kliknite na tlačidlo OK .
Ak máte na počítači so systémom Windows 10 pomalú rýchlosť LAN, problémom môže byť funkcia Veľkého odoslania a vyloženia.
Pár používateľov uviedlo, že problém vyriešili jednoduchým vypnutím možnosti Automaticky deaktivovať gigabit , takže to tiež vyskúšajte.
Pamätajte, že nie všetky sieťové adaptéry túto funkciu podporujú, takže ak ju nenájdete, znamená to, že váš adaptér ju pravdepodobne nepodporuje.
6. Zmeňte svoje nastavenia DNS
- Zadajte Centrum sietí a zdieľania. Vyberte prvý výsledok.
- Prejdite na Zmena nastavenia adaptéra, kliknite pravým tlačidlom myši na sieťové rozhranie Ethernet a vyberte Vlastnosti .
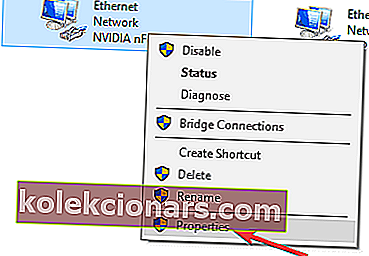
- Vyberte internetový protokol verzie 4 (TCP / IPv4) a prejdite do ponuky Vlastnosti .
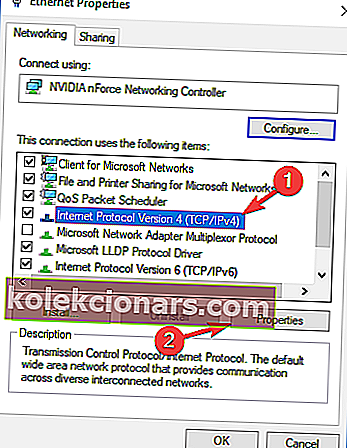
- Vyberte možnosť „ Použiť nasledujúce adresy serverov DNS “ a zadajte svoje preferované a alternatívne adresy DNS.
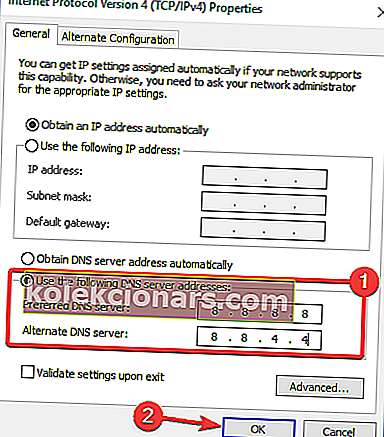
Ak máte problémy s nízkou rýchlosťou siete LAN, problémom môže byť váš server DNS. Tento problém sa zvyčajne týka vášho poskytovateľa internetových služieb a jeho DNS, ale svoj DNS môžete kedykoľvek zmeniť.
Môžete použiť verejné adresy DNS spoločnosti Google 8.8.8.8 a 8.8.4.4, adresy OpenDNS 208.67.222.222 a 208.67.220.220 alebo iné adresy DNS.
Ako rýchlu pripomienku spoločnosť Google ponúka aj nasledujúce verejné servery DNS IPv6: 2001: 4860: 4860 :: 8888 a 2001: 4860: 4860 :: 8844.
O otázkach DNS sme písali rozsiahlo. V tejto príručke nájdete ďalšie informácie!
7. Zmeňte nastavenie duplexu
- Otvorte vlastnosti sieťového adaptéra.
- Prejdite na kartu Rozšírené a vyberte nastavenie Rýchlosť / duplex . Teraz nastavte hodnotu na 100 Mb Full Duplex .
- Môžete tiež vyskúšať iné hodnoty 100 MB alebo použiť voľbu Automatické vyjednávanie .
- Potom uložte zmeny kliknutím na tlačidlo OK .
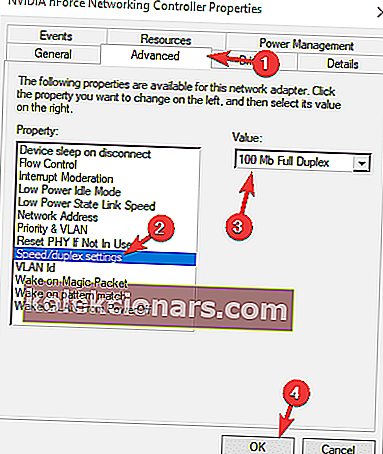
Podľa používateľov môže niekedy dôjsť k nízkej rýchlosti LAN v dôsledku nastavenia duplexu.
Po výmene duplexu sa zvýši rýchlosť vašej siete LAN a všetko začne znova fungovať.
8. Zakážte protokol IPv6
- Na paneli sysbar kliknite na ikonu Sieť . Teraz vyberte z ponuky svoju sieť.
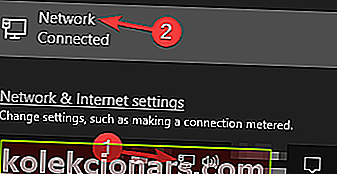
- Vyberte možnosť Zmeniť možnosti adaptéra .
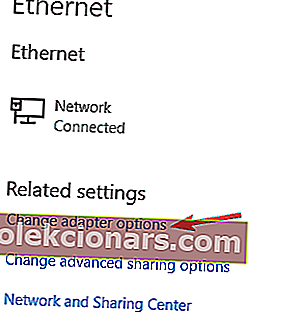
- Teraz vyberte svoje sieťové pripojenie, kliknite naň pravým tlačidlom myši a z ponuky vyberte príkaz Vlastnosti .
- Vyhľadajte internetový protokol verzie 6 (TCP / IPv6) a vypnite ho.
- Kliknutím na tlačidlo OK uložte zmeny.
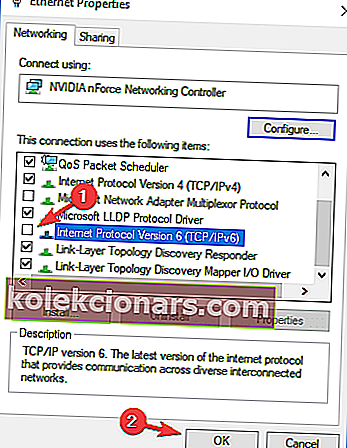
Ak to nepoznáte, existujú dva typy adries IP, IPv4 a IPv6. IPv6 je novší štandard, ale v niektorých zriedkavých prípadoch môže dôjsť k problémom pri používaní protokolu IPv6.
Na odstránenie problému odporúčajú používatelia úplne vypnúť funkciu IPv6. Po vypnutí tejto funkcie skontrolujte, či problém stále pretrváva.
9. Zapnite funkciu QoS

Ak je vaša rýchlosť LAN nízka, budete pravdepodobne môcť problém vyriešiť povolením funkcie QoS.
Táto funkcia má na starosti obmedzenie rýchlosti vašej siete, ale pár používateľov uviedlo, že problém bol vyriešený po povolení QoS na ich smerovači.
Ak to chcete urobiť, musíte otvoriť konfiguračnú stránku smerovača a povoliť QoS. Musíme spomenúť, že QoS je pokročilá funkcia, takže aby ste ju mohli správne používať, môže vyžadovať určitú konfiguráciu.
Je tiež potrebné poznamenať, že táto funkcia nemusí byť vo vašom smerovači k dispozícii. Viac informácií nájdete v návode na použitie smerovača.
Povolenie funkcie QoS je príliš komplikované? Tu je najlepší softvér na konfiguráciu smerovača.
10. Obnovte alebo resetujte operačný systém

Obnovenie alebo resetovanie systému Windows vám môže pomôcť vylúčiť rôzne problémy, ktoré môžu spomaliť vaše pripojenie.
Obnovením počítača zostanú vaše osobné súbory a nastavenia. Jeho resetovaním sa systém Windows znova nainštaluje, ale odstránia sa vaše súbory, nastavenia a aplikácie.
Ďalšie informácie o krokoch potrebných na obnovenie alebo obnovenie operačného systému nájdete na stránke Podpora spoločnosti Microsoft.
Dúfame, že jedno z týchto riešení vám pomôže zrýchliť pripojenie k sieti LAN. Ak narazíte na iné riešenie, ako vyriešiť problémy s nízkou rýchlosťou LAN, môžete v zozname komentárov nižšie uviesť zoznam krokov na riešenie problémov.
Poznámka redaktora: Tento príspevok bol pôvodne zverejnený v júni 2018 a od tej doby bol vylepšený a aktualizovaný v auguste 2020 kvôli aktuálnosti, presnosti a komplexnosti.