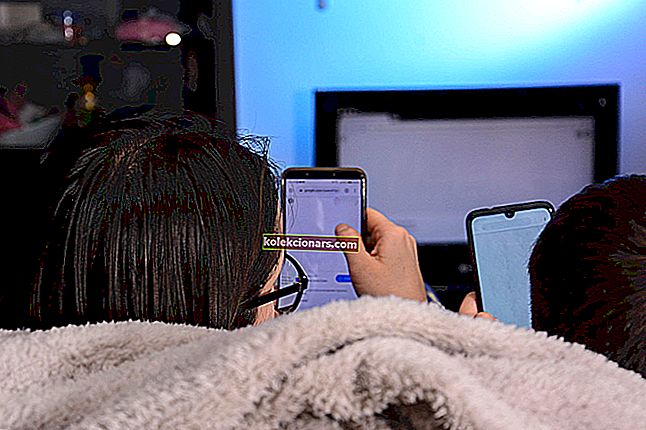- Reštartovanie počítača je vynikajúci spôsob riešenia niektorých najbežnejších problémov so systémom Windows 10. Ide skôr o odporúčaný krok, ktorý by ste mali dodržiavať pri inštalácii alebo odinštalovaní softvéru.
- Niektoré skenovania problémov so systémom Windows 10 zabraňujú reštartovaniu počítača. Presne tomu sa budeme venovať v nižšie uvedenej príručke.
- V našom centre sme sa zaoberali množstvom podobných článkov venovaných opraveniu systémových chýb, takže si pozrite, či vás neobťažujú ďalšie problémy.
- Na našej vyhradenej stránke Opravy máme oveľa viac príručiek na riešenie problémov, takže si ich pozrite.

Okrem štandardných možností napájania sme na počítačoch so systémom Windows vždy mali možnosti Vypnúť a Reštartovať. A spoločnosti Microsoft sa to nejako podarilo prelomiť pre niektorých používateľov, ktorí inovovali na Windows 10 cez Windows 7 alebo Windows 8.
Po významnej aktualizácii navyše postihnutí používatelia narazia na rovnaký problém. Obaja nedokázali reštartovať počítač, pretože sa počítač namiesto reštartu vypína.
Uistili sme sa, že osvetlíme tento dosť zvláštny problém a poskytneme vám niekoľko použiteľných riešení.
Čo môžem urobiť, ak sa Windows 10 nereštartuje?
- Spustite Poradcu pri riešení problémov s napájaním
- Vyskúšajte funkciu Clean Boot a SFC / DISM
- Spustite počítač v núdzovom režime
- Zakážte Intel Management Engine
- Odinštalujte antivírusový program iného výrobcu a vyhľadajte PUP
- Vráťte aktualizáciu systému Windows alebo obnovte pôvodné nastavenia počítača
- Vykonajte čistú reinštaláciu
1. Spustite Poradcu pri riešení problémov s napájaním
- Otvorte Nastavenia .
- Vyberte možnosť Aktualizácia a zabezpečenie .

- Na ľavej table vyberte možnosť Riešenie problémov .
- Rozbaľte Poradcu pri riešení problémov s napájaním a kliknite na tlačidlo „ Spustiť poradcu pri riešení problémov “.

Začnime tým, že sa pri riešení problému spoliehame na zabudovaný nástroj na riešenie problémov. Väčšina správ naznačuje, že k problému došlo po aktualizácii, čo nie je pre Windows 10 úplne neobvyklé.
Každá veľká aktualizácia je z hľadiska ovládačov podobná novej inštalácii a miešanie s nimi následne vedie k veľkým problémom. Či tak alebo onak, dajme tomu nástroj na riešenie problémov a ak zlyhá, môžeme bezpečne prejsť na ďalší krok.
2. Vyskúšajte funkciu Clean Boot a SFC / DISM
- Do vyhľadávacieho panela systému Windows zadajte príkaz msconfig a otvorte Konfiguráciu systému .
- Na karte Služby začiarknite políčko „ Skryť všetky služby spoločnosti Microsoft “.
- Kliknutím na „ Zakázať všetko “ zakážete všetky aktívne služby tretích strán.

- Reštartujte počítač pomocou fyzického zariadenia.
A aby sme sa vyrovnali s obavami z možného poškodenia systému, budeme od spusteného príkazového riadku vyžadovať spustenie dvoch zabudovaných obslužných programov. Tu je postup, ako spustiť SFC a DISM v systéme Windows 10:
- Do vyhľadávacieho panela Windows zadajte cmd.
- Kliknite pravým tlačidlom myši na príkazový riadok a spustite ho ako správca.
- Do príkazového riadku zadajte príkaz sfc / scannow a stlačte kláves Enter.
- Po dokončení zadajte nasledujúci príkaz a po každom stlačte kláves Enter:
- DISM / online / Vyčistenie-obrazu / ScanHealth

- DISM / Online / Vyčistenie obrazu / Obnovenie zdravia
- DISM / online / Vyčistenie-obrazu / ScanHealth
- Keď sa všetko skončí (môže to chvíľu trvať), pomocou fyzického tlačidla reštartujte počítač.
Ak ste inovovali na Windows 10 pomocou inštalácie systému Windows 7, je bežné, že niektoré aplikácie tretích strán zlyhajú neskôr. Za rovnakých okolností nie je nezvyčajné, že tento prechod vyšiel s poškodením systémových súborov.
Aby sme sa vyrovnali s prvou možnosťou, budeme potrebovať, aby ste počítač spustili v režime Clean Boot (bez spustenia aplikácií tretích strán od systému).
3. Spustite počítač v núdzovom režime
- Stlačením klávesu Windows + I otvorte Nastavenia .
- Vyberte možnosť Aktualizácia a zabezpečenie .
- Na ľavej table vyberte položku Obnova .
- V časti Rozšírené spustenie kliknite na položku Reštartovať teraz .

- Vyberte Riešenie problémov .
- Vyberte Rozšírené možnosti a potom Nastavenia spustenia .
- Kliknite na položku Reštartovať .
- V zozname vyberte Núdzový režim alebo Núdzový režim so sieťou .
- Skúste reštartovať počítač z bezpečného režimu.
Ak vás Čisté spustenie a pomocné programy zlyhali, uistite sa, že problém nespôsobujú niektoré zo sekundárnych zariadení prvej strany. Niektoré správy uvádzajú, že problém spôsobuje procesor Intel Management Engine (bežný na mnohých notebookoch).
V núdzovom režime by systém Windows 10 nemal načítať tento ovládač. Ak môžete reštartovať zariadenie z bezpečného režimu, odporúčame vám skontrolovať ďalší krok, ktorý vysvetľuje, ako túto službu deaktivovať.
4. Zakážte Intel Management Engine
- Pravým tlačidlom myši kliknite na Štart a otvorte Správcu zariadení .
- Prejdite na Systémové zariadenia a rozbaľte túto časť.
- Pravým tlačidlom myši kliknite na rozhranie Intel (R) Management Engine Interface a v kontextovej ponuke zvoľte možnosť Disable device .

- Vypnite počítač a znova ho spustite.
- Skúste to reštartovať znova.
Ako sme si už všimli v predchádzajúcom kroku, Intel Management Engine má tendenciu porušovať možnosť reštartu. Nezabudli sme vysvetliť, ako to deaktivovať, a dúfajme, že vyriešime veľký rozruch, ktorý to spôsobilo. Ak to chcete urobiť, musíte prejsť do Správcu zariadení a deaktivovať tam dané zariadenie.
Dúfajme, že budete môcť reštartovať počítač prostredníctvom používateľského rozhrania systému bez problémov.
5. Odinštalujte antivírusový program iného výrobcu a vyhľadajte PUP
- Stiahnite si Malwarebytes AdwCleaner tu.
- Spustite nástroj a kliknite na tlačidlo Skenovať teraz .

- Počkajte, kým nástroj skenuje váš systém, a kliknite na tlačidlo Vyčistiť a opraviť .
Aj keď je tento vstavaný nástroj známym vinníkom problému, nemôžeme zanedbať možný negatívny dopad antivírusu na Windows 10. To by samozrejme nemalo platiť, ale je to smutné.
Niektoré antimalvérové riešenia tretích strán a Windows 10 nespolupracujú správne, najmä ak máte nainštalovanú staršiu verziu.
Po riešení problému s antivírusom (môže to byť dočasné, môžete si znova nainštalovať najnovšiu verziu), odporúčame vám stiahnuť a spustiť program AdwCleaner.
AdwCleaner od Malwarebytes je skvelý program proti PUP (potenciálne nežiaduci program), ktorý by mal odstrániť všetok bloatware (vrátane niektorých čistiacich prostriedkov a podobných nástrojov) a vyriešiť problém.
6. Vráťte aktualizáciu systému Windows späť alebo obnovte výrobné nastavenia počítača
- Otvorte Nastavenia .
- Vyberte možnosť Aktualizácia a zabezpečenie .

- Na ľavej table vyberte položku Obnova .
- Kliknite na položku Začíname v časti „ Vráťte sa k predchádzajúcej verzii systému Windows 10 “.

A takto ho nastavíte na pôvodné hodnoty:
- Prejdite do časti Nastavenia> Aktualizácia a zabezpečenie> Obnova .
- V časti Resetovať tento počítač kliknite na položku Začíname .

- Zvoľte si ponechanie súborov a pokračujte v postupe.
Ak chyba stále pretrváva, môžeme len navrhnúť prejsť na niekoľko možností obnovenia systému Windows 10. Teraz sa môžete vrátiť k predchádzajúcemu vydaniu systému alebo ešte lepšie resetovať počítač na pôvodné hodnoty.
Obe možnosti vám umožňujú uchovať si údaje, ale odbremenia vás od niektorých aplikácií tretích strán.
7. Vykonajte čistú reinštaláciu
Nakoniec, ak vás žiadny z predchádzajúcich krokov nezbavil problému, ktorý máte po ruke, a stále nemôžete reštartovať počítač, môžeme iba súhlasiť s tým, že čistým preinštalovaním je ďalší logický krok.
Ak si nie ste istí, ako preinštalovať Windows 10, sme sa uistili, že vám poskytneme podrobné pokyny v tomto článku. Po preinštalovaní by ste už nemali mať žiadne problémy.
FAQ: Viac informácií o funkcii Reštart
- Prečo by som mal namiesto vypnutia a následného zavedenia systému reštartovať systém Windows 10?
Pri reštartovaní počítača máte ďalšiu výhodu v úspore času. Keď už hovoríme o tom, môžete tiež využiť funkciu Fast Boot systému Windows 10 na získanie ešte lepších výsledkov.
- Prečo sa mi po inštalácii softvéru zobrazí výzva na reštartovanie počítača?
Väčšina nastavení softvéru potrebuje na dokončenie nastavenia všetkých svojich systémových súborov reštart. Tento krok nie je povinný, ale s programom sa môžete stretnúť až do nasledujúceho reštartu.
- Existuje nejaký spôsob, ako môžem urýchliť proces reštartu môjho počítača?
O niektorých nástrojoch tretích strán je známe, že pomáhajú urýchliť proces zavádzania systému Windows 10.
Nezabudnite nám tiež povedať, či vám niektorý z krokov pomohol v sekcii komentárov nižšie. Vaša spätná väzba je pre nás nanajvýš dôležitá.
Poznámka redaktora: Tento príspevok bol pôvodne publikovaný v decembri 2018 a od tej doby bol vylepšený a aktualizovaný v apríli 2020 kvôli sviežosti, presnosti a komplexnosti.