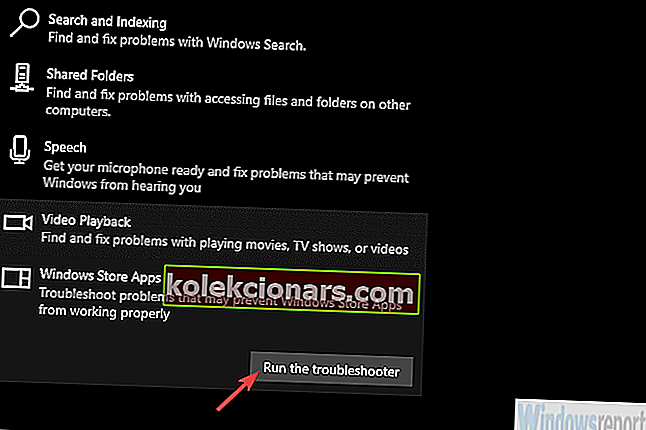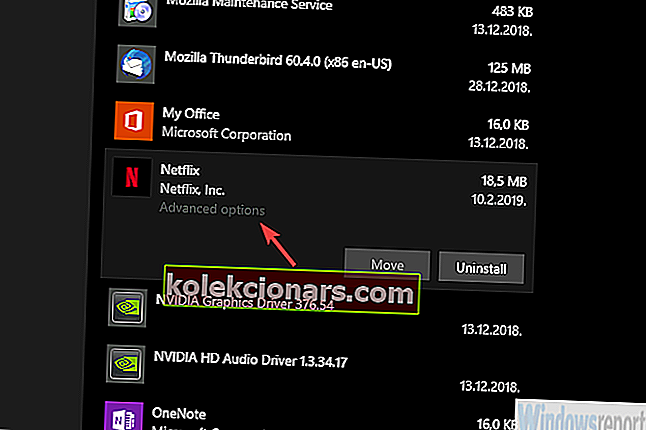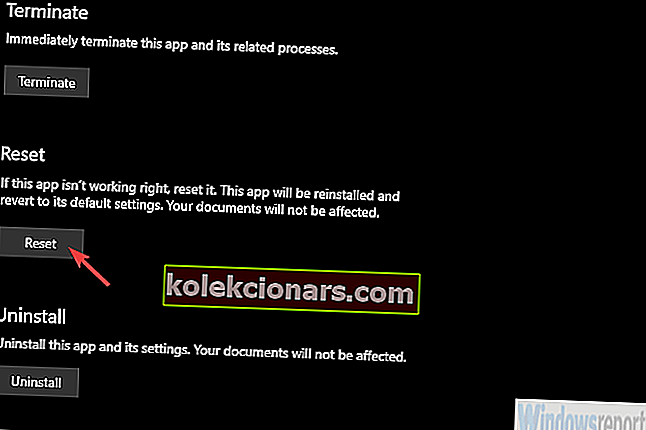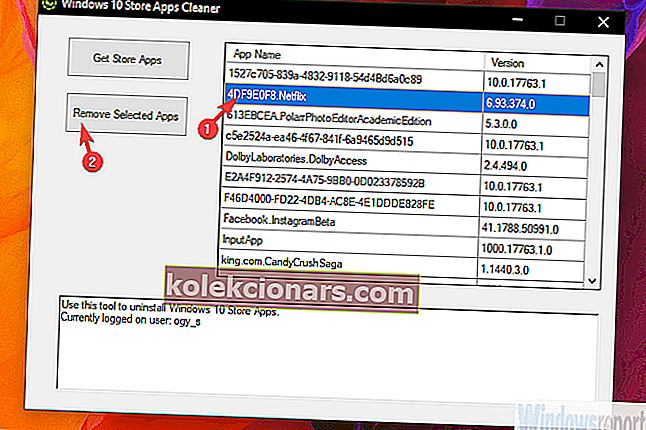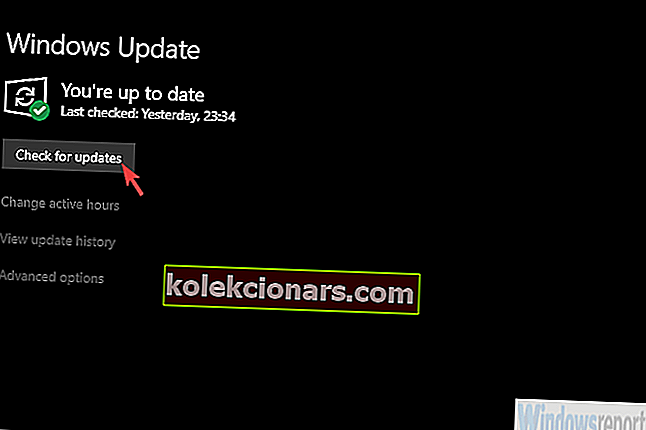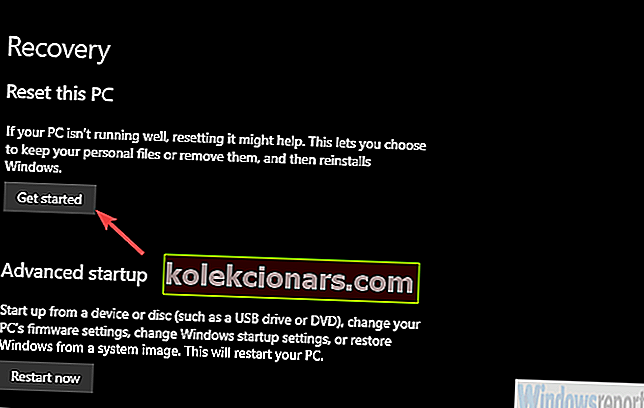- Netflix môžete používať na neprebernom množstve zariadení. Niektoré televízory sú dodávané s predinštalovanou aplikáciou a aplikácia Netflix je k dispozícii pre mobilné telefóny, notebooky, počítače a dokonca aj pre Chromebooky.
- Ak máte problémy so sťahovaním aplikácie, mali by ste ich vyriešiť alebo resetovať. To by malo vyriešiť väčšinu problémov a umožniť vám vychutnať si obľúbené predstavenia.
- Ďalšie príručky pre podobné aplikácie nájdete v sekcii Aplikácie Windows na tomto webe.
- Máme Centrum riešení problémov s chybami Netflix, ktoré slúži na riešenie akýchkoľvek problémov so streamovaním, chýb a podobných problémov, ktoré by ste mohli mať.

Aplikácia Netflix pre Windows 10 má určite nejaké pozitívne vlastnosti, najmä možnosť sťahovania a sledovania offline obsahu.
Nezabudnime tiež na režim PiP (obraz v obraze), ktorý sa hodí, keď chcete pracovať, a nárazový prúd na pozadí, keď je nutkanie príliš veľké.
Aj keď má väčšina používateľov celkom dobrý výkon, niektorým sa nepodarilo stiahnuť aplikáciu Netflix v systéme Windows 10. Niektoré kroky, ako to vyriešiť, sme poskytli v nižšie uvedenom zozname.
Ako sťahovať aplikáciu Netflix pre Windows 10
- Spustite nástroj na riešenie problémov s aplikáciou Windows Store
- Obnovte aplikáciu
- Odinštalujte aplikáciu a resetujte vyrovnávaciu pamäť obchodu
- Spustením skriptu odstráňte aplikáciu Netflix a znova ju nainštalujte
- Obnovte aktualizačné služby a aktualizujte Windows 10
- Spustite SFC a DISM
- Použite možnosti obnovenia
Riešenie 1 - Spustite nástroj na riešenie problémov s aplikáciou Windows Store
Ak aplikácia pre Windows 10 nebude fungovať, je prvým krokom vyskúšať spustenie vyhradeného nástroja na riešenie problémov. Toto je dosť zvláštny problém, pretože streamovacie schopnosti Netflix nie sú problémom.
Pre dotknutých používateľov Netflix pracuje s webovým klientom podľa očakávaní. Problémom je samotná aplikácia a problém by mal vyriešiť špecializovaný nástroj na riešenie problémov.
Tu je postup, ako spustiť nástroj na riešenie problémov s aplikáciou Windows Store:
- Otvorte Nastavenia .
- Vyberte možnosť Aktualizácia a zabezpečenie .
- Na ľavej table vyberte možnosť Riešenie problémov .
- Rozbaľte poradcu pri riešení problémov s aplikáciami Windows Store .
- Kliknite na položku Spustiť nástroj na riešenie problémov.
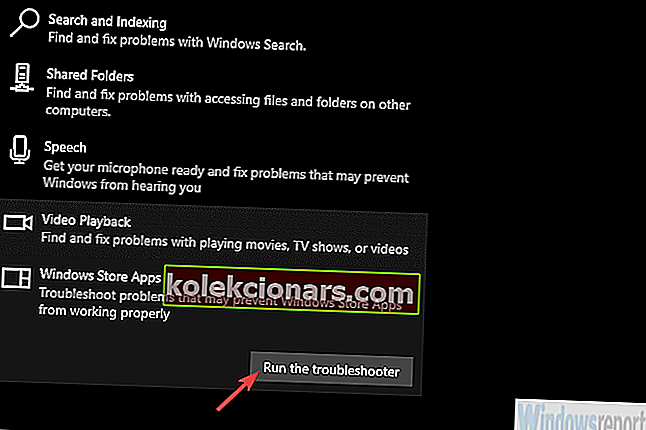
Riešenie 2 - Obnovte aplikáciu
Zdá sa, že pre niektoré inštalácie nebol hlavným problémom. Nejako sa im dostala do rúk aplikácia Netflix a úspešne ju nainštalovali. Aplikácia by sa však jednoducho nespustila. Ani letmý pohľad, pretože po jeho spustení nedôjde k žiadnej reakcii. Rovnako ako to nie je ani prítomné v systéme.
Ak nájdete aplikáciu v nainštalovaných programoch, pravdepodobne ju budete môcť opraviť. Jediná vec, ktorú musíte urobiť, je obnoviť výrobné hodnoty.
Tu je postup, ako resetovať aplikáciu Netflix v systéme Windows 10:
- Stlačením klávesu Windows + I otvorte Nastavenia .
- Vyberte možnosť Aplikácie .
- Rozbaľte aplikáciu Netflix a otvorte Rozšírené možnosti .
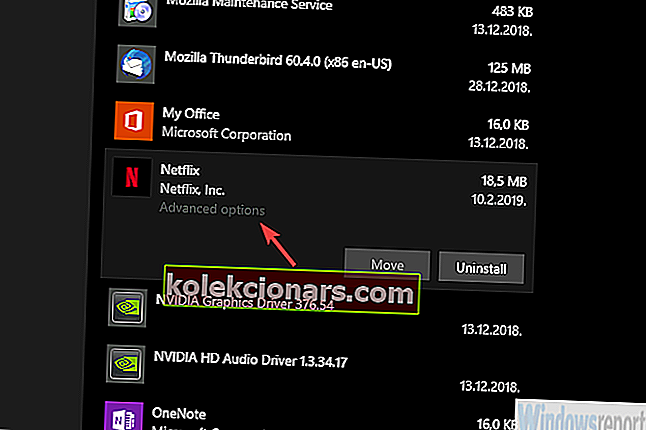
- Kliknite na Obnoviť .
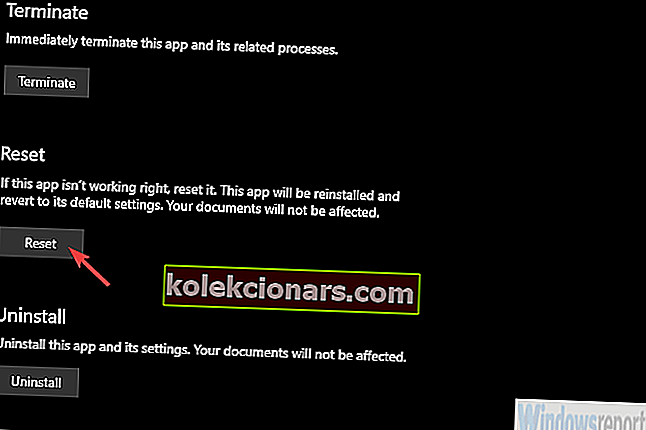
Ak stále nemôžete spustiť aplikáciu Netflix, pokračujte podľa pokynov uvedených nižšie.
Riešenie 3 - Odinštalujte aplikáciu a resetujte vyrovnávaciu pamäť obchodu
Ďalším zrejmým krokom je vyskúšanie a opätovné nainštalovanie aplikácie. Nemôžete dvakrát stiahnuť jednu aplikáciu, takže najskôr sa s touto aplikáciou musíme vysporiadať.
Ak klasický prístup nebude fungovať, existuje skript, ktorý by vám mal pomôcť odinštalovať Netflix.
Na druhej strane, skôr ako sa budeme spoliehať na riešenie tretích strán, skúsme štandardný protokol.
- PREČÍTAJTE SI TIEŽ: Úplná oprava: Vyrovnávacia pamäť Windows Store môže byť poškodená
Microsoft Store sa navyše môže správať nesprávne, takže budeme musieť vyčistiť aj jeho vyrovnávaciu pamäť. Najlepšie to urobíte pomocou príkazu wsreset.
Okrem toho dočasne vypnite antivírus, pretože by to mohlo narušiť obchod. Pred opätovnou inštaláciou aplikácie Netflix reštartujte smerovač a počítač.
Podľa týchto pokynov odinštalujete Netflix a reštartujete vyrovnávaciu pamäť Store:
- Do vyhľadávacieho panela Windows zadajte Netflix .
- Pravým tlačidlom myši kliknite na Netflix a v kontextovej ponuke zvoľte možnosť Odinštalovať .
- Stlačením klávesu Windows + R otvorte vyvýšený príkazový riadok.
- Do príkazového riadku zadajte wsreset.exe a stlačte kláves Enter.
- Teraz reštartujte počítač.
Ak nemôžete odstrániť predtým nainštalovanú aplikáciu Netflix, prejdite na ďalší krok.
Riešenie 4 - Spustením skriptu odstráňte aplikáciu Netflix a znova ju nainštalujte
Ak vám systém z nejakého dôvodu neumožňuje odinštalovať aplikáciu Netflix, existuje obslužný skript, ktorý umožňuje násilne odstrániť všetky aplikácie pre Windows 10.
Môžete to urobiť jeden po druhom alebo hromadne a hodí sa to v scenároch, ako je tento. Po úspešnom odstránení aplikácie by nemalo byť také ťažké ju znova nainštalovať.
Po odinštalovaní aplikácie nezabudnite reštartovať počítač.
Musíte urobiť nasledovné:
- Tu si stiahnite pomôcku / skript.
- Extrahujte ho zo súboru ZIP a spustite 64-bitovú alebo 32-bitovú verziu v závislosti od architektúry systému Windows 10.
- Kliknutím na položku Získajte aplikácie z obchodu povolíte nástroju prístup k zoznamu všetkých nainštalovaných aplikácií.
- Kliknite na Netflix, aby ste ju zvýraznili a potom kliknite na Odstrániť vybrané aplikácie .
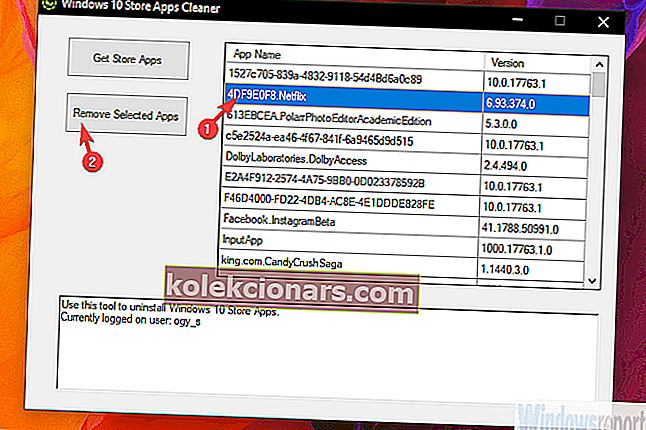
- Reštartujte počítač.
- Prejdite do Microsoft Store a vyhľadajte Netflix .
- Skúste aplikáciu stiahnuť znova.
Riešenie 5 - Obnovte aktualizačné služby a aktualizujte Windows 10
Problémy s Obchodom môžu byť dosť ťažko riešiteľné. Služby môžu byť nefunkčné alebo poškodený priečinok Distribúcia, alebo sa dokonca pozeráme na poškodenie systému.
Či tak alebo onak, prvým krokom pri riešení problémov, ktorý je potrebné vyriešiť, je resetovanie služieb a odstránenie priečinka Distribúcia, kde sú pred inštaláciou uložené všetky inštalačné súbory.
- PREČÍTAJTE SI TIEŽ: Ako používať nový nástroj Obnoviť tento počítač v systéme Windows 10 19H1
Môžete to urobiť ručne, ale odporúčame vám použiť skript, ktorý urobí všetko za vás. Musíte si ho iba stiahnuť a spustiť.
Po riešení týchto problémov skúste aktualizovať systém Windows 10, pretože niektorí používatelia dokázali po určitej aktualizácii systému spustiť fungovanie aplikácie Netflix.
Tu je podrobné vysvetlenie:
- Stiahnutie scenára nájdete tu.
- Extrahujte súbory zo súboru ZIP .
- Kliknite pravým tlačidlom myši na ResetWUEng.cmd a spustite ho ako správca.
- Teraz prejdite do časti Nastavenia> Aktualizácia a zabezpečenie a skontrolujte dostupnosť aktualizácií .
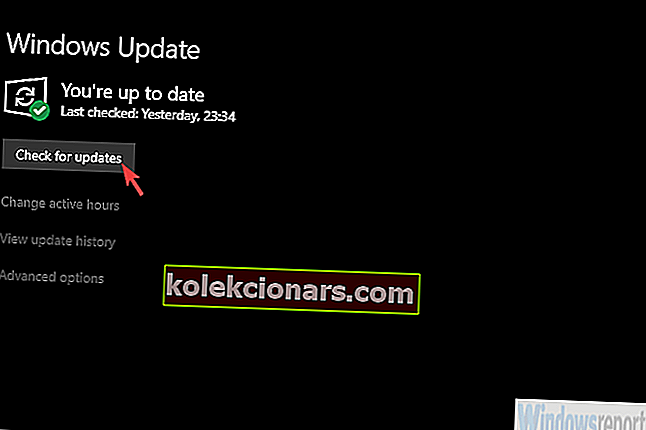
Riešenie 6 - Spustite SFC a DISM
Ak sa vám stále nedarí dosiahnuť, aby aplikácie Store a Netflix vyhovovali požiadavkám, poďme hľadať možné poškodenie systému. Zdá sa, že za problémami stojí Microsoft Store a existuje veľká šanca, že so samotným systémom nie je niečo v poriadku.
Za týmto účelom skombinujeme dva obslužné nástroje, Kontrola systémových súborov a Deployment Image Servicing and Management.
Tu je príklad, ako ich spustiť v systéme Windows 10 a, dúfajme, vyriešiť daný problém pomocou aplikácie Netflix:
- Do vyhľadávacieho panela Windows zadajte cmd .
- Pravým tlačidlom myši kliknite na príkazový riadok a spustite ho ako správca.
- Do príkazového riadku zadajte nasledujúci príkaz a stlačte kláves Enter:
- sfc / scannow
- Po dokončení v rovnakom okne zadajte nasledujúce príkazy a po každom stlačte kláves Enter:
- DISM / online / Vyčistenie-obrazu / ScanHealth
- DISM / Online / Vyčistenie obrazu / Obnovenie zdravia
- Keď všetko skončí, reštartujte počítač.
Riešenie 7 - Použite možnosti obnovenia
Nakoniec, ak vám žiadny z predchádzajúcich krokov nepomohlo a stále nemôžete stiahnuť Netflix z Microsoft Store, v zozname zostávajú iba možnosti obnovenia a preinštalovanie systému.
Najlepšou voľbou je Obnova systému. Ak máte bod obnovenia z doby, keď fungovala aplikácia Netflix. Ak to nie je možné, skúste resetovať počítač na výrobné nastavenia.
- PREČÍTAJTE SI TIEŽ: Táto verzia možností obnovenia systému nie je kompatibilná [Oprava]
Tu je postup, ako resetovať počítač na továrenské hodnoty v systéme Windows 10:
- Otvorte Nastavenia .
- Vyberte možnosť Aktualizácia a zabezpečenie .
- Na ľavej table vyberte položku Obnova .
- V časti Resetovať tento počítač kliknite na položku Začíname .
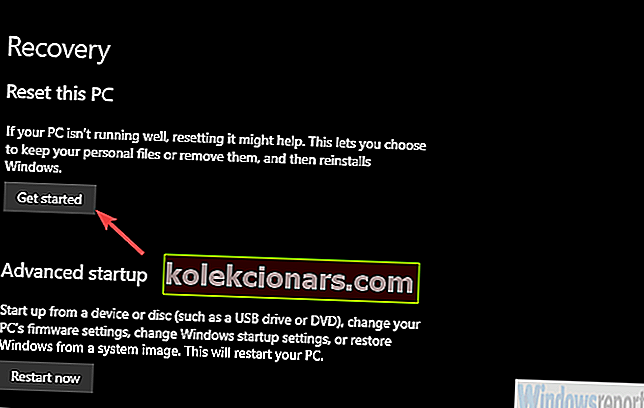
Týmto môžeme uzavrieť zoznam. V prípade, že máte nejaké alternatívne riešenia, ktoré sme zabudli spomenúť, povedzte nám to v sekcii komentárov nižšie.
Tešíme sa na vašu odpoveď.
Časté otázky: Získajte viac informácií o aplikácii Netflix
- Prečo si nemôžem stiahnuť filmy Netflix do počítača?
Ak otvoríte aplikáciu Netflix a ikona sťahovania nie je k dispozícii pre žiadny film alebo televíznu reláciu, znamená to pravdepodobne, že je zastaraná alebo je potrebné aktualizovať informácie Netflix uložené v zariadení. Znova sa prihláste a podľa potreby aktualizujte aplikáciu.
- Ako nainštalujem aplikáciu Netflix na Windows 10?
Otvorte Microsoft Store z ponuky Štart. Ak to nefunguje, prečítajte si nášho sprievodcu. Do vyhľadávacieho panela napíšte Netflix, vyberte ho a kliknite na Inštalovať. Prihláste sa pomocou svojho účtu Netflix a môžete vyraziť.
- Existuje na Netflixe limit sťahovania?
V rámci Netflixu je limit 100 titulov. Toľko ich môžete mať súčasne na svojom zariadení (za predpokladu, že máte dostatok miesta). Ďalšie obmedzenia súvisia s licenčnými limitmi a líšia sa od titulu k titulu.
Poznámka redaktora: Tento príspevok bol pôvodne publikovaný vo februári 2019 a od tej doby bol prepracovaný a aktualizovaný v máji 2020 kvôli aktuálnosti, presnosti a komplexnosti.