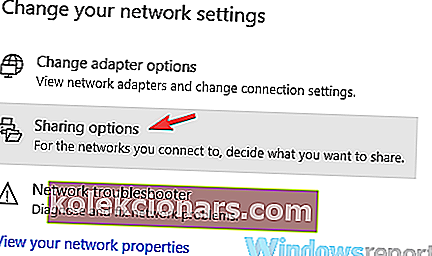Spoločnosť Microsoft vytvorila pre uľahčenie života používateľom funkciu s názvom Prenášať na zariadenie. Táto funkcia umožňuje pripojenie medzi zariadeniami Windows 10 a Smart TV. Pri prepájaní zariadení je potrebná náležitá pozornosť.
Používatelia systému Windows 10 hlásili časté problémy, keď nie sú schopní pripojiť svoje zariadenia k televízorom Samsung.
Chybové hlásenie Niečo sa pokazilo. Skúste to znova a objaví sa, čo neumožňuje zariadeniam Windows 10 pripojiť sa k Smart TV.
Netreba sa však báť. Poskytujeme vám sériu opráv tohto konkrétneho problému.
5 jednoduchých spôsobov, ako vyriešiť problémy s pripojením televízora Samsung k Windows 10
- Pripojte zariadenie so systémom Windows 10 k televízoru Samsung správne
- Uistite sa, že máte ovládače sieťových kariet aktuálne
- Skontrolujte, či máte povolenú funkciu zdieľania v sieti
- Obnovte povolenie na streamovanie na zariadení so systémom Windows 10
- Uistite sa, že niektoré služby nie sú zakázané
1. Pripojte zariadenie so systémom Windows 10 k televízoru Samsung správne
Najskôr sa musíte ubezpečiť, že je pripojenie medzi zariadením Windows 10 a Smart TV správne nastavené.
Pre správne pripojenie televízora Samsung k bezdrôtovému zariadeniu musíte postupovať podľa týchto krokov:
- Najskôr musíte televízor Samsung pripojiť k bezdrôtovej internetovej sieti tak, že prejdete do ponuky TV> Sieť> Stav siete
- Pripojte svoje zariadenie Windows 10 k rovnakej bezdrôtovej internetovej sieti ako váš televízor
- Otvorte Nastavenia> Zariadenia
- Na ľavom paneli vyberte Pripojené zariadenia> Pridať zariadenie
- Windows 10 teraz vykoná skenovanie a nájde vašu Smart TV> po nájdení kliknite na názov televízora> kliknite na jeho položku a pridajte ju do počítača
- Počkajte, kým zariadenie nainštaluje Windows> kliknite pravým tlačidlom myši na súbor, ktorý chcete prehrať v televízii> Preniesť na zariadenie > vyberte televízor Samsung
2. Uistite sa, že máte aktualizované ovládače sieťových kariet
Chyba pripojenia mohla byť spôsobená zastaraným ovládačom.
Aktualizáciu ovládača sieťovej karty vykonáte nasledovne:
- Stlačte tlačidlo Štart> prejdite na Nastavenia
- Kliknite na Sieť a internet > kliknite na Zmeniť možnosti adaptéra na pravom paneli

- Kliknite pravým tlačidlom myši na aktívny adaptér> vyberte položku Vlastnosti
- V sekcii Sieť kliknite na Konfigurovať > v okne, ktoré sa zobrazí, prejdite do sekcie Ovládač
- Kliknite na tlačidlo Aktualizovať ovládač > kliknite na položku Vyhľadať automaticky aktualizovaný softvér ovládača
- Počkajte, kým sa hľadanie nedokončí. Ak systém nájde a nainštaluje nejaké aktualizácie, potom reštartujte počítač
- Skontrolujte, či teraz pripojenie funguje.
- SÚVISIACE: 6 najlepších VPN pre TERAZ TV, aby ste si mohli vychutnať neobmedzené televízne programy
3. Skontrolujte, či máte povolenú funkciu zdieľania v sieti
Povolenie funkcie zdieľania v sieti je nevyhnutné na to, aby prenos do zariadenia fungoval.
Skontrolujte nastavenie zdieľania v sieti podľa týchto krokov:
- Stlačte tlačidlo Štart a do vyhľadávacieho poľa zadajte text sieť > kliknite na položku Stav siete
- Prejdite do Centra sietí a zdieľania > kliknite na Zmeniť pokročilé nastavenia zdieľania na ľavom paneli

- Vyberte možnosti Zapnúť zisťovanie siete a Zapnúť zdieľanie súborov > kliknite na Uložiť zmeny
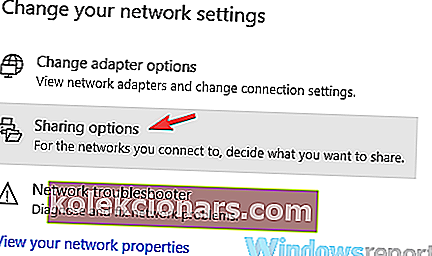
- Skontrolujte, či funkcia Prenos na zariadenie teraz funguje
4. Resetujte povolenie na streamovanie na zariadení Windows 10
Obnovenie povolenia na streamovanie v počítači sa pre niektorých používateľov ukázalo ako efektívne riešenie. Ak chcete vykonať reset, musíte postupovať podľa týchto krokov:
- Stlačte tlačidlo Štart> do vyhľadávacieho poľa zadajte výraz windows media > otvorte prehrávač Windows Media Player
- Vyberte položku Stream> Povoliť prístup na internet pre domáce médiá ...> Povoliť prístup na internet pre domáce médiá
- Kliknite na Áno> OK
- Vráťte sa do hlavného okna Windows Media Player> kliknite na Stream> Zapnúť streamovanie médií ...> Zapnúť streamovanie médií
- Skontrolujte, či sú zariadenia v miestnej sieti povolené> kliknite na OK
- Vráťte sa do hlavného okna prehrávača Windows Media Player> kliknite na položku Streamovať> uistite sa, že je začiarknuté políčko Automaticky povoliť zariadeniam prehrávať moje médiá ...
- Zatvorte Windows Media Player> skúste znova prenášať na zariadení a skontrolujte, či funguje
5. Uistite sa, že niektoré služby nie sú zakázané
Niekedy sú v systéme zakázané konkrétne služby, ako napríklad: klient DNS, publikácia zdrojov objavenia funkcií, zisťovanie SSDP a hostiteľ zariadenia UPnP. Nájdite tieto služby a uistite sa, že nie sú zakázané.
Vykonajte nasledujúce kroky:
- Stlačte klávesy R + Windows na klávesnici> do poľa Spustiť zadajte príkaz services.msc a stlačte kláves Enter
- Vyhľadajte každú službu a uistite sa, že je ich stav nasledovný:
- Klient DNS [automatický (spustený)]
- Publikácia zdroja na vyhľadanie funkcií [príručka]
- Zistenie SSDP [manuálne]
- Hostiteľ zariadenia UPnP [manuálne]
Dúfame, že riešenia, ktoré sme poskytli, pomohli. Ak máte ďalšie návrhy, nechajte ich v sekcii komentárov nižšie.
SPRIEVODCOVIA SÚVISIACE S DARČEKOM:
- Ako používať Windows 10 PC ako TV tuner: 4 najlepšie aplikácie na inštaláciu
- Aký je najlepší softvér IPTV pre Windows 10? [Nový zoznam]
- Oprava: USB prestáva fungovať v televízii