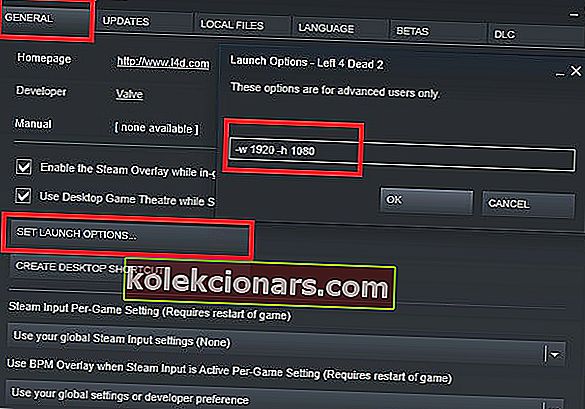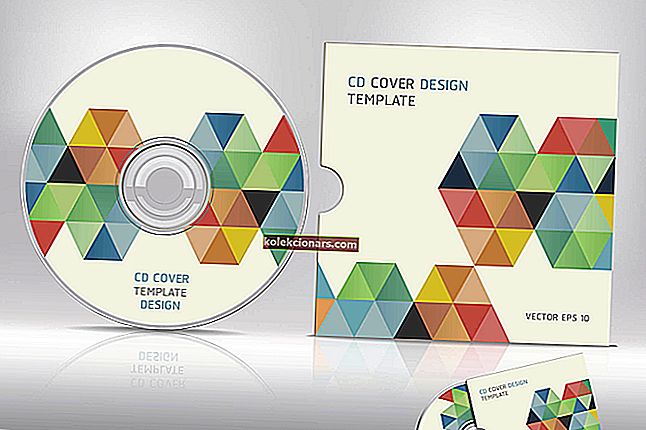- Pri spustení konkrétnych hier, ako napríklad Left 4 Dead 2, CS: GO, Borderlands alebo Rocket League, niektorí hráči nahlásili chybu zlyhania pri vytváraní zariadenia D3D alebo D3D9.
- Ak patríte k nešťastným hráčom, ktorí narazia na túto chybu, mali by ste aktualizovať grafiku a operačný systém vášho systému a nastaviť rozlíšenie spustenia pre príslušné hry.
- Ďalšie návody, ako opraviť chyby v hrách, by ste mali navštíviť na našej podrobnej stránke Riešenie problémov s hrami.
- Recenzie, príručky a opravy hier nájdete v našej hernej sekcii. Pokrývame väčšinu hier a spúšťačov hier, takže tu nájdete riešenia pre väčšinu chýb.

Chyby pri spustení sú pre hráčov príliš známym javom, akoby hra vycítila našu túžbu hrať a odmietla nám dať to, čo hľadáme. Rovnako je to v prípade zlyhania pri vytváraní zariadenia D3D alebo menej častej , ale rovnako nepríjemnej chyby pri vytváraní zariadenia D3D9 .
Obe tieto chyby hlásia hráči, ktorí spúšťajú hry prostredníctvom služby Steam, a zdá sa, že sú izolované iba pre niekoľko titulov:
- Left 4 Dead 2
- CS GO
- Pohraničia 1 a 2
- Portál
- Raketová liga
Trasa, ktorú budete musieť podniknúť, je našťastie rovnaká, aby ste opravili chyby D3D aj D3D9, pretože majú spoločnú príčinu. Hlavná príčina súvisí s grafikou, konkrétne s ovládačom grafickej karty.
Keď uvidíte tieto chyby, prejdeme bežnými krokmi na riešenie problémov.
Ako opravím zlyhanie pri vytváraní chyby zariadenia D3D alebo D3D9?
1. Reštartujte počítač
- Prejdite na Štart> Napájanie> Reštartovať
Skúšali ste ho vypnúť a znova zapnúť? Existuje dôvod, prečo to IT chlapci hovoria neustále. Pri väčšine chýb by ste najskôr mali reštartovať zariadenie.
Týmto sa vyčistí pamäť a váš systém bude mať príležitosť znovu načítať všetky súbory potrebné na prevádzku.
Proces reštartu vymaže súčasný stav softvéru, ktorý v mnohých prípadoch stačí k zmiznutiu chýb.
2. Skontrolujte integritu herných súborov

- Kliknite pravým tlačidlom myši na problematickú hru
- Prejdite na Vlastnosti
- Kliknite na kartu Miestne súbory
- Kliknite na Overiť integritu herných súborov
Valve láskavo napálil do Steamu možnosť skontrolovať, či nedošlo k poškodeniu vašich herných súborov alebo či v instalačnom adresári hry niečo nechýba.
To vám môže pomôcť, ak sa váš antivírusový alebo antimalwarový softvér rozhodol súbor zablokovať alebo umiestniť do karantény.
Ak boli chyby pri zlyhaní pri vytváraní zariadenia D3D alebo D3D9 spôsobené chybou grafického ovládača, môže problém vyriešiť nový štart systému.
Steam nereaguje na vašom PC? Vyskúšajte tieto jednoduché riešenia
3. Aktualizujte systém Windows na najnovšiu verziu

- Otvorte Nastavenia (klávesová skratka Win + i)
- Prejdite na stránku Aktualizácia a zabezpečenie
- Kliknite na položku Skontrolovať dostupnosť aktualizácií
Udržiavanie aktuálneho operačného systému Windows je dôležité, pretože využívate výhody najnovších opráv chýb a bezpečnostných aktualizácií.
Tieto aktualizácie niekedy obsahujú opravy kompatibility, ktoré môžu opraviť nehody, ako napríklad zlyhanie pri vytváraní zariadenia D3D alebo zlyhanie pri vytváraní chýb zariadenia D3D9 .
4. Aktualizujte svoje grafické ovládače

Pre grafické karty nVidia:
- Otvorte službu GeForce Experience
- Prejdite na kartu Ovládače
- Kliknutím na Skontrolovať aktualizácie s
- Po nájdení nového ovládača kliknite na možnosť Expresná inštalácia alebo Vlastná inštalácia
- Reštartujte počítač
Pre grafické karty AMD:
- Kliknite pravým tlačidlom myši na pracovnú plochu
- Vyberte softvér AMD Radeon
- V časti Ovládač a softvér kliknite na položku Skontrolovať dostupnosť aktualizácií
- Nainštalujte nový ovládač a reštartujte počítač
Jedným z najlepších spôsobov, ako opraviť zlyhanie pri vytváraní chyby zariadenia D3D alebo D3D9, je aktualizácia grafického ovládača.
Tieto chyby sú spôsobené problémom s grafickou kartou alebo jej ovládačom, takže riešením bude väčšinou aktualizácia ovládača.
Ak chcete ísť o krok ďalej, dôrazne odporúčame vykonať čistú inštaláciu grafického ovládača alebo použiť nástroj ako DDU na úplné odstránenie grafického ovládača pred inštaláciou nového.
Poznámka: Ak na odinštalovanie grafického ovládača použijete DDU, budete musieť ísť na webovú stránku výrobcu grafickej karty a ručne stiahnuť ovládač alebo grafický softvér (GeForce Experience alebo AMD Adrenalin).
Neviete, ako používať DDU? Žiadny problém, máme pre vás sprievodcu.
5. Nastavte možnosti spustenia hry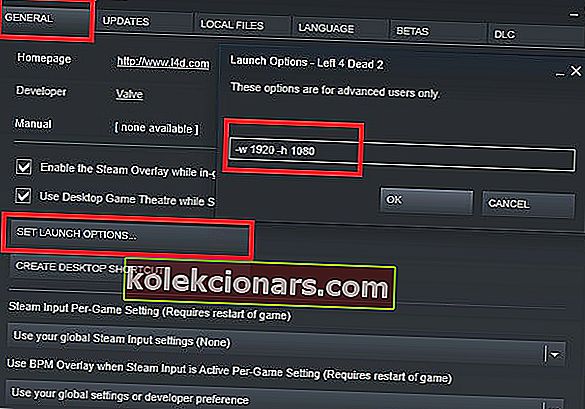
- Otvorte Steam
- Kliknite pravým tlačidlom myši na hru
- Vyberte Vlastnosti
- Na karte Všeobecné vyberte Nastaviť možnosti spustenia
- Typ -w 1920-h 1080
- Kliknite na OK > Zavrieť
- Spustite hru
Poznámka: Namiesto 1920 a 1080 používajte natívne rozlíšenie monitora.
To prinúti hru spustiť sa v zadanom rozlíšení. Pretože sú niektoré z týchto hier o niečo staršie, nie vždy spolupracujú s novším hardvérom a vyššími rozlíšeniami.
To môže spôsobiť problém, keď sa hra pokúša spustiť s nízkym rozlíšením, takže budete musieť vynútiť požadované rozlíšenie.
6. Spustite hru v režime kompatibility
- Prejdite do priečinka na inštaláciu hry (kliknite pravým tlačidlom myši na hru v službe Steam> Spravovať> Prehliadať miestne súbory )
- Kliknite pravým tlačidlom myši na spustiteľný súbor
- Vyberte Vlastnosti
- Kliknite na kartu Kompatibilita
- Spustite Sprievodcu riešením problémov s kompatibilitou alebo začiarknite políčko a manuálne vyberte staršiu verziu systému Windows, aby ste hru mohli spustiť
Po povolení režimu kompatibility budete môcť hru spustiť, čím by sa mala vymazať chyba zariadenia Nepodarilo sa vytvoriť D3D alebo D3D9 .
7. Povoliť opravu služieb Nepodarilo sa vytvoriť chybu zariadenia D3D

Otvorte okno Spustiť (klávesová skratka Win + R)
- Typ msconfig
- Prejdite na kartu Služby
- Uistite sa, že sú povolené všetky služby nVidia alebo AMD
- Poznámka: Ak si nie ste istí, o ktoré služby sa jedná, kliknite na Povoliť všetky
- Reštartujte počítač
V snahe o vyšší výkon niektorí používatelia deaktivujú určité služby, ktoré považujú za nedôležité, ale nemôžeme to dostatočne zdôrazniť: nikdy by ste ich nemali deaktivovať, ak neurobíte 100% vykonaných zmien, pretože by to mohlo viesť k zlyhaniu hry alebo dokonca horšie je to nestabilita systému.
Tieto opravy vám pomôžu opraviť chyby pri zlyhaní pri vytváraní zariadenia D3D, ako aj pri zlyhaní pri vytváraní chýb v zariadení D3D9 pri spúšťaní hier v službe Steam.
Ak narazíte na ďalšie problémy s hrami Steam, dajte nám vedieť v sekcii komentárov nižšie.
FAQ: Problémy so zariadením D3D alebo D3D9
- Čo je chyba zariadenia D3D?
D3D (Direct 3D) je súčasť rozhrania DirectX API, ktoré váš systém používa na vykreslenie grafiky. Ak narazíte na problémy s programom D3D, táto príručka vám ukáže, ako ich vyriešiť. Ďalšie informácie o Direct3D nájdete v našom podrobnom článku.
- Čo znamená chyba D3D?
Keď sa zobrazí chyba D3D, znamená to, že máte problém s grafickým adaptérom. Ak sa chcete dozvedieť, ako ju opraviť, postupujte podľa krokov uvedených vyššie.
- Ako opravím chybu D3D CSGO?
Aktualizujte grafický ovládač na najnovšiu verziu a postupujte podľa pokynov v tejto príručke.