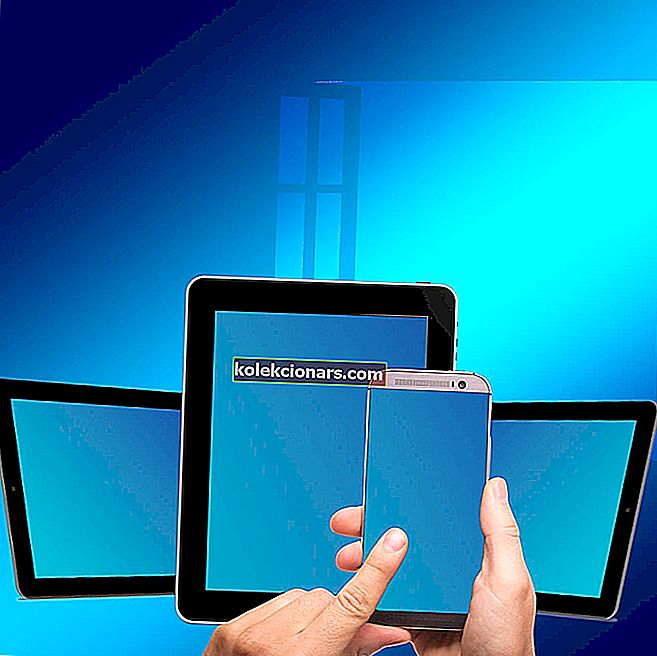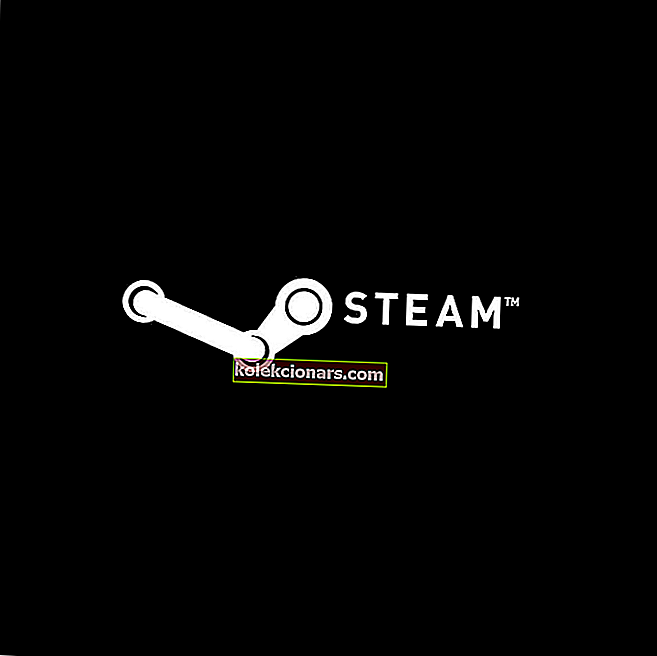- Programy sú neoddeliteľnou súčasťou systému Windows 10, pretože sa dajú použiť na produktívne aj zábavné účely.
- Bohužiaľ, rôzne problémy môžu viesť k problémom pri pokuse o spustenie programov a aplikácií, a to je prípad, keď musíte postupovať podľa určitých krokov na riešenie problémov.
- Tomuto problému a mnohým ďalším sme sa venovali v našom vyhradenom centre na opravu systémových chýb, takže si ho nezabudnite uložiť do prehliadača, pretože ho budete musieť navštíviť znova.
- Na našej špecializovanej stránke Windows 10 Fix máme ešte užitočnejšie články, takže to tiež skontrolujte.

Ako vyriešim chybu 0xc00007b, keď sa aplikácia nespustí v systéme Windows 10?
- Nainštalujte si najnovšiu verziu rozhrania .NET
- Znova nainštalujte najnovšiu verziu problémovej aplikácie
- Spustite aplikáciu alebo súbor ako správca
- Reštartujte počítač so systémom Windows
- Nainštalujte si aktualizácie systému Windows
- Nainštalujte si najnovšiu verziu Visual C ++
- Použite príkazový riadok
- Preinštalujte systém Windows
- Skontrolujte chyby na disku
Chyba 0xc00007b sa vo vašom operačnom systéme Windows zvyčajne zobrazuje so správou „aplikáciu sa nepodarilo správne spustiť“.
Tento problém sa vyskytuje hlavne pri pokuse o spustenie aplikácií, ktoré nie sú kompatibilné s verziou systému Windows, ktorú používate.
Nasledujúce riadky nižšie vám ukážu, čo môžete urobiť, aby ste opravili chybové hlásenie 0xc00007b „Aplikáciu sa nepodarilo správne spustiť“ a ako sa tejto chybovej správe v budúcnosti vyhnúť.

Pri používaní operačného systému Windows by ste mali pamätať na to, že existujú aplikácie a hry, ktoré môžete nainštalovať na operačný systém s 32-bitovou platformou, a niektoré aplikácie a hry, ktoré fungujú iba na 64-bitovom operačnom systéme, a preto získate táto chybová správa.
Chcete poznať rozdiel medzi 32-bitovými a 64-bitovými aplikáciami? Prečítajte si tento článok a zistite to.
Ak aplikácia nie je kompatibilná s vaším operačným systémom, pravdepodobne sa vám zobrazí chyba 0xc00007b.
1. Nainštalujte si najnovšiu verziu rozhrania .NET
- Prvým krokom, ktorý budete musieť urobiť, je preinštalovať .NET framework s najnovšou dostupnou verziou pomocou odkazu uvedeného nižšie.
- Kliknutím ľavým tlačidlom myši nainštalujete najnovšiu verziu .NET Framework
2. Nainštalujte najnovšiu verziu problémovej aplikácie
- Ak preinštalovanie rozhrania .NET nefungovalo, budete musieť odinštalovať aplikáciu alebo hru, s ktorou máte tento problém.
- Preinštalujte najnovšiu verziu aplikácie späť do systému.
- Reštartujte operačný systém Windows.
- Skúste aplikáciu znova spustiť a uvidíte, či sa chyba 0xc00007b stále zobrazuje.
3. Spustite aplikáciu alebo súbor ako správca
- Prejdite do koreňového priečinka aplikácie, ktorú sa pokúšate spustiť.
- Kliknite pravým tlačidlom myši alebo podržte tlačidlo klepnutia na spustiteľnom súbore aplikácie.
- Kliknite ľavým tlačidlom myši alebo klepnite na funkciu Vlastnosti v zobrazenej ponuke.
- Kliknite ľavým tlačidlom myši alebo klepnite na kartu „Kompatibilita“ v hornej časti okna.
- Teraz v téme „Úroveň oprávnenia“ budete musieť ľavým tlačidlom myši začiarknuť políčko vedľa položky „Spustiť tento program ako správca“.
- Kliknite ľavým tlačidlom myši alebo klepnite na tlačidlo „Použiť“ v spodnej časti tohto okna.
- Kliknite ľavým tlačidlom myši alebo klepnite na tlačidlo „OK“ v dolnej časti tohto okna.
- Teraz skúste spustiť aplikáciu a skontrolujte, či sa vám stále zobrazuje toto chybové hlásenie.
V tejto užitočnej príručke sa dozviete všetko, čo potrebujete vedieť o účte správcu a o tom, ako ho môžete povoliť / zakázať.
Po kliknutí na položku Spustiť ako správca sa nič nestane. Máme pre vás správnu opravu.
4. Reštartujte počítač so systémom Windows
Po preinštalovaní aplikácie alebo hry budete musieť reštartovať operačný systém Windows, akonáhle vás vyzve na reštart.
Poznámka: Väčšina aplikácií alebo hier bude po inštalácii vyžadovať reštart systému.
5. Nainštalujte aktualizácie systému Windows
Nainštalujte si všetky dostupné aktualizácie do operačného systému Windows 10 pomocou funkcie „Aktualizácie systému Windows“.
Máte problémy s aktualizáciou systému Windows 10? Prečítajte si túto príručku, ktorá vám ich pomôže vyriešiť.
6. Nainštalujte najnovšiu verziu Visual C ++
- Kliknite ľavým tlačidlom myši alebo klepnite na odkaz nižšie, aby ste si stiahli a nainštalovali najnovšiu verziu Microsoft Visual C ++
- Kliknutím ľavým tlačidlom alebo klepnutím tu nainštalujete Microsoft Visual C ++
- Po dokončení procesu inštalácie reštartujte operačný systém Windows a vyskúšajte svoju aplikáciu teraz.
7. Použite príkazový riadok
- Stlačte kláves „Windows“ a kliknite pravým tlačidlom myši na ikonu „cmd“, ktorá sa tam zobrazuje.
- Vyberte funkciu „Spustiť ako správca“.
- Teraz máte pred sebou príkazový riadok s oprávneniami správcu.
- Do okna príkazového riadku napíšte toto: „c: / f / r“ bez úvodzoviek.
- Na klávesnici stlačte tlačidlo „Enter“.
Poznámka: Ak máte viac ako jeden oddiel, musíte skontrolovať, že by ste mali napísať vyššie uvedený príkaz, ale zmeniť oddiel a stlačiť tlačidlo „Enter“ (príklad „e: / f / r“, ktorý skontroluje oddiel „E“).
Máte ťažkosti s prístupom k príkazovému riadku ako správca? Pozrite sa podrobnejšie na túto príručku.
8. Preinštalujte systém Windows
- Súbory skopírujte na externý pevný disk, aby ste mali zálohu.
- Vykonajte čistú inštaláciu operačného systému Windows.
- Uistite sa, že všetky nainštalované aplikácie sú kompatibilné s verziou systému Windows, ktorú používate.
Poznámka: Mali by byť kompatibilné buď s 32-bitovou verziou systému Windows, alebo s 64-bitovou verziou systému Windows.
Ak chcete vedieť, ako zálohovať súbory v systéme Windows 10, prečítajte si tohto špeciálneho sprievodcu a dozviete sa viac. Ak máte záujem o softvér, ktorý ľahko zálohuje vaše dáta, pozrite si tento zoznam s najlepšími dostupnými.
Preinštalujte systém Windows 10 pomocou niekoľkých rýchlych krokov. Všetko, čo potrebujete vedieť, je tu.
9. Skontrolujte, či disk neobsahuje chyby
Pre niektorých z vás môže byť chyba vyriešená jednoduchým spustením kontroly disku. Postup je nasledovný:
- Otvorte Počítač / Tento počítač
- Pravým tlačidlom myši kliknite na Disk C.
- V zozname vyberte Vlastnosti
- Vyberte kartu Nástroje a kliknite na položku Skontrolovať

- Počkajte, kým sa skenovanie nedokončí. Automaticky opraví zistené chyby systému
- Reštartujte počítač a pokúste sa znova spustiť softvér / aplikáciu, ktorá nefungovala
Časté otázky: Získajte viac informácií o chybách pri spustení aplikácie
- Prečo sa programy nespúšťajú vždy správne?
Problémom zlyhania spustenia programu sú najčastejšie poškodené inštalácie, nekompatibilná architektúra, nedostatok dostatočných práv alebo chyby pevného disku.
- Aký je najjednoduchší spôsob riešenia neúspešného spustenia programu?
Pokiaľ ide o čas, najrýchlejšou metódou riešenia tohto problému je reštart počítača.
Najhorším scenárom je, že musíte resetovať počítač. Ak chcete vedieť, ako vykonať túto úlohu, pozrite si tohto podrobného sprievodcu.
- Ako zabránim tomu, aby sa chyba 0xc00007b opakovala?
Vždy používajte najnovšiu verziu Windows 10, .NET framework a Visual C ++. To je možné dosiahnuť častou aktualizáciou systému Windows 10.
Toto sú kroky, ktoré musíte podniknúť, aby ste vyriešili svoju chybu 0xc00007b a dostali sa späť k svojej bežnej každodennej práci.
Prosím, napíšte nám nižšie do sekcie komentárov na stránku, akékoľvek ďalšie otázky týkajúce sa tohto článku, a my vám pomôžeme čo najskôr.
Poznámka redaktora: Tento príspevok bol pôvodne publikovaný v auguste 2018 a od tej doby bol vylepšený a aktualizovaný v apríli 2020 kvôli sviežosti, presnosti a komplexnosti.