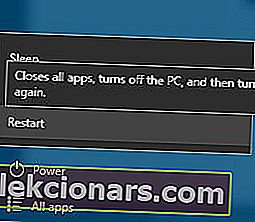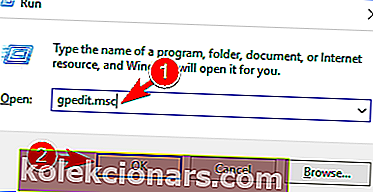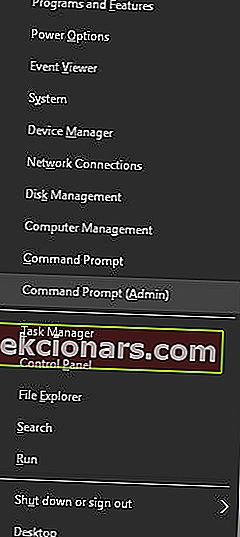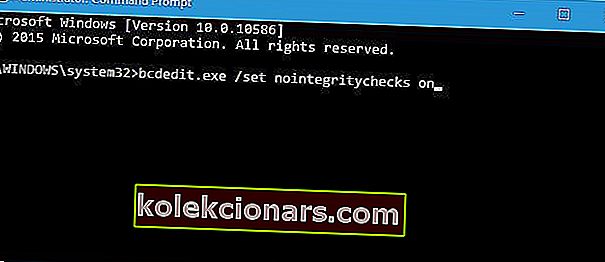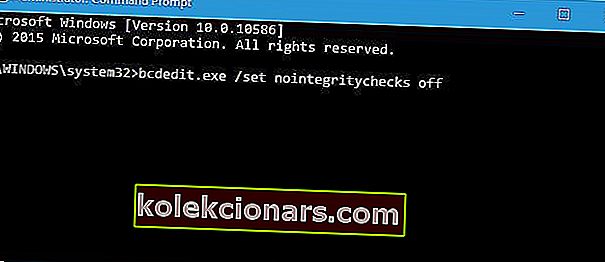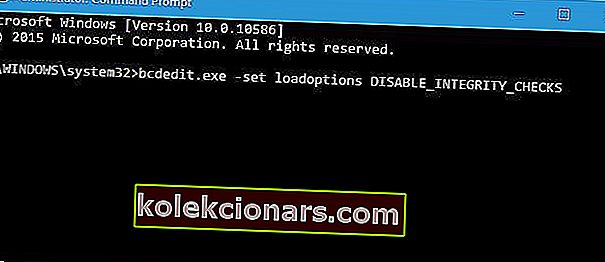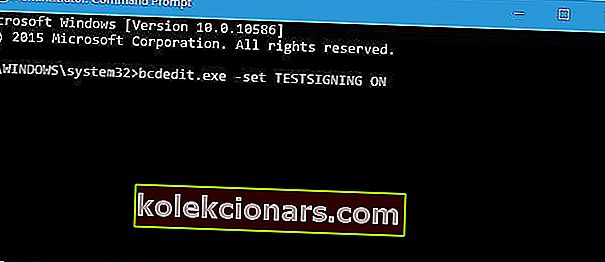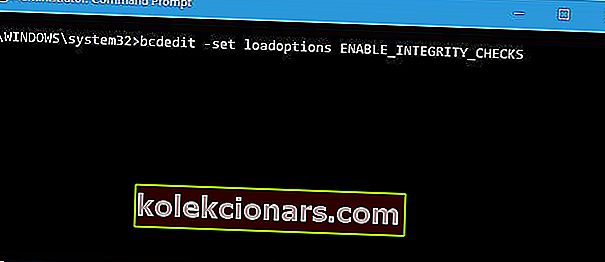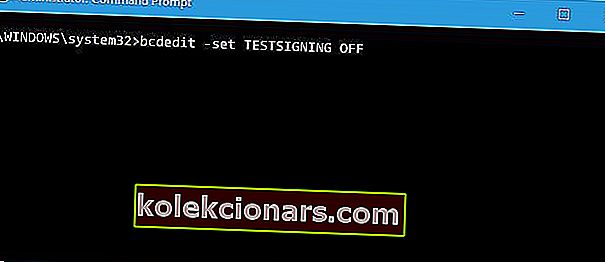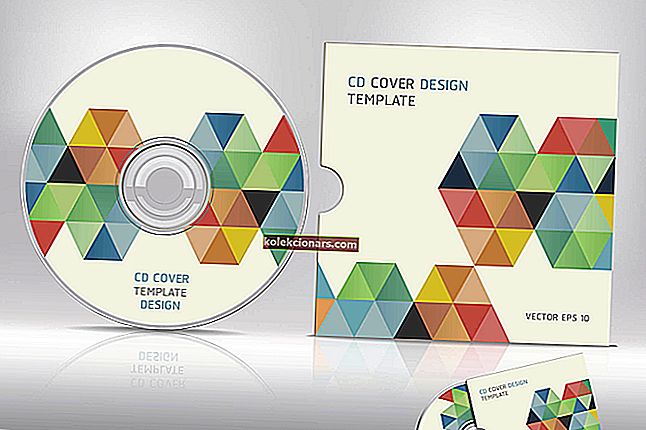- Digitálne podpísané ovládače sú autentické a neoprávnené tretie strany ich nezmenia.
- Niektorí výrobcovia však túto funkciu neposkytujú, čo vás môže dostať do nepríjemnej situácie. Nerobte si starosti, existujú spôsoby, ako zakázať vynútenie podpisu vodiča, a všetky sme uviedli nižšie.
- Pozrite si ďalšie užitočné riešenia problémov s ovládačmi.
- Posuňte svoju odbornosť na ďalšiu úroveň s našimi technickými sprievodcami.
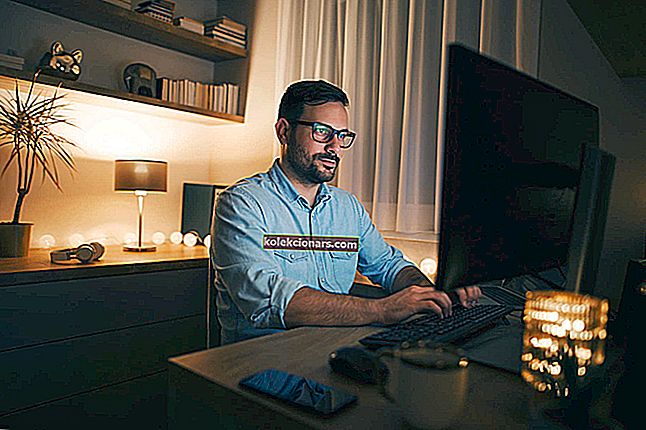
V záujme dosiahnutia maximálnej bezpečnosti vyžaduje systém Windows 10 digitálne podpísané ovládače.
Toto je zvyčajne dobrá vlastnosť, ak máte obavy o svoju bezpečnosť, ale niekedy musíte nainštalovať ovládače, ktoré nie sú digitálne podpísané, a dnes vám ukážeme, ako to urobiť.
Ako rýchlu pripomienku si 64-bitové verzie systému Windows vyžadujú inštaláciu digitálne podpísaných ovládačov.
Digitálne podpísané ovládače sú dodávané s elektronickým odtlačkom prsta, ktorý zaručuje, že ovládač vytvoril výrobca hardvéru a že od jeho vytvorenia nebol zmenený.
Vďaka vynútiteľnosti podpisu vodiča si budete istí, že vaše ovládače sú autentické a že ich nezmení škodlivá tretia strana.
Táto funkcia je skvelá, ak chcete chrániť počítač, ale niektorí výrobcovia nevyrábajú digitálne podpísané ovládače, čo môže viesť k najrôznejším problémom.
Ak vaše ovládače nie sú digitálne podpísané, nebudete ich môcť vôbec nainštalovať, čo znamená, že nebudete môcť používať hardvér, ktorý je s nimi spojený.
To je veľký problém, ale našťastie vynútenie podpisu vodiča môžete ľahko vypnúť.
Tento problém bude opravený, odteraz však budete svoje ovládače neustále aktualizovať najlepším softvérom na trhu.
Ako vypnúť overenie podpisu vodiča v 64-bitovom systéme Windows
- Zmeňte nastavenia pri spustení
- Zakázať podpisovanie vodičov
- Prepnite Windows do testovacieho režimu
- Trvalo vypnúť vynútenie podpisu vodiča
1. Zmeňte nastavenie pri spustení
Toto je najjednoduchší spôsob, ako zakázať vynútenie podpisu vodiča v systéme Windows 10, ale nezabudnite, že táto metóda zakáže podpis vodiča iba dočasne.
Po reštartovaní počítača sa vynucovanie podpisu vodiča automaticky zapne.
Ak chcete zakázať vynútenie podpisu vodiča, postupujte takto:
- Stlačte a podržte kláves Shift na klávesnici a kliknite na tlačidlo Reštartovať .
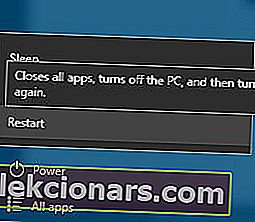
- Vyberte Riešenie problémov> Rozšírené možnosti> Nastavenia spustenia a kliknite na tlačidlo Reštartovať .
- Po reštartovaní počítača sa zobrazí zoznam možností. Stlačením klávesu F7 na klávesnici vyberte možnosť Zakázať vynútenie podpisu vodiča .
- Váš počítač sa teraz reštartuje a budete môcť inštalovať nepodpísané ovládače.
Majte na pamäti, že táto metóda iba dočasne zakáže vynútenie podpisu vodiča, takže si nainštalujte všetky nepodpísané ovládače čo najskôr.
Vyhnite sa všetkým týmto technickým požiadavkám na Windows nainštalovaním nástroja správcu spustenia!
2. Zakážte podpisový kód ovládača
Ďalším riešením je použitie editora miestnych zásad skupiny. Majte na pamäti, že pri konverzácii s editorom politík musíte byť opatrní a nič ďalšie nemeniť.
Ak chcete zakázať podpisový kód vodiča, postupujte podľa týchto pokynov:
- V počítači otvorte Editor miestnych zásad skupiny : stlačte klávesové skratky Win + R a do poľa Spustiť zadajte gpedit.msc .
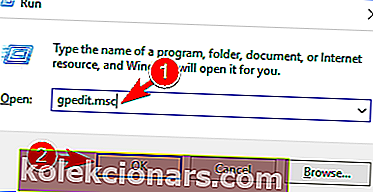
- V editore miestnych zásad skupiny kliknite na ľavom paneli na položku Konfigurácia používateľa .
- Potom v hlavnom okne dvakrát kliknite na Šablóny na správu .
- V ponuke, ktorá sa otvorí, dvakrát kliknite na Systém a potom choďte na Inštalácia ovládača .
- Vyberte položku Podpisovanie kódu pre ovládače zariadení .
- Vyberte možnosť Povolené a v rozbaľovacej ponuke pod položkou zvoľte Ignorovať .
- Kliknite na tlačidlo OK a použite svoje zmeny.
- Nakoniec reštartujte systém Windows 10.
Nemáte editora miestnych zásad skupiny? Žiadne obavy, tu je postup, ako ho nainštalovať. Je to ľahké!
3. Prepnite systém Windows do testovacieho režimu
Ak nechcete natrvalo deaktivovať podpisovanie ovládačov, môžete zvoliť prechod do testovacieho režimu Windows 10.
V testovacom režime môžete bez problémov nainštalovať všetky požadované ovládače. Po vyriešení problému nezabudnite prejsť do normálneho režimu Windows 10:
- Otvorte na počítači zvýšené okno príkazového riadku: kliknite pravým tlačidlom myši na ikonu Štart systému Windows a vyberte príkazový riadok (správca) .
- V type cmd:
bcdedit /set TESTSIGNING OFF - Zatvorte okno cmd a reštartujte počítač.
- Nainštalujte si ovládače.
- Vrátiť späť do normálneho režimu: otvorte zvýšené cmd, zadajte tento príkaz a reštartujte systém Windows 10:
bcdedit /set TESTSIGNING ON
4. Trvalo vypnite vynútiteľnosť podpisu ovládača Windows 10
Predchádzajúce riešenie zakáže vynútenie podpisu vodiča iba dočasne. Ak ho však chcete natrvalo deaktivovať, postupujte takto:
- Stlačením klávesu Windows + X otvorte ponuku Power User. V ponuke vyberte príkazový riadok (Správca) .
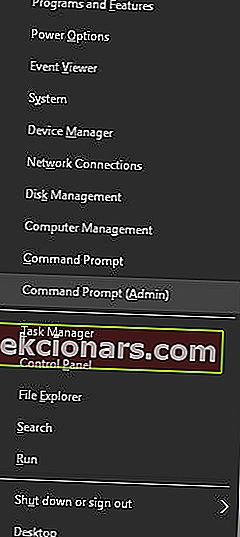
- Po otvorení príkazového riadka zadajte tento príkaz a stlačte kláves Enter :
bcdedit.exe /set nointegritychecks on 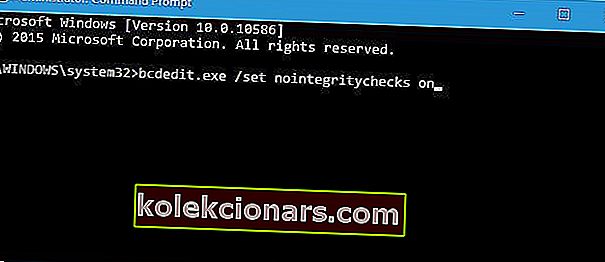
- Voliteľné : Ak chcete znova povoliť vynútenie podpisu vodiča, otvorte príkazový riadok ako správca a zadajte:
bcdedit.exe /set nointegritychecks off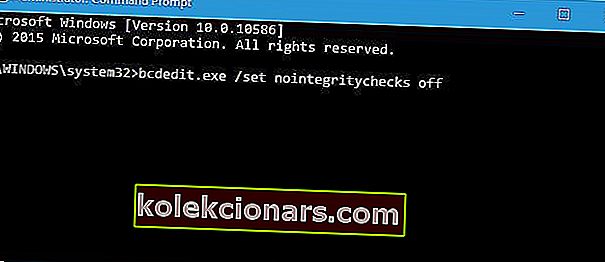
Prípadne môžete zakázať vynútenie podpisu vodiča pomocou týchto krokov:
- Spustite príkazový riadok ako správca.
- Keď sa spustí príkazový riadok , zadajte nasledujúce riadky:
- bcdedit.exe -set možnosti načítania DISABLE_INTEGRITY_CHECKS
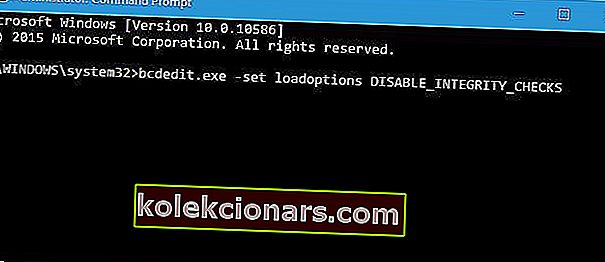
- bcdedit.exe -set TESTSIGNING ON
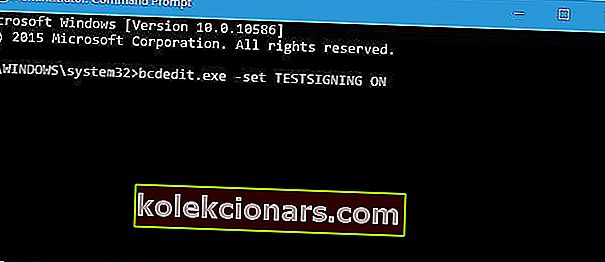
- bcdedit.exe -set možnosti načítania DISABLE_INTEGRITY_CHECKS
- Zatvorte príkazový riadok a reštartujte počítač.
- Voliteľné: Ak chcete povoliť vynútenie podpisu vodiča, otvorte Príkazový riadok ako správca a zadajte nasledujúce:
- bcdedit -set možnosti načítania ENABLE_INTEGRITY_CHECKS
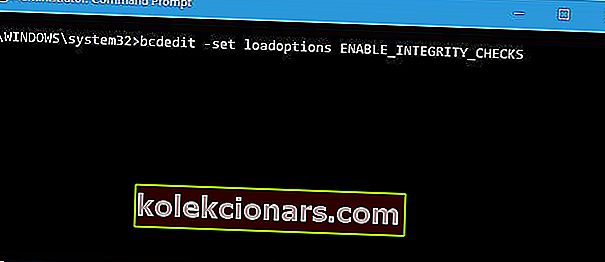
- bcdedit -set TESTSIGNING OFF
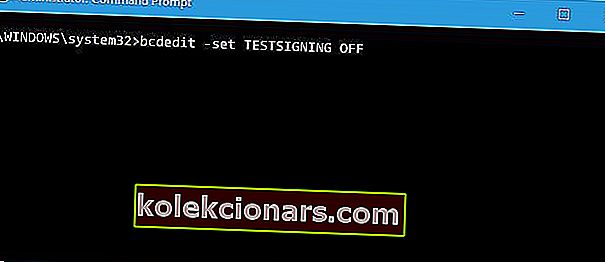
- bcdedit -set možnosti načítania ENABLE_INTEGRITY_CHECKS
Nezabudnite, že použitím tohto riešenia natrvalo zakážete vynútiteľnosť podpisu vodiča, čím sa váš počítač stane čiastočne zraniteľným.
Svoje ovládače je vždy vhodné chrániť a zálohovať. S týmito nástrojmi už nebudete mať také starosti!
Vynútenie podpisu vodiča je užitočná funkcia, ktorá poskytuje dodatočnú ochranu, ale niekedy môže dodatočná ochrana spôsobiť problémy pri inštalácii určitých ovládačov.
Dúfame, že teraz pochopíte, ako funguje vynútenie podpisu vodiča a ako ho vypnúť v systéme Windows 10.
Viete o nejakých ďalších riešeniach? Neváhajte ich zdieľať v sekcii komentárov nižšie.
Časté otázky: Získajte viac informácií o používaní (ne) podpísaných ovládačov v systéme Windows 10
- Ako nainštalovať nepodpísané ovládače v systéme Windows 10?
Aby to fungovalo, musíte zmeniť nastavenia pri spustení. Prečítajte si tohto úplného sprievodcu, ako postupovať podľa toho.
- Čo sa stane, keď vypnem vynútenie podpisu vodiča?
Táto funkcia vám v podstate zaručuje, že vaše ovládače sú autentické a nepoškodené škodlivými aplikáciami. Pokiaľ dávate pozor, aby ste neinštalovali poškodené alebo nesprávne navrhnuté ovládače, mali by ste byť v poriadku. Skvelou alternatívou je použitie špecializovaných nástrojov na aktualizáciu ovládačov a samozrejme vždy zálohovanie údajov.
- Ako natrvalo vypnem vynútenie podpisu vodiča v systéme Windows 10?
Ak chcete urobiť, zadajte nasledujúci riadok v zvýšenej príkazového riadku: bcdedit.exe /set nointegritychecks on. Podrobný postup nájdete tu.
Poznámka redaktora: Tento príspevok bol pôvodne publikovaný v apríli 2019 a od tej doby bol vylepšený a aktualizovaný v máji 2020 kvôli sviežosti, presnosti a komplexnosti.