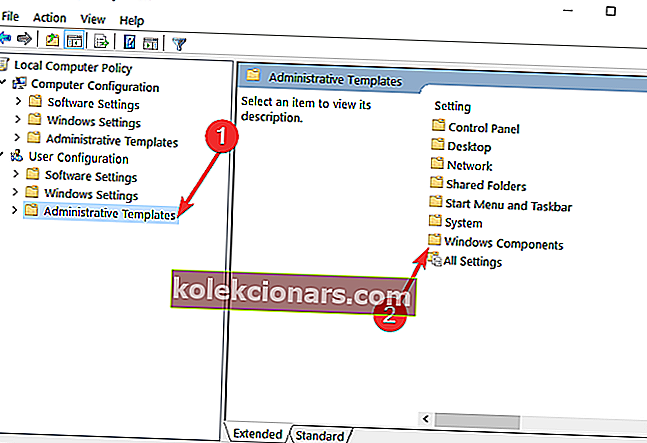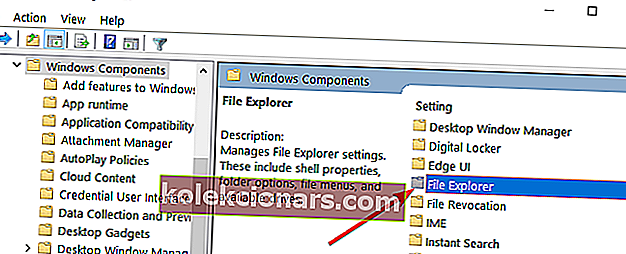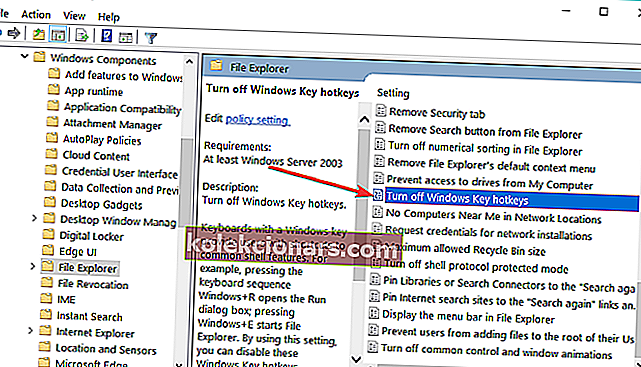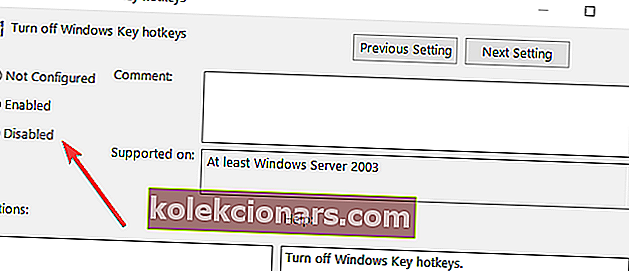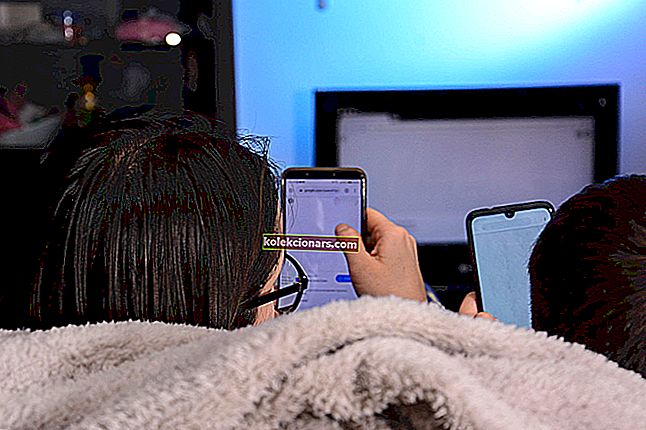Skúšali ste niekedy robiť projekt do práce alebo hrať svoju obľúbenú hru na operačnom systéme Windows 10 a omylom ste aktivovali klávesovú skratku? No to sa môže stať každému.
V tomto rýchlom výučbe vám ukážeme, čo môžete urobiť, ak chcete zakázať klávesové skratky v systéme Windows 10 a používať zariadenie bez problémov.

Používanie klávesových skratiek môže byť pri používaní zariadenia so systémom Windows 10 veľmi užitočnou vecou, pretože tam, kde chcete, sa môžete dostať oveľa rýchlejšie alebo rýchlejšie aktivovať požadovanú funkciu, ako keby ste to museli robiť ručne pomocou kurzora myši.
Niekoľko používateľov systému Windows 10 malo napriek tomu nejaké problémy týkajúce sa aktivácie klávesovej skratky, a preto sme sa rozhodli ukázať vám nižšie v 5-minútovom návode, ako môžete deaktivovať klávesové skratky v systéme Windows 10.
Ako môžem vypnúť klávesové skratky v systéme Windows 10?
- Upravte svoj register pomocou skriptu
- Vypnite klávesové skratky
- Zakážte všetky klávesové skratky systému Windows pomocou editora databázy Registry
1. Pomocou skriptu upravte svoj register
Táto metóda vám ukáže, ako môžete vo svojom systéme zakázať klávesové skratky kombinácie „Windows“. Ak chcete zakázať klávesové skratky kliknutím ľavým tlačidlom myši na tento odkaz, musíte si stiahnuť aplikáciu:
- Stiahnite si tu aplikáciu na zakázanie klávesových skratiek systému Windows
Potom nainštalujte súbor do počítača a postupujte podľa pokynov na obrazovke:
- Po kliknutí na odkaz vyššie sa zobrazí výzva so správou. Budete musieť kliknúť ľavým tlačidlom myši na „Uložiť súbor“ a stiahnuť aplikáciu na plochu systému Windows 10.
- Dvojitým kliknutím ľavým tlačidlom myši na ikonu na ploche s príponou „.reg“ ju otvoríte.
- Znova sa zobrazí výzva so správou a budete musieť kliknúť ľavým tlačidlom myši alebo klepnúť na tlačidlo „Spustiť“.
- Kliknite ľavým tlačidlom na „Áno“, ak sa objaví okno, ktoré vám hovorí o udelení prístupu pre inštaláciu.
- Po dokončení inštalácie budete musieť odstrániť stiahnutý súbor „.reg“, ktorý ste mali na pracovnej ploche.
- Na uplatnenie zmien reštartujte zariadenie s operačným systémom Windows 10.
- Po obnovení a spustení zariadenia so systémom Windows 10 uvidíte, že vaše klávesové skratky boli zakázané.
2. Vypnite klávesové skratky
- Na klávesnici stlačte a podržte tlačidlá „Windows“ a „R“, aby sa otvorilo okno spustenia.
- Zadajte do riadku „Gpedit.msc“.
- Na klávesnici stlačte kláves „Enter“.
- Dostanete správu z Kontroly používateľských účtov a budete musieť kliknúť ľavým tlačidlom na „Áno“.
- Budete musieť kliknúť ľavým tlačidlom myši na ľavom paneli na položku „Konfigurácia používateľa“.
- V súbore „Konfigurácia používateľa“ kliknite ľavým tlačidlom myši na „Šablóny pre správu“.
- V časti „Šablóny na správu“ kliknite ľavým tlačidlom myši na „Súčasti systému Windows“.
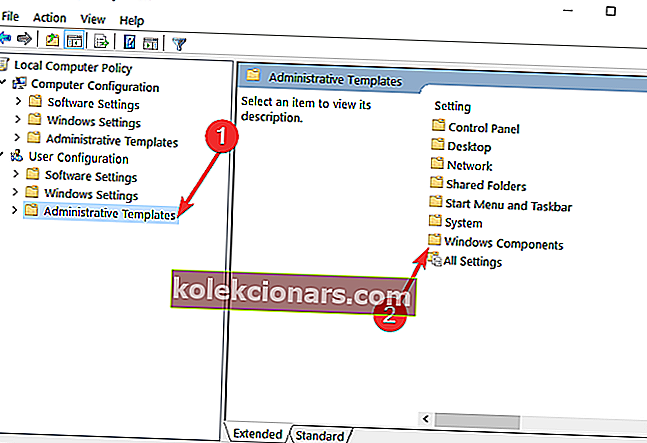
- Potom v časti „Súčasti systému Windows“ kliknite ľavým tlačidlom myši na položku „File Explorer“.
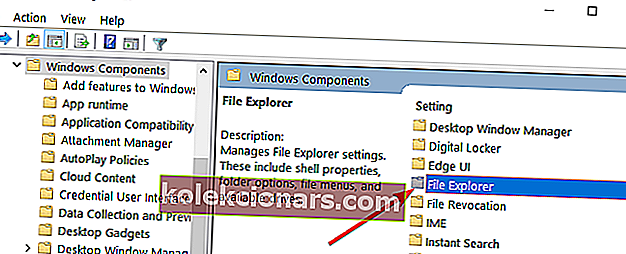
- Teraz, keď ste sa dostali k „Prieskumníkovi súborov“, mali by ste mať na pravom paneli funkciu s názvom „Vypnúť klávesové skratky Windows + X“.
- Dvakrát kliknite ľavým tlačidlom myši alebo klepnite na možnosť „Vypnúť klávesové skratky Windows + X“.
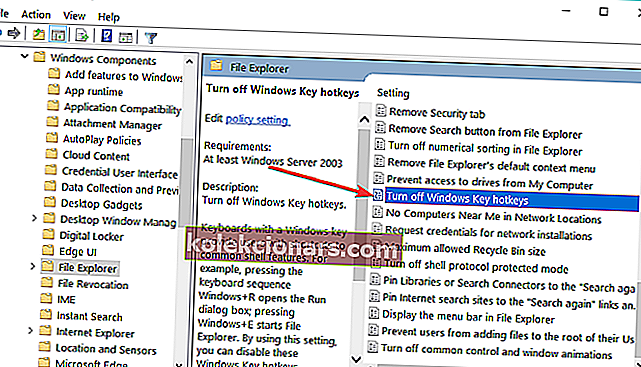
- Po výbere vyššie uvedenej možnosti by sa malo otvoriť okno a vy budete mať možnosť túto funkciu deaktivovať.
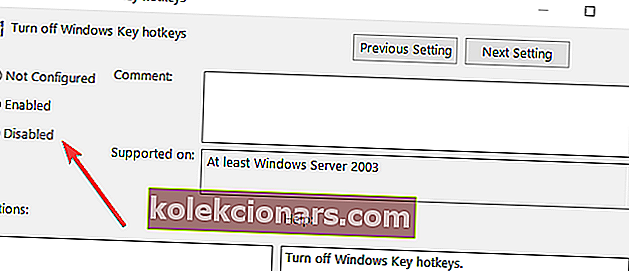
- Kliknite ľavým tlačidlom myši na tlačidlo „Použiť“, ktoré sa nachádza v spodnej časti okna.
- Teraz kliknite ľavým tlačidlom myši na tlačidlo „OK“, ktoré sa nachádza v spodnej časti okna.
- Budete musieť zavrieť okno editora skupinových politík a reštartovať zariadenie Windows 10.
- Po reštarte skontrolujte, či máte zakázané rovnaké klávesové skratky.
Poznámka : Ak chcete, aby boli vaše klávesové skratky opäť funkčné, musíte jednoducho zvoliť možnosť „Povoliť“ alebo „Nenakonfigurované“.
Ak hľadáte ďalšie informácie o tom, ako upraviť Zásady skupiny, pozrite si tohto kompletného sprievodcu, ktorý vám pomôže lepšie pochopiť, o čo ide a ako funguje.
Nemáte vo svojom počítači so systémom Windows 10 Editor skupinových zásad? V tejto užitočnej príručke nájdete informácie o tom, ako ju získať.
3. Pomocou editora databázy Registry zakážte všetky klávesové skratky systému Windows
Ak sa cítite pohodlne ručne doladiť svoj register, môžete vypnúť všetky klávesové skratky systému Windows takto:
- Stlačením klávesov Windows + R spustite príkaz Spustiť
- Zadajte príkaz regedit a stlačením klávesu Enter otvorte Editor databázy Registry
- Vyhľadajte tento kľúč: HKEY_CURRENT_USERSoftwareMicrosoftWindowsCurrentVersionPoliciesExplorer
- Na paneli na pravej strane kliknite pravým tlačidlom myši a vytvorte nový DWORD NoWinKeys> nastavte jeho hodnotu na 1.
- Zatvorte Editor databázy Registry> reštartujte počítač. Všetky klávesové skratky WIN + by teraz mali byť vypnuté.
Poznámka : Klávesové skratky WIN + môžete znova povoliť jednoduchým odstránením DWORD NoWinKeys.
Ak chcete zabrániť ostatným, aby vykonali zmeny vo vašom registri, postupujte podľa jednoduchých krokov v tejto príručke a zabezpečte si, aby boli vaše kľúče registra v bezpečí.
Nemáte prístup k editoru databázy Registry? Veci nie sú také strašidelné, ako sa zdá. Vyskúšajte tohto sprievodcu a problém rýchlo vyriešte.
Jedná sa o tri rýchle a jednoduché spôsoby, pomocou ktorých môžete zakázať svoje klávesové skratky v systéme Windows 10. Ak potrebujete ďalšie informácie o tejto téme, dajte nám vedieť v sekcii komentárov nižšie.
SÚVISIACE PRÍBEHY KONTROLY:
- Skener odkazov pre Windows sleduje skryté skratky v počítači
- Ako vytvárať nové priečinky pomocou klávesových skratiek v systéme Windows 10
- Pomocou tohto nástroja môžete vytvárať odkazy v priečinku Tento počítač a ovládací panel
Poznámka redaktora : Tento príspevok bol pôvodne publikovaný v septembri 2014 a od tej doby bol aktualizovaný z dôvodu aktuálnosti a aktuálnosti.