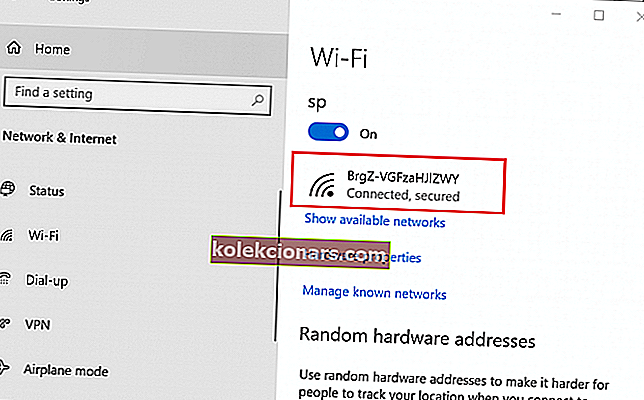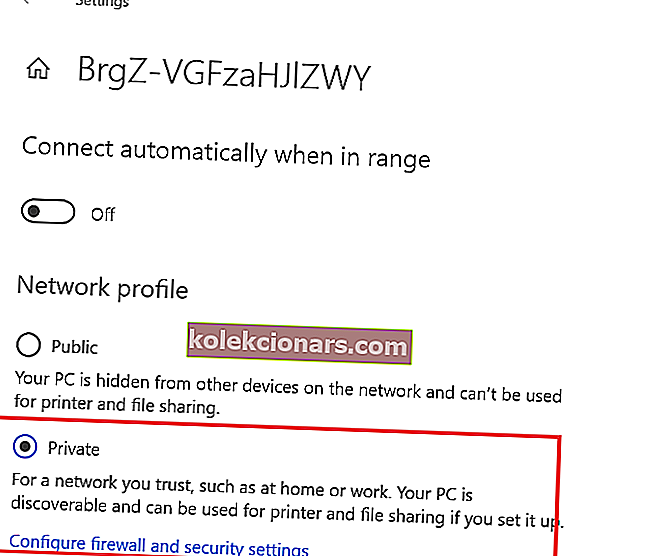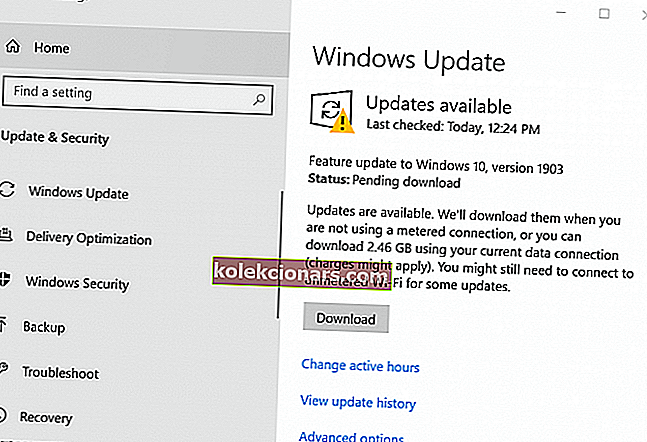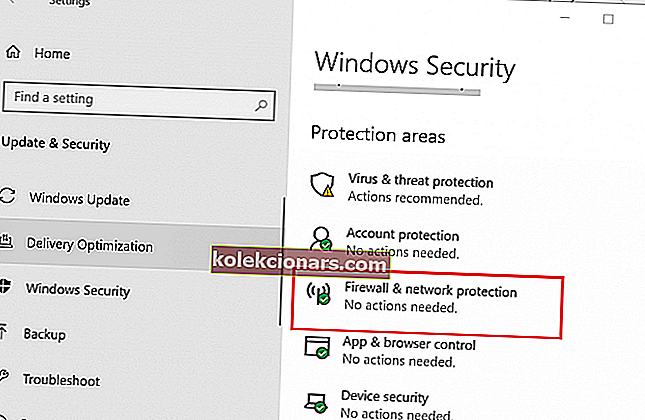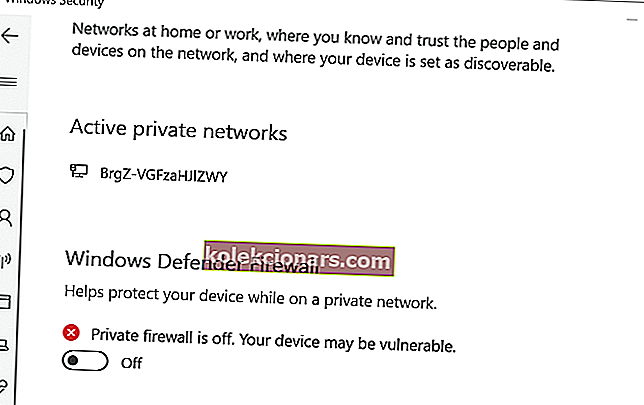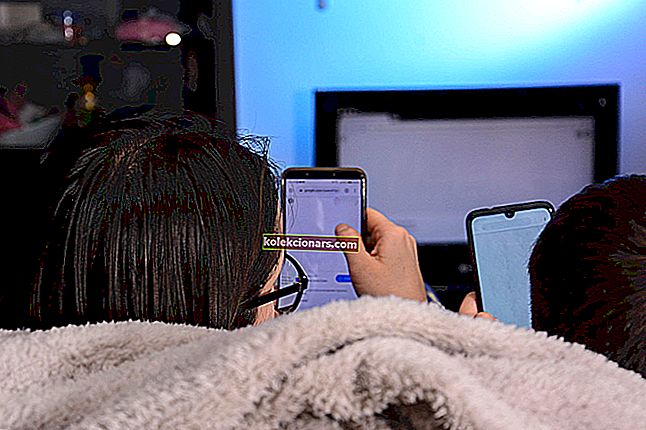Pri pokuse o prístup k jednému alebo viacerým zdieľaným pripojeniam alebo priečinkom v miestnej sieti sa používatelia systému Windows môžu stretnúť s chybou „Zdroj zdieľania súborov a tlače je online, ale nereaguje na pokusy o pripojenie“.
Chyba sa môže vyskytnúť v najnovších operačných systémoch Windows 10 aj starších verziách počítačov so systémom Windows 7. Táto chyba sa spustí, ak počítač nedokáže zistiť sieť, program PeerBlock blokuje pripojenie k miestnej sieti atď. Mnoho používateľov nahlásilo podobné problémy v komunite spoločnosti Microsoft.
Pri pokuse o prístup do môjho zdieľaného adresára z počítača sa mi zobrazila chyba, ktorá uvádza toto:
„Zdroj zdieľania súborov a tlačených súborov (MyIP na zdieľanie) je online, ale nereaguje na pokusy o pripojenie.“ Tento adresár zdieľam už dlho a zrazu jednoducho prestal fungovať.
Ak vás tento problém tiež trápi, tu je niekoľko tipov na riešenie problémov, ktoré vám pomôžu opraviť túto chybu v počítačoch so systémom Windows.
Ako opraviť prostriedok zdieľania súborov a tlače je online, ale nereaguje na pokusy o pripojenie
1. Skontrolujte, či sú počítače viditeľné
Ďalej uvádzame obidve metódy, vďaka ktorým je počítač viditeľný pre sieť.
Pripojenie pomocou adaptéra Wi-Fi
- Kliknite na Štart a vyberte Nastavenia.
- Vyberte Sieť a internet.
- Na ľavom paneli kliknite na kartu Wi-Fi .
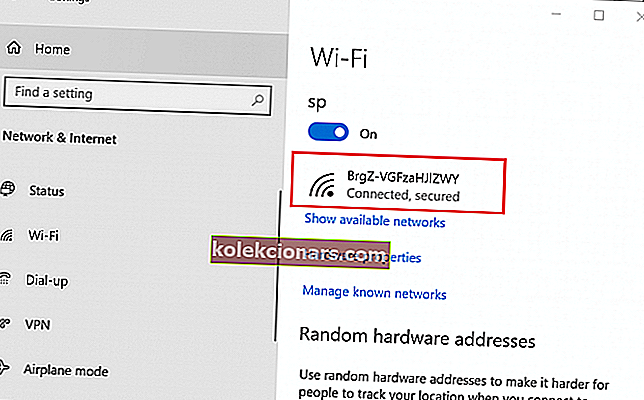
- Na pravej table kliknite na svoju „ sieť Wi-Fi“.
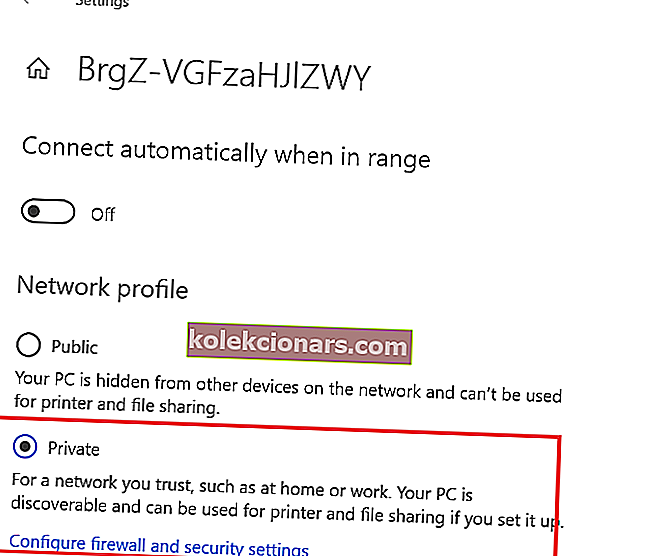
- V časti „ Sieťový profil “ vyberte možnosť „Verejné“ .
- To isté urobte so všetkým počítačom v sieti, ktorý používa pripojenie Wi-Fi.
Pripojenie cez ethernetový adaptér
- Kliknite na Štart a vyberte Nastavenia.
- Kliknite na Sieť a internet.
- Na ľavom paneli vyberte kartu Ethernet .
- Na pravej table kliknite na sieťový adaptér.
- V časti „ Sieťový profil “ vyberte možnosť „Súkromné“ .
- Teraz musíte tieto kroky zopakovať so všetkými počítačmi, ktoré sú k dispozícii v sieti.
Teraz, keď ste nakonfigurovali všetky počítače tak, aby boli viditeľné, skúste vstúpiť do zdieľaného priečinka a skontrolovať, či je chyba vyriešená.
2. Nainštalujte čakajúce aktualizácie systému Windows
- Chyba diagnostiky siete v systéme Windows 10 ovplyvnila zostavenie 1703. Ak stále používate staršiu verziu operačného systému, nainštalujte všetky dostupné aktualizácie, aby ste problém vyriešili.
- Kliknite na Štart a vyberte Nastavenia.
- Prejdite na stránku Aktualizácie a zabezpečenie.
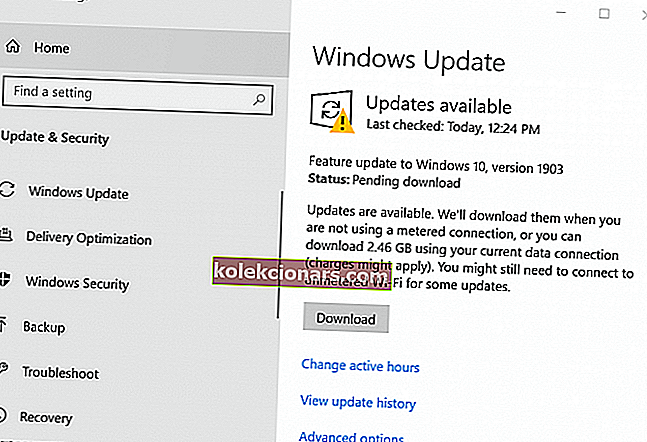
- Kliknite na Windows Update.
- Skontrolujte, či nie je k dispozícii nejaká aktualizácia. Aktualizáciu stiahnete a nainštalujete kliknutím na tlačidlo Stiahnuť .
- Po nainštalovaní aktualizácie reštartujte počítač a skontrolujte vylepšenia.
3. Zakážte bránu Windows Firewall
- Brána firewall systému Windows Defender môže niekedy blokovať pripojenie, ktoré môže označiť ako nebezpečné. Skúste dočasne vypnúť bránu Windows Defender Firewall a skontrolujte vylepšenia.
- Kliknite na Štart a vyberte Nastavenia.
- Prejdite na Aktualizácia a zabezpečenie.
- Kliknite na Zabezpečenie systému Windows.
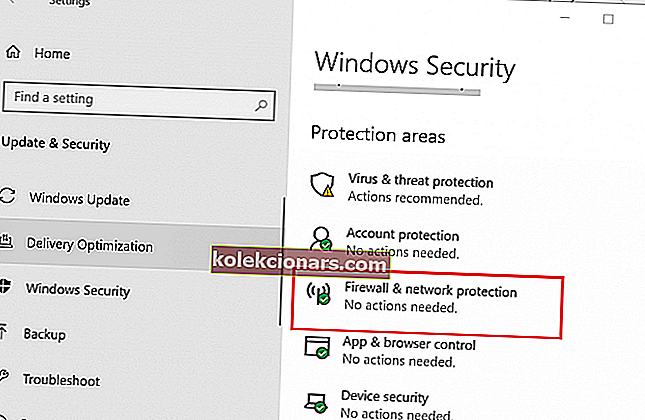
- Na pravej table kliknite na „ Firewall a ochrana siete “.
- Kliknite na aktuálne aktívnu sieť.
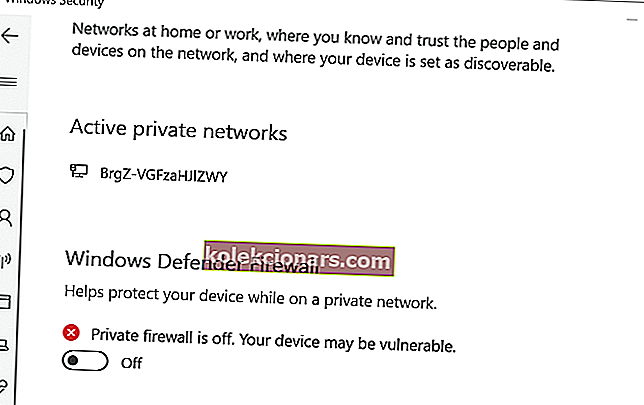
- Kliknutím na prepínač v časti „ Brána Windows Defender Firewall “ vypnete bránu Windows Defender Firewall.
- Teraz sa pokúste získať prístup k zdieľanému priečinku a skontrolujte, či je zdroj zdieľania súborov a tlačených súborov online, ale nereaguje na pokusy o pripojenie, chyba je vyriešená.
- Po vyriešení chyby nezabudnite zapnúť bránu firewall.
SÚVISIACE PRÍBEHY, KTORÉ SA VÁM PÁČIA:
- Windows 10 nerozpozná USB [FIX]
- V systéme Windows 10 chýba ikona Wi-Fi [KOMPLETNÝ PRÍRUČKA]
- Ako používať Google Stadia v systéme Windows 10