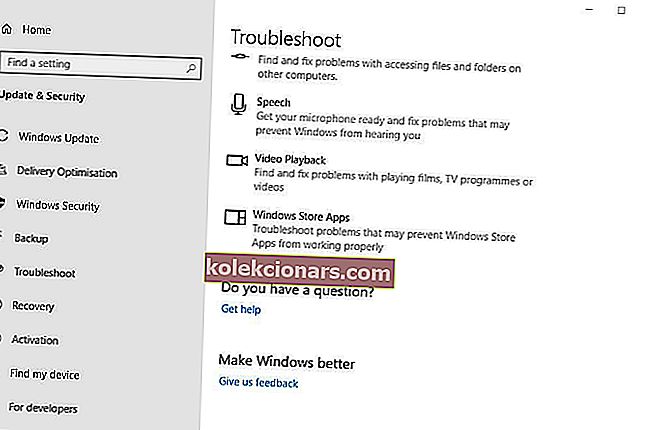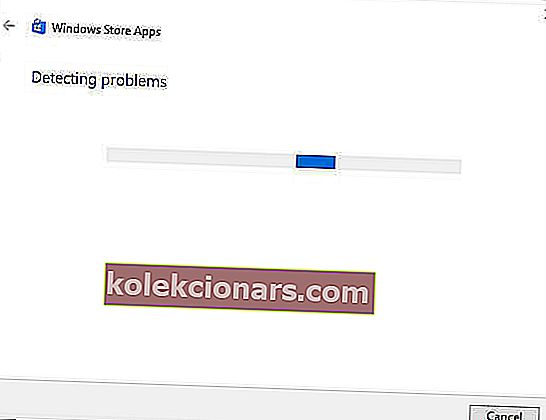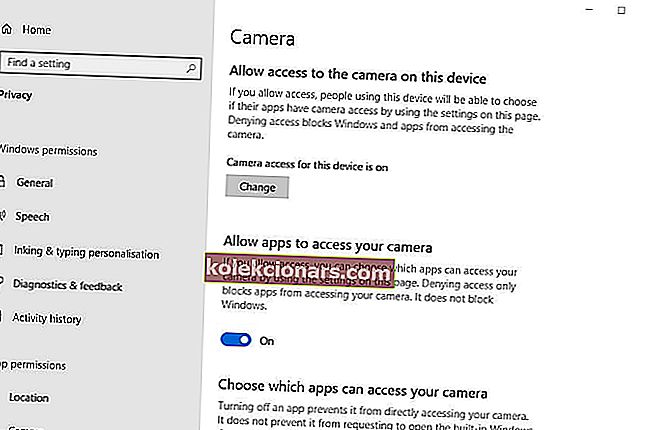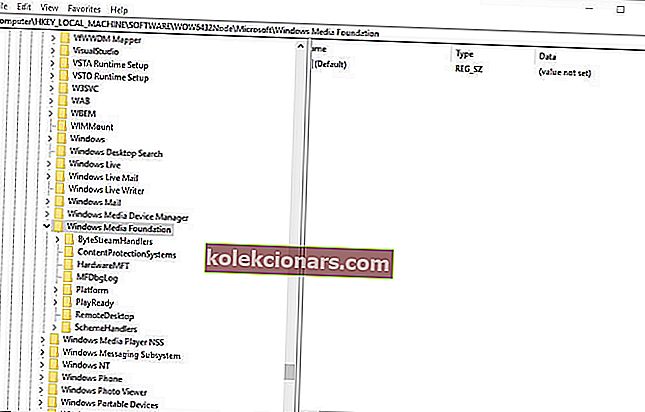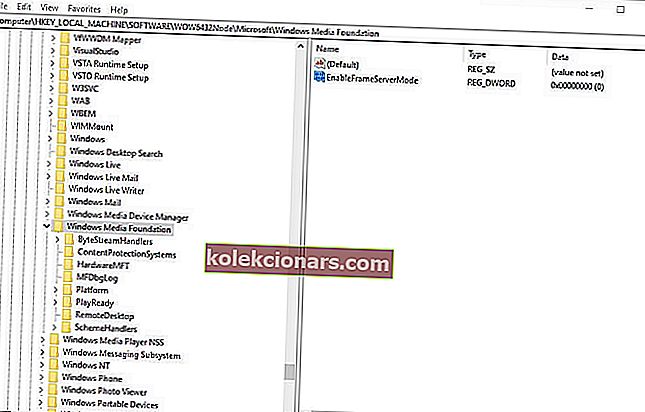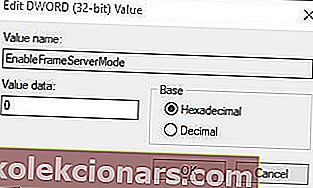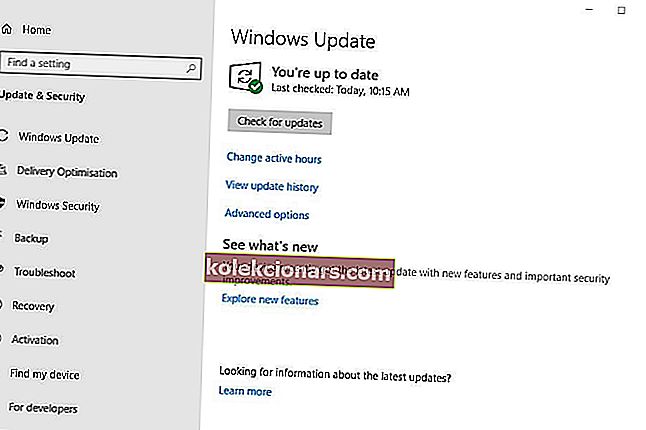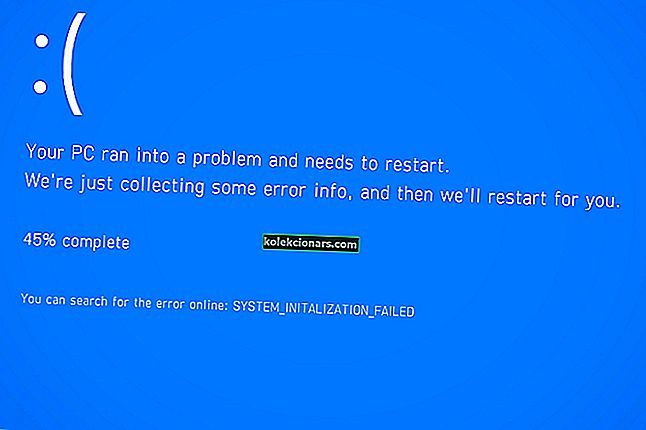- Prichádza čas, keď by ste mohli naraziť na problémy s webovou kamerou. Nie ste v tom sami.
- Ak sa pri pokuse o použitie webovej kamery zobrazí kód chyby 0xa00f4271, je nevyhnutné vyriešiť problém s nastaveniami fotoaparátu alebo úpravou registra.
- Keď bude tento nepríjemný problém vyriešený natrvalo, čaká vás naša sekcia Systémové chyby. Určite nájdete pomoc, ktorú hľadáte.
- Pravdepodobne sa občas vyskytnú podobné problémy. Nezabúdajte, že v tomto ohľade máme skvelý rozbočovač chýb systému Windows 10.

Problém s chybovým kódom 0xa00f4271 sa prvýkrát objavil po aktualizácii Windows 10 Anniversary Update v roku 2016.
Potom používatelia uverejnili na fórach spoločnosti Microsoft chybu, ktorá sa vyskytla nesprávne ... Chyba kódu chyby 0xA00F4271 (0x80070491), ktorá sa vyskytla pri pokuse o použitie webových kamier.
Keď sa zobrazí chybové hlásenie, zabudované webové kamery nebudú fungovať. Tu je niekoľko riešení kódov chýb 0xa00f4271 pre používateľov, ktorí problém stále potrebujú vyriešiť.
Ako môžem opraviť chybový kód 0xa00f4271 zlyhanie udalosti mediacapture?
1. Otvorte Poradcu pri riešení problémov s aplikáciou Microsoft Store
Riešenie problémov s aplikáciou Microsoft Store môže poskytnúť riešenie, keď sa chybový kód 0xa00f4271 konkrétnejšie týka aplikácií UWP, ktoré využívajú webovú kameru. Používatelia môžu otvoriť nástroj na riešenie problémov s WSA nasledovne.
- Kliknutím sem zadajte vyhľadávanie, čím otvoríte Cortanu.
- Do vyhľadávacieho poľa zadajte riešenie problémov a kliknite na Riešenie problémov s nastaveniami.
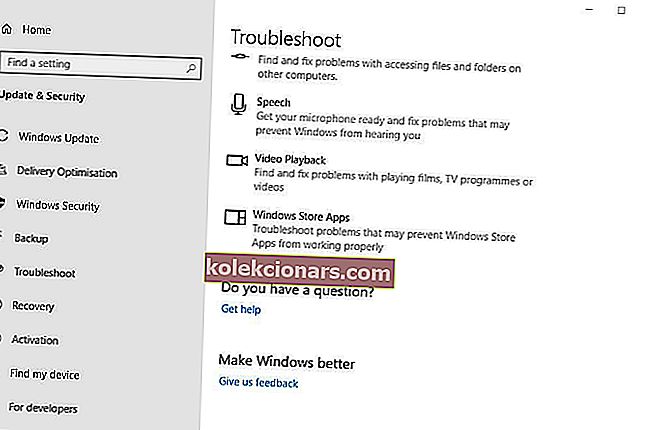
- Ďalej v okne Nastavenia, ktoré sa otvorí , vyberte nástroj na riešenie problémov s aplikáciou Microsoft Store .
- Potom kliknite na tlačidlo Spustiť tento nástroj na riešenie problémov .
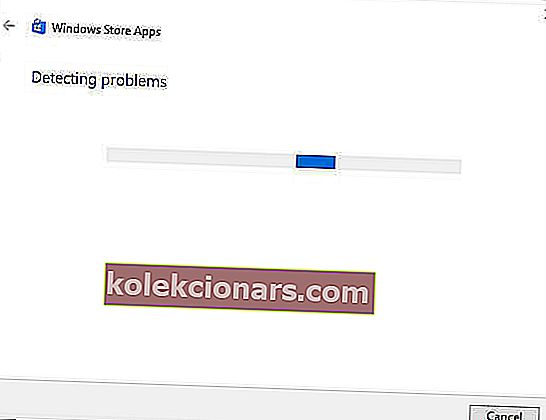
- Potom môžu používatelia prejsť rozlíšeniami, ktoré poskytuje nástroj na riešenie problémov.
- Po použití navrhovaného riešenia reštartujte systém Windows.
2. Skontrolujte nastavenia fotoaparátu
Uistite sa, že je zapnutá možnosť Povoliť aplikáciám používať môj hardvér fotoaparátu. Keď je toto nastavenie vypnuté, aplikácie nemôžu využívať webovú kameru. Používatelia môžu skontrolovať nastavenie fotoaparátu nasledovne.
- Otvorte Cortanu a do vyhľadávacieho poľa zadajte kameru .
- Vyberte Nastavenia ochrany osobných údajov fotoaparátu vo výsledkoch vyhľadávania a otvorte okno zobrazené priamo nižšie.
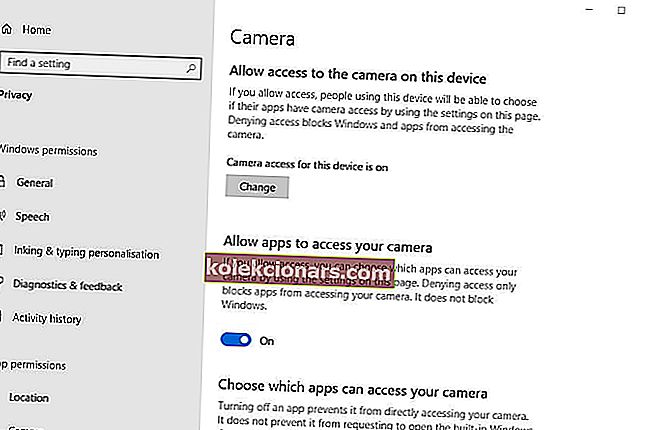
- Ak je v tomto okne uvedené, že prístup fotoaparátu k tomuto zariadeniu je f , používatelia budú musieť kliknúť na Zmeniť a zapnúť možnosť Prístup ku kamere pre toto zariadenie .
- Potom zapnite možnosť Povoliť aplikáciám prístup k fotoaparátu .
- Skontrolujte, či sú aplikácie webovej kamery, s ktorými sa pokúšate fotoaparát používať, povolené aj v časti Vyberte, ktoré aplikácie majú prístup k podnadpisu fotoaparátu .
- Po úprave nastavení fotoaparátu reštartujte Windows.
3. Upravte register
Niektorí používatelia uviedli, že opravili kód chyby 0xa00f4271 úpravou registra. Táto úprava registra teda môže patriť k najlepším opravám. Upravte register nasledovne.
- Najskôr otvorte príkaz Spustiť pomocou klávesovej skratky Windows + R. Potom môžu používatelia otvoriť Editor databázy Registry zadaním príkazu regedt do poľa Spustiť a kliknutím na tlačidlo OK .
- Otvorte túto cestu k registru v editore databázy Registry :
HKEY_LOCAL_MACHINESOFTWAREWOW6432NodeMicrosoftWindows Media Foundation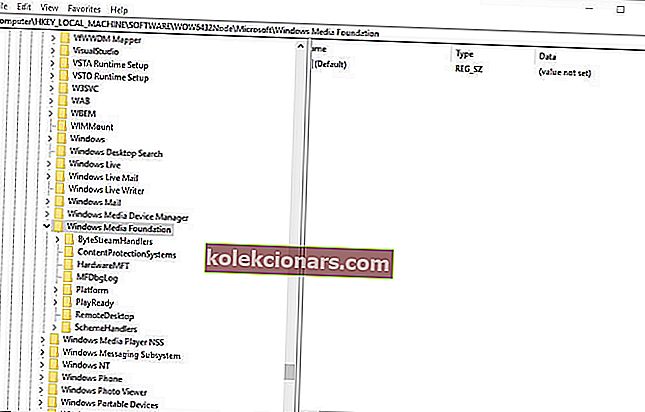
- Dvakrát kliknite na Windows Media Foundation v ľavej časti editora databázy Registry.
- Pravým tlačidlom myši kliknite na medzeru napravo od okna editora databázy Registry a vyberte položky Nový > Hodnota DWORD (32-bitová) .
- Ako názov nového DWORD zadajte EnableFrameServerMode .
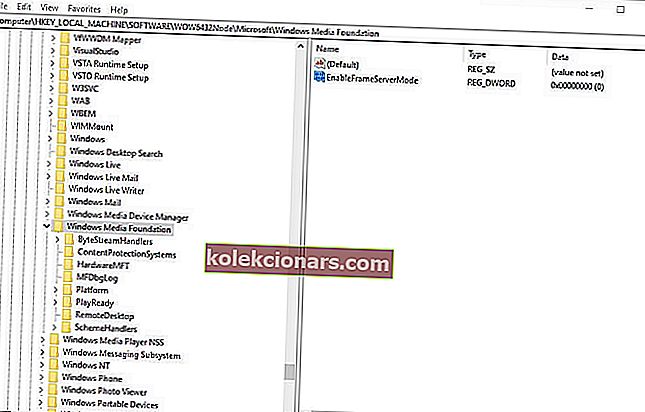
- Potom dvakrát kliknite na EnableFrameServerMode a otvorte okno na zábere priamo dole.
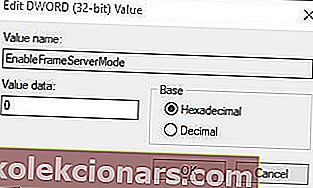
- Do textového poľa Údaj hodnoty zadajte hodnotu 0 a kliknite na tlačidlo OK .
- Po úprave registra reštartujte Windows.
Nemáte prístup k editoru databázy Registry v systéme Windows 10? Vyriešte tento problém pomocou tejto príručky!
4. Aktualizujte ovládač webovej kamery
Chybový kód 0xa00f4271 sa môže vyskytnúť v dôsledku zastaraného ovládača webovej kamery. Softvér Driver Booster 6 informuje používateľov, či potrebujú aktualizovať ovládače svojej webovej kamery alebo nie.
Používatelia môžu pridať databázu DB 6 do systému Windows kliknutím na tlačidlo Bezplatné stiahnutie na stránke softvéru. Driver Booster 6 prehľadá systém, keď používatelia spustia softvér.
Ak výsledky skenovania DB 6 obsahujú webovú kameru, kliknite na tlačidlo Aktualizovať všetko .
- Stiahnite si teraz Driver Booster zadarmo
5. Aktualizujte systém Windows 10
Niektorí používatelia potvrdili, že aktualizácie opráv opravili chybový kód 0xa00f4271. Ostatní používatelia problém vyriešili aktualizáciou systému Windows 10 na najnovšiu verziu zostavy.
Používatelia môžu aktualizovať na najnovšiu verziu zostavy stiahnutím a spustením nástroja Update Assistant a výberom možnosti Aktualizovať teraz . Podľa pokynov nižšie vyhľadajte nové aktualizácie opráv.
- Pomocou klávesovej skratky Windows + Q otvorte vyhľadávacie pole Cortana .
- Zadajte aktualizáciu a vyhľadajte nastavenia aktualizácie.
- Potom kliknite na položku Skontrolovať dostupnosť aktualizácií a otvorte okno Nastavenia, ako je uvedené nižšie.
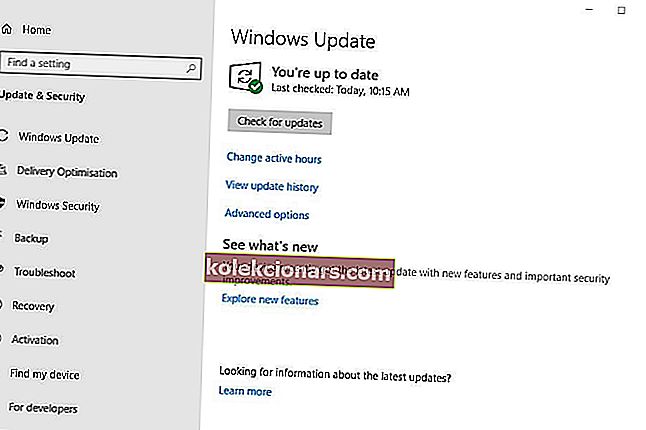
- Stlačte tlačidlo Skontrolovať aktualizácie .
- Windows potom automaticky nainštaluje dostupné aktualizácie. Ak nainštaluje nové aktualizácie, reštartujte systém Windows.
Jedna z vyššie uvedených opráv môže opraviť kód chyby 0xa00f4271, aby používatelia mohli znova nahrávať pomocou svojich webových kamier. Používatelia našli ďalšie opravy kódu chyby 0xa00f4271, ktoré sú určite vítané, keď ich budete zdieľať nižšie.
Časté otázky: Získajte viac informácií o chybách systému Windows 10
- Ako môžem skontrolovať chyby v počítači?
Ak chcete skontrolovať, či váš počítač neobsahuje chyby, nezabudnite, že Windows 10 obsahuje pomôcku príkazového riadka s názvom Ochrana zdrojov systému Windows. Týmto sa systémové súbory naskenujú a opravia za chvíľu.
- Prečo sa v mojom počítači vyskytujú problémy?
Váš počítač neustále čelí problémom z dôvodu problémov s pamäťou, poškodených systémových súborov a vírusových infekcií. Vyskúšajte najlepšie antivírusové softvérové nástroje, pomocou ktorých tomu môžete zabrániť.
- Ako skontrolujem zdravie svojho počítača?
Ak chcete skontrolovať stav svojho počítača, použite klávesovú skratku Windows Key + R a otvorí sa okno Spustiť . Otvorí sa vstupný výkon a monitor výkonu .
Správa vám poskytne odpovede, ktoré hľadáte.
Poznámka redaktora : Tento príspevok bol pôvodne publikovaný v apríli 2019 a od tej doby bol vylepšený a aktualizovaný v apríli 2020 kvôli sviežosti, presnosti a komplexnosti.