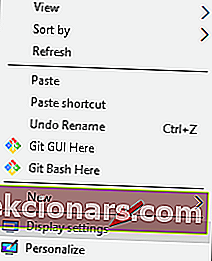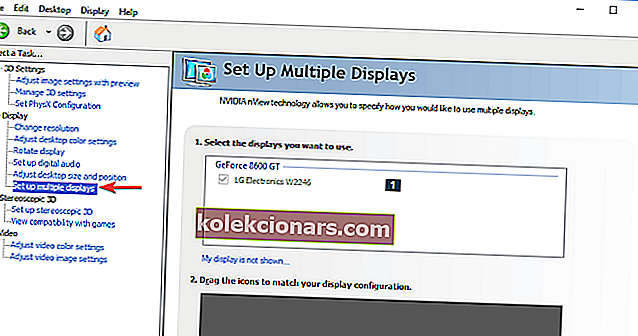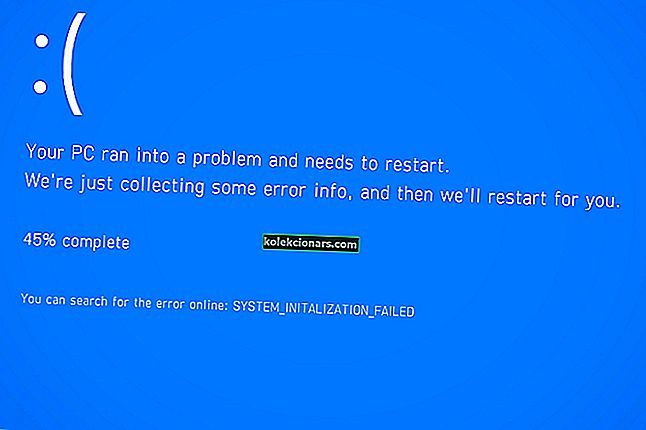- Nastavenie dvoch monitorov vám umožní lepšiu produktivitu, ale niekedy je potrebné zmeniť primárny a sekundárny monitor, aby ste dosiahli požadované výsledky. Rýchlou metódou je prejsť do ponuky Nastavenia displeja
- Ďalšou metódou je otvorenie konkrétnej ovládacej konzoly pre váš GPU. Tu nájdete ďalšie nastavenia, ktoré vám môžu pomôcť pri nastavovaní.
- Ďalšie tipy a triky pre monitor nájdete v záložkách Centrum pre riešenie problémov s monitormi
- Po vyriešení problému s monitorom vám môžu pomôcť ďalšie veci. Prečo nevyskúšať náš rozbočovač pre notebooky a PC, kde nájdete veľa sprievodcov riešením problémov?

Nastavenie dvoch monitorov vám umožní lepšiu produktivitu, ale niekedy je potrebné zmeniť primárny a sekundárny monitor, aby ste dosiahli požadované výsledky.
Je to vlastne dosť jednoduché a môžete to urobiť za pár okamihov. Ak neviete, ako zmeniť hlavný a sekundárny monitor, tento článok bude pre vás ako stvorený.
V tomto článku vám ukážeme dve jednoduché a rýchle metódy, ktoré môžete použiť, takže bez ďalších okolkov začnime.
Ako zmením svoj hlavný monitor Windows 10
1. Zmeňte nastavenie displeja
- Pravým tlačidlom myši kliknite na prázdne miesto na pracovnej ploche a z ponuky vyberte Nastavenia zobrazenia.
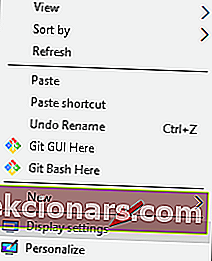
- Vyberte, ktorý chcete byť hlavným monitorom, posuňte zobrazenie nadol a vyberte možnosť Nastaviť ako môj hlavný displej .
- Potom sa vybraný monitor stane primárnym monitorom.
2. Nastavte Monitor ako hlavný displej v ovládacom paneli NVIDIA
- Otvorte ovládací panel NVIDIA .
- Pod možnosťou Displej na ľavom paneli vyberte Nastaviť viac obrazoviek .
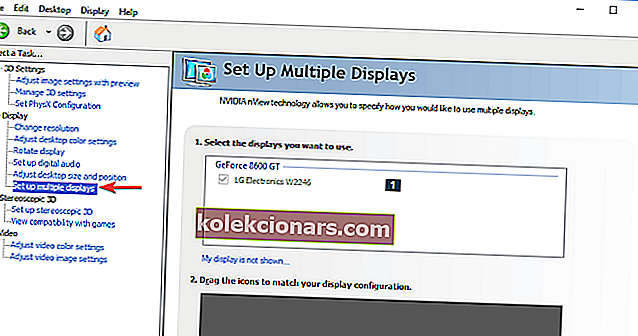
- Teraz kliknite pravým tlačidlom myši na číslo obrazovky, ktoré chcete použiť pre hlavný displej, a vyberte možnosť Nastaviť ako primárne . Poznámka: Číslo obrazovky, ktoré môžete vidieť s hviezdičkou (*), je aktuálny monitor.
- Potom kliknite na Použiť .
- Nakoniec potvrďte kliknutím na tlačidlo Áno .
Zmena primárneho a sekundárneho monitora je v systéme Windows 10 celkom jednoduchá. Najrýchlejšou možnosťou je urobiť to natívne v sekcii Zobrazenie v aplikácii Nastavenia, ale na to môžete tiež použiť ovládací panel Nvidia alebo AMD Catalyst Control Center.
POZNÁMKA: Tieto riešenia fungujú aj pri nastavení viacerých displejov.
Určite vyskúšajte všetky naše riešenia a neváhajte a dajte nám vedieť v sekcii komentárov, ktoré riešenie pre vás fungovalo.
Časté otázky: Získajte viac informácií o nastavení viacerých monitorov
- Prečo sa moja druhá obrazovka nezistí?
Skontrolujte káblové pripojenie medzi monitorom a grafickou kartou. Odpojte kábel z oboch koncov, počkajte niekoľko sekúnd a znova ho pripojte. Použite iný kábel, pretože problémom môžu byť kolíky v konektore alebo chybný kábel. Ďalšie riešenia v tejto príručke.
- Koľko monitorov sa môžem pripojiť k počítaču so systémom Windows?
Niektoré stolné počítače umožňujú pridať druhú grafickú kartu, čo znamená, že môžete pripojiť štyri monitory. A existujú aj herné počítače, ktoré podporujú až tri grafické karty pre celkovo šesť výstupov monitora. Technicky Windows OS podporuje toľko, koľko grafická karta umožní.
- Prečo majú moje monitory rôzne farby?
Existuje veľa dôvodov, prečo sa obrázky na rôznych monitoroch nezhodujú. Je to tak preto, lebo každý monitor je iný; výrobné premenné a chyby v montáži môžu znamenať, že ani monitory s presne rovnakým modelom nebudú mať farby, ktoré sa dokonale zhodujú.
Poznámka redaktora: Tento príspevok bol pôvodne publikovaný v júni 2019 a od tej doby bol vylepšený a aktualizovaný v apríli 2020 kvôli sviežosti, presnosti a komplexnosti.